Dette kapitlet inneholder informasjon om hvordan du kan bruke administrasjonsverktøy for å utnytte maskinen fullt ut.
Programmene nedenfor kan hjelpe deg med å bruke maskinen.
![[Note]](../common/note.png)
|
|
|
Internet Explorer 6.0 eller nyere er minimumskravet for SyncThru™ Web Service. |
Hvis du har koblet maskinen til et nettverk og konfigurert TCP/IP-nettverksparameterne korrekt, kan du administrere maskinen via SyncThru™ Web Service, som er en innebygd nettserver. Bruk SyncThru™ Web Service til følgende:
-
Vise maskinens enhetsinformasjon og kontrollere gjeldende status.
-
Endre TCP/IP-parametere og konfigurere andre nettverksparametere.
-
Endre skriverinnstillinger.
-
Angi utsendelse av e-postmeldinger som informerer om maskinens status.
-
Få støtte til bruk av maskinen.
-
Start en webleser, for eksempel Internet Explorer, fra Windows.
Skriv inn maskinens IP-adresse (http://xxx.xxx.xxx.xxx) i adressefeltet, og trykk på Enter eller klikk på .
-
Maskinens innebygde webområde åpnes.
Før du konfigurerer alternativer i SyncThru™ Web Service, må du logge deg inn som administrator. Du kan fortsatt bruke SyncThru™ Web Service uten å logge inn, men du vil ikke ha tilgang til kategorien og kategorien .
-
Klikk på øverst til venstre på nettstedet SyncThru™ Web Service.
En innloggingsside kommer fram.
-
Skriv inn og klikk deretter .
Hvis du logger inn i SyncThru™ Web Service for første gang, skriver du inn standard ID og passordet nedenfor.
-
:
-
:
-

![[Note]](../common/note.png)
|
|
|
Noen kategorier kan være nedtonet avhengig av hvilken modell du har. |
Denne kategorien inneholder generell informasjon om maskinen. Du kan sjekke ting, for eksempel hvor mye toner du har igjen. Du kan også skrive ut rapporter, for eksempel feilrapporter.
-
: Dette punktet gir deg muligheten til å kontrollere advarsler som har oppstått på maskinen, og alvorlighetsgraden til disse.
-
: Med denne kommandoen kan du kontrollere hvor mange sider som er skrevet ut, og hvor mye toner det er igjen i kassetten.
-
: Dette punktet gir deg muligheten til kontrollere forbruket (televerket) etter utskriftstyper: ensidig, tosidig.
-
: Denne kommandoen brukes til å kontrollere maskinen og nettverksinformasjonen.
-
: Dette punktet gir deg muligheten til å skrive ut rapporter, som systemrelaterte rapporter, e-postadresser og fontrapporter.
I denne kategorien kan du stille inn alternativene som er tilgjengelige for maskinen og nettverket. Du må logge deg inn som en administrator for å se på denne kategorien.
-
Kategorien : I denne kategorien kan du konfigurere alternativene som er tilgjengelige for maskinen.
-
: Du kan justere innstillinger som er relatert maskinen.
-
: Du kan justere innstillinger som er relatert utskriftsjobber.
-
: Du kan sette opp e-postvarslinger, og e-postadresser til de som vil motta disse varslingene.
-
-
Kategorien : Denne kategorien brukes til å vise og endre nettverksmiljøet. Du kan sette opp tings som f.eks. TCP/IP, nettverksprotokoller og så videre.
-
: Du kan utveksle administrasjonsinformasjon mellom nettverksenheter ved hjelp av SNMP.
-
: Du kan sette opp utgående e-postserver.
-
: Du kan hente inn standard nettverksinnstillinger.
-
I denne kategorien kan du stille inn sikkerhetsinformasjonen til systemet og nettverket. Du må logge deg inn som en administrator for å se på denne kategorien.
-
: Du kan sette opp informasjonen til systemadministrator, og i tillegg aktivere eller deaktivere maskinfunksjoner.
-
: Du kan sette opp innstillingene for HTTP, IPSec, IPv4-/IPv6-filtrering og 802.1x autentiseringsservere.
I denne kategorien kan du vedlikeholde maskinen ved å oppgradere fastvare og angi kontaktinformasjon for å sende e-post. Du kan også koble til nettstedet Samsung eller laste ned drivere ved å velge -menyen.
-
: Du kan oppgradere maskinens fastvare.
-
: Du kan se på kontaktinformasjonen.
-
: Du kan se på lenker til nyttige nettsteder, hvor du kan laste ned, eller kontrollere informasjon.
Du kan motta e-postmeldinger om maskinens status ved å angi dette alternativet. Ved å angi informasjon som IP-adresse, vertsnavn, e-postadresse og SMTP-server, kan maskinstatusen (lavt tonernivå eller maskinfeil) automatisk sendes til en angitt e-postadresse. Dette alternativet er mest til bruk av en maskinadministrator.
-
Start en webleser, for eksempel Internet Explorer, fra Windows.
Skriv inn maskinens IP-adresse (http://xxx.xxx.xxx.xxx) i adressefeltet, trykk Enter eller klikk på .
-
Maskinens innebygde webområde åpnes.
-
Klikk på øverst til høyre på nettstedet SyncThru™ Web Service.
En innloggingsside vises.
-
Skriv inn og klikk deretter .
Hvis du logger inn i SyncThru™ Web Service for første gang, skriver du inn standard-ID og passordet nedenfor.
-
:
-
:
-
-
Fra -kategorien velger du > .
![[Note]](../common/note.png)
Hvis du ikke har konfigurert utgående servermiljø, går du til > > for å konfigurere nettverksmiljøet før du angir e-postvarsling.
-
Klikk på -knappen for å legge til bruker med e-postvarsling.
Angi mottakernavnet og e-postadressen(e) med varslingselementer som du ønsker å motta en varsling for.
-
Klikk på .
![[Note]](../common/note.png)
|
|
|
Hvis brannmuren er aktivert, kan det hende at e-posten ikke blir sendt. Ta i så fall kontakt med en nettverksadministrator. |
Angi informasjon om systamansvarlig. Denne innstillingen er nødvendig for å kunne bruke alternativet e-postvarsling.
-
Start en webleser, for eksempel Internet Explorer, fra Windows.
Skriv inn maskinens IP-adresse (http://xxx.xxx.xxx.xxx) i adressefeltet, og trykk på Enter eller klikk på .
-
Maskinens innebygde webområde åpnes.
-
Klikk på øverst til høyre på nettstedet SyncThru™ Web Service.
En innloggingsside vises.
-
Skriv inn og klikk deretter .
Hvis du logger inn i SyncThru™ Web Service for første gang, skriver du inn standard-ID og passordet nedenfor.
-
:
-
:
-
-
Fra kategorien velger du > .
-
Skriv inn navnet på administratoren, telefonnummer, kontor og e-postadresse.
-
Klikk på .
Smart Panel er et program som overvåker og viser maskinens status, og som du kan bruke til å tilpasse maskinens innstillinger. For Windows og Macintosh installeres Smart Panel automatisk når du installerer maskinprogramvaren. For Linux kan du laste ned Smart Panel fra nettstedet Samsung (se Installere Smart Panel).
![[Note]](../common/note.png)
|
|
|
Følgende systemkrav må være oppfylt for å kunne bruke dette programmet:
Hvis du trenger å vite det nøyaktige modellnummeret til maskinen, finner du dette på den medfølgende CD-en. |
Hvis det oppstår feil ved utskrift, kan du kontrollere feilen fra Smart Panel.
Du kan også starte Smart Panel manuelt. Dobbeltklikk Smart Panel-ikonet på oppgavelinjen (Windows) eller i Notification Area (Linux). Du kan også klikke på det på statuslinjen (Mac OS X).
|
Windows |
|
Dobbeltklikk på dette ikonet i Windows. |
|
Macintosh |
|
Klikk på dette ikonet i Mac OS X. |
|
Linux |
|
Klikk på dette ikonet i Linux. |
Hvis du bruker Windows, kan du starte programmet fra -menyen: Velg eller > > navnet på skriverdriveren > Smart Panel.
![[Note]](../common/note.png)
|
|
|
Smart Panel-programmet viser gjeldende status for maskinen, anslått nivå for tonerkassett(er) og annen type informasjon. Du kan også endre innstillinger.
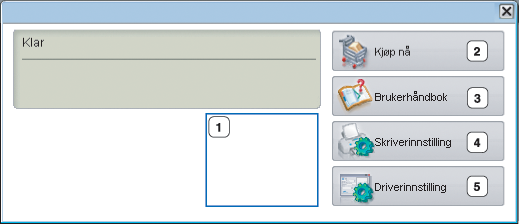
|
1 |
Tonernivå |
Viser hvor mye toner det er igjen i tonerkassetten(e). Maskinen og antall tonerkassetter som vises i vinduet ovenfor, kan variere avhengig av hvilken maskin som brukes. Noen maskiner har ikke denne funksjonen. |
|||
|
2 |
|
Bestill tonerkassett (er) elektronisk. |
|||
|
3 |
|
Vis User’s Guide.
|
|||
|
4 |
|
Konfigurer forskjellige innstillinger i vinduet Verktøy for skriverinnstillinger. Noen maskiner har ikke denne funksjonen.
|
|||
|
5 |
|
I -vinduet angir du alle maskinalternativene du trenger. Denne funksjonen er bare tilgjengelig for Windows (se Åpne utskriftsinnstillinger). |
Unified Driver Configurator er et verktøy som hovedsakelig er ment til konfigurering av maskinenheter. Du må installere Unified Linux Driver for å kunne bruke Unified Driver Configurator (se Installere Unified Linux-driveren).
Når driveren er installert på Linux-systemet, blir ikonet for Unified Driver Configurator automatisk opprettet på skrivebordet.
-
Dobbeltklikk på på skrivebordet.
Du kan også klikke på menyikonet og velge > .
-
Trykk på hver av knappene til venstre for å bytte til det tilhørende konfigurasjonsvinduet.

![[Note]](../common/note.png)
Klikk på for å bruke den elektroniske hjelpen.
-
-
Når du har endret konfigurasjonene, klikker du på for å lukke Unified Driver Configurator.
har to kategorier: og .
Du kan se det gjeldende systemets skriverkonfigurasjon ved å klikke på maskinikonet til venstre i Unified Driver Configurator-vinduet.

|
1 |
Bytter til . |
|
2 |
Viser alle installerte maskiner. |
|
3 |
Viser maskinens status, modellnavn og URI. |
Kontrollknappene for utskrift er som følger:
-
: Oppdaterer listen over tilgjengelige maskiner.
-
: Brukes til å legge til en ny maskin.
-
: Fjerner den valgte maskinen.
-
: Definerer den valgte maskinen som standardmaskin.
-
: Stopper/starter maskinen.
-
: Brukes til å skrive ut en testside, slik at du kan kontrollere om maskinen fungerer som den skal.
-
: Brukes til å vise og endre skriveregenskaper.
I dette vinduet kan du vise listen over tilgjengelige porter, kontrollere statusen for hver port og frigi en port som blir værende i opptatt tilstand når eieren av en eller annen grunn har avsluttet jobben.

|
1 |
Bytter til . |
|
2 |
Viser alle tilgjengelige porter. |
|
3 |
Viser porttypen, enheten som er koblet til porten, og statusen. |
-
: Oppdaterer listen over tilgjengelige porter.
-
: Frigir den valgte porten.
