Dette kapitlet gir deg trinnvise instruksjoner for hvordan du konfigurerer den USB-tilkoblede maskinen og programvaren.
I denne delen finner du trinnvise instrukser for hvordan du setter opp maskinvaren som er beskrevet i Hurtiginstallasjonsguide. Les Hurtiginstallasjonsguide før du utfører trinnene nedenfor:
-
Velg et egnet sted for plassering av maskinen.
Velg et plant, stabilt underlag med tilstrekkelig plass for luftsirkulasjon rundt maskinen. La det være tilstrekkelig plass rundt skriveren til å åpne deksler og skuffer.
Området bør ha god ventilasjon og være beskyttet mot direkte sollys, varmekilder, kulde og fuktighet. Ikke plasser maskinen for nær kanten på pulten eller bordet.

Utskriften fungerer best på steder som er under 1 000 m over havet. Se høydeinnstillingene for å optimalisere utskriften (se Høydejustering).
Plasser maskinen på et flatt, stabilt underlag slik at hellingen ikke overskrider 2 mm. Hvis hellingen er større, kan det påvirke utskriftskvaliteten.

-
Pakk ut maskinen, og kontroller alle delene som følger med.
-
Fjern tapen mens du holder maskinen godt fast.
-
Legg i papir (se Legge papir i papirskuffen).
-
Kontroller at alle kablene er koblet til maskinen.
-
Slå på maskinen (se Slå på maskinen).
![[Warning]](../common/warning.png)
|
|
|
Denne maskinen vil ikke virke når nettstrømmen svikter. |
Skriv ut en demoside for å kontrollere at maskinen fungerer som den skal.
Skrive ut en demoside
Trykk på og hold inne -knappen ( ) i ca. 2 sekunder mens maskinen er i klarmodus. (bare CLP-325W(K))
) i ca. 2 sekunder mens maskinen er i klarmodus. (bare CLP-325W(K))
![[Note]](../common/note.png)
|
|
|
Du kan også bruke knappen ( |
Når du har konfigurert maskinen og koblet den til datamaskinen, må du installere skriverprogramvaren. Hvis du er Windows- eller Macintosh OS-bruker, installerer du programvaren fra den medfølgende CDen. Hvis du bruker Linux OS, laster du ned programvaren fra nettstedet (www.samsung.com/printer) og installerer den.
![[Note]](../common/note.png)
|
|
|
Maskinprogramvaren oppdateres fra tid til annen på grunn av utgivelse av nytt operativsystem etc. Last om nødvendig ned den siste versjonen fra Samsung-nettstedet. (www.samsung.com/printer). |
|
OS |
Innhold |
|---|---|
|
Windows |
|
|
Macintosh |
|
|
Før du begynner, må du kontrollere at systemet oppfyller følgende krav:
Maskinen støtter følgende Windows-operativsystemer.
|
OPERATIVSYSTEM |
Krav (anbefales) |
||
|---|---|---|---|
|
Prosessor |
RAM |
Ledig harddiskplass |
|
|
Windows® 2000 |
Intel® Pentium® II 400 MHz (Pentium III 933 MHz) |
64 MB (128 MB) |
600 MB |
|
Windows® XP |
Intel® Pentium® III 933 MHz (Pentium IV 1 GHz) |
128 MB (256 MB) |
1,5 GB |
|
Windows Server® 2003 |
Intel® Pentium® III 933 MHz (Pentium IV 1 GHz) |
128 MB (512 MB) |
1,25-2 GB |
|
Windows Server® 2008 |
Intel® Pentium® IV 1 GHz (Pentium IV 2 GHz) |
512 MB (2 048 MB) |
10 GB |
|
Windows Vista® |
Intel® Pentium® IV 3 GHz |
512 MB (1 024 MB) |
15 GB |
|
Windows® 7 |
Intel® Pentium® IV 1 GHz 32-biters eller 64-biter prosessor eller høyrere |
1 GB (2 GB) |
16 GB |
|
|||
|
Windows Server® 2008 R2 |
Intel® Pentium® IV 1 GHz (x86) eller 1.4 GHz (x64) prosessorer (2 GHz eller raskere) |
512 MB (2 048 MB) |
10 GB |
![[Note]](../common/note.png)
|
|
|
|
OPERATIVSYSTEM |
Krav (anbefales) |
||
|---|---|---|---|
|
Prosessor |
RAM |
Ledig harddiskplass |
|
|
Mac OS X 10.3-10.4 |
|
|
1 GB |
|
Mac OS X 10.5 |
|
512 MB (1 GB) |
1 GB |
|
Mac OS X 10.6 |
|
1 GB (2 GB) |
1 GB |
|
Element |
Krav (anbefales) |
|---|---|
|
Operativsystem |
RedHat® Enterprise Linux WS 4, 5 (32/64-biters) Fedora Core 2-10 (32/64-biters) SuSE Linux 9.1 (32-biters) OpenSuSE® 9.2, 9.3, 10.0, 10.1, 10.2, 10.3, 11.0, 11.1 (32/64-biters) Mandrake 10.0, 10.1 (32/64-biters) Mandriva 2005, 2006, 2007, 2008, 2009 (32/64-biters) Ubuntu 6.06, 6.10, 7.04, 7.10, 8.04, 8.10 (32/64-biters) SuSE Linux Enterprise Desktop 9, 10 (32/64-biters) Debian 3.1, 4.0, 5.0 (32/64-biters) |
|
Prosessor |
Pentium® IV 2,4 GHz (Intel Core™2) |
|
RAM |
512 MB (1 024 MB) |
|
Ledig harddiskplass |
1 GB (2 GB) |
En lokaltilkoblet maskin er en maskin som er koblet direkte til en datamaskin med en USB-kabel. Hvis datamaskinen er tilkoblet et nettverk, kan du hoppe over trinnene nedenfor og gå direkte til installasjon av driveren for den nettverkstilkoblede maskinen (se Installere driver for nettverkstilkoblet maskin).
![[Note]](../common/note.png)
|
|
|
Ikke bruk en USB-kabel som er lengre enn 3 m. |
Du kan installere maskinprogramvaren ved å velge vanlig eller tilpasset installasjon.
Trinnene nedenfor anbefales for de fleste brukere som bruker en maskin som er direkte tilkoblet datamaskinen. Alle komponenter du trenger for å bruke maskinen, blir installert.
-
Kontroller at maskinen er koblet til datamaskinen og slått på.
![[Note]](../common/note.png)
Hvis vinduet vises under installasjonen, klikker du på for å lukke vinduet.
-
Sett inn den medfølgende programvare-CD-en i CD-stasjonen.
-
CD-en skal starte automatisk, og et installeringsvindu vil åpnes.
-
Hvis installasjonsvinduet ikke åpnes, klikker du på og deretter på . Skriv inn X:\, og bytt ut "X" med bokstaven som representerer CD-ROM-stasjonen. Klikk på .
-
Hvis du bruker Windows Vista, Windows 7 eller Windows 2008 Server R2, klikker du på > > > .
Skriv inn X:\, der "X" er CD-ROM-stasjonen. Klikk deretter på .
-
Dersom -vinduet vises i Windows Vista, Windows 7 og Windows Server 2008 R2, klikker du på i -feltet og deretter eller i vinduet .
-
-
Velg .
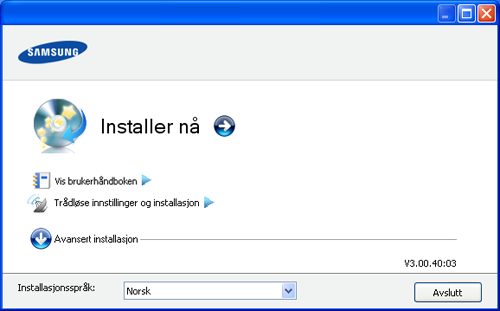
Velg om nødvendig et språk fra rullegardinlisten.
![[Note]](../common/note.png)
-
For CLP-325W(K) har du tilgang til menyen . Med kan du installere et trådløst nettverk for å koble til maskinen med en USB-kabel (se Konfigurere et trådløst nettverk med USB-kabel).
-
har to alternativer, og . Med kan du velge maskinens tilkobling og hvilke komponenter du vil installere. Med kan du installere den medfølgende programvaren, for eksempel Smart Panel. Følg instruksjonene i vinduet.
-
-
Les , og velg . Klikk på .
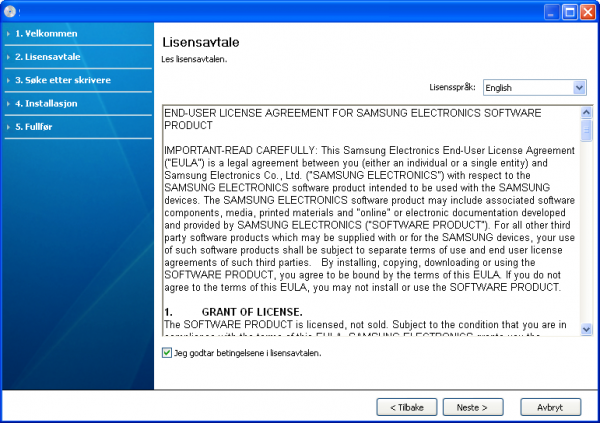
Programmet søker etter maskinen.
![[Note]](../common/note.png)
Hvis maskinen ikke blir funnet på nettverket eller lokalt, vises følgende vindu.
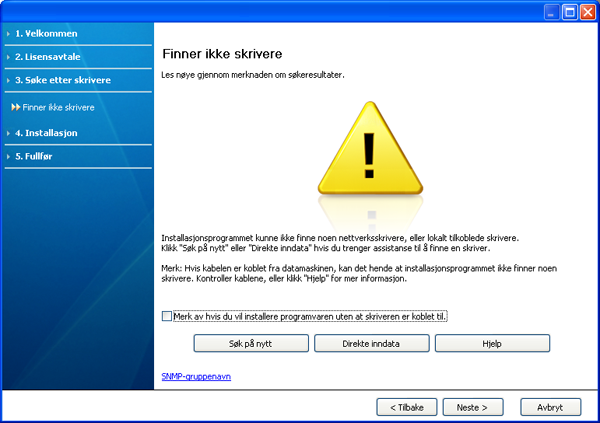
-
-
Merk av for dette alternativet hvis du vil installere dette programmet uten at en maskin er tilkoblet. Vinduet for utskrift av testside vil ikke vises, og installasjonen fullføres.
-
-
Når du trykker på denne knappen, vises vinduet med brannmurvarsel.
-
Slå av brannmuren, og klikk på . I Windows klikker du på > > og deaktiverer dette alternativet. For andre operativsystemer må du se den elektroniske hjelpen.
-
Slå av brannmuren fra tredjepartsprogrammet i tillegg til fra operativsystemet. Se håndboken som følger med de enkelte programmene.
-
-
Med kan du søke etter en bestemt maskin på nettverket.
-
: Angi IP-adressen eller vertsnavnet. Deretter klikker du på .
Skriv ut en nettverkskonfigurasjonsrapport for å kontrollere maskinens IP-adresse (se Skrive ut en maskinrapport).
-
: Hvis du vil finne en delt maskin (UNC-bane), angir du det delte navnet manuelt. Du kan også finne en delt skriver ved å klikke på -knappen. Deretter klikker du på .
-
-
Hvis maskinen ikke er koblet til datamaskinen eller nettverket, kan du klikke på Hjelp-knappen for å få detaljert informasjon om hvordan du kobler til maskinen.
-
-
Maskinene du søkte etter, vises på skjermen. Velg den du vil bruke, og klikk på .
![[Note]](../common/note.png)
Hvis driveren bare søkte etter én maskin, vises bekreftelsesvinduet.
-
Når installasjonen er fullført, åpnes et vindu der du blir spurt om du vil skrive ut en testside. Hvis du vil skrive ut en testside, klikker du på .
Ellers klikker du bare på og går til trinn 8.
-
Hvis testsiden skrives ut riktig, klikker du på .
Hvis ikke, klikker du på for å skrive den ut på nytt.
-
Hvis du vil registrere maskinen på Samsung-webområdet, klikker du på Samsung, klikker du på .
![[Note]](../common/note.png)
Hvis maskinen ikke er koblet til datamaskinen, åpnes vinduet . gir detaljert informasjon om hvordan du kobler til maskinen. Følg instruksjonene i vinduet.
-
Klikk på .
På programvare-CD-en som fulgte med maskinen, finner du driverfilene som trengs for å bruke CUPS-driveren eller PostScript-driveren (bare tilgjengelig når du bruker en maskin som støtter PostScript-driveren) til å skrive ut fra en Macintosh-maskin.
-
Kontroller at maskinen er koblet til datamaskinen og slått på.
-
Sett inn den medfølgende programvare-CD-en i CD-stasjonen.
-
Dobbeltklikk på CD-ikonet på Macintosh-skrivebordet.
-
Dobbeltklikk på -mappen.
-
Dobbeltklikk på -ikonet.
-
Angi passordet, og klikk på .
-
Installasjonsvinduet for Samsung åpnes. Klikk på .
-
Les lisensavtalen, og klikk på .
-
Klikk på for å godta lisensavtalen.
-
Velg , og klikk på . anbefales for de fleste brukere. Alle komponenter du trenger for å bruke maskinen, blir installert.
Hvis du velger , kan du velge hvilke komponenter som skal installeres.
-
Når det vises en melding om at alle åpne programmer på datamaskinen vil bli lukket, klikker du på .
-
Velg ønsket installasjonstype, og klikk på .
-
: Installer standardkomponenter for en enhet som er direkte koblet til brukerens datamaskin.
-
: Installer programvare for en enhet som er koblet til nettverket. SetIP-programet kjører automatisk. Lukk SetIP-programmet hvis maskinen allerede har konfigurert nettverksinformasjon. Gå til neste trinn.
-
: For CLP-325W(K) har du tilgang til menyen . Med kan du installere et trådløst nettverk for å koble til maskinen med en USB-kabel (se Konfigurere et trådløst nettverk med USB-kabel).
-
-
Følg instruksjonene på skjermen for å fullføre installasjonen. Når installasjonen er fullført, klikker du på eller .
-
Åpne -mappen > > .
-
For Mac OS X 10.5-10.6: åpne -mappen > , og klikk på .
-
-
Klikk på i .
-
For Mac OS X 10.5-10.6: Trykk på ""-ikonet. Et vindu åpnes.
-
-
For Mac OS X 10.3: Velg kategorien .
-
For Mac OS X 10.4: Klikk på og finn USB-tilkoblingen.
-
For Mac OS X 10.5-10.6: Klikk på og finn USB-tilkoblingen.
-
-
Hvis automatisk valg ikke fungerer som det skal for Mac OS X 10.3, velger du i og maskinnavnet i .
-
Hvis automatisk valg ikke fungerer som det skal for Mac OS X 10.4, velger du i og maskinnavnet i .
-
Hvis automatisk valg ikke fungerer som det skal for Mac OS X 10.5-10.6, velger du og maskinnavnet i .
Maskinen vises i og angis som standardmaskin.
-
-
Klikk på .
![[Note]](../common/note.png)
|
|
|
Hvis skriveren ikke fungerer som den skal, kan du avinstallere driveren og installere den på nytt. Følg trinnene nedenfor for å avinstallere driveren for Macintosh.
|
Du må laste ned programvarepakker for Linux fra Samsungs webområde for å installere skriverprogramvaren.
Følg fremgangsmåten nedenfor for å installere programvaren.
-
Kontroller at maskinen er koblet til datamaskinen og slått på.
-
Når -vinduet vises, skriver du inn root i -feltet og angir systempassordet.
![[Note]](../common/note.png)
Du må logge på som superbruker (root) for å installere maskinprogramvaren. Hvis du ikke er superbruker, kontakter du systemansvarlig.
-
Last ned Unified Linux Driver-pakken fra Samsungs webområde til datamaskinen.
-
Høyreklikk pakken og pakk den ut.
-
Dobbeltklikk på > .
-
Når velkomstskjermbildet vises, klikker du på .

-
Når installasjonen er fullført, klikker du på .
Installasjonsprogrammet har tilføyd ikonet Unified Driver Configurator på skrivebordet og gruppen Unified Driver på systemmenyen. Hvis det oppstår problemer, kan du konsultere den elektroniske hjelpen, som er tilgjengelig via systemmenyen eller fra Windows-programmene i driverpakken, for eksempel .
-
Kontroller at maskinen er koblet til datamaskinen og slått på.
-
Når -vinduet vises, skriver du inn root i -feltet og angir systempassordet.
![[Note]](../common/note.png)
Du må logge på som superbruker (root) for å installere maskinprogramvaren. Hvis du ikke er superbruker, kontakter du systemansvarlig.
-
Last ned -pakken fra Samsungs webområde til datamaskinen.
-
Høyreklikk på Smart Panel-pakken, og pakk ut filene.
-
Dobbeltklikk på > > > .
-
Kontroller at maskinen er koblet til datamaskinen og slått på.
-
Når -vinduet vises, skriver du inn root i -feltet og angir systempassordet.
![[Note]](../common/note.png)
Du må logge på som superbruker (root) for å installere maskinprogramvaren. Hvis du ikke er superbruker, kontakter du systemansvarlig.
-
Last ned Printer Settings Utility-pakken fra Samsungs webområde til datamaskinen.
-
Høyreklikk på -pakken, og pakk ut filene.
-
Dobbelklikk på > > > .
![[Note]](../common/note.png)
|
|
|
Hvis skriveren ikke fungerer som den skal, kan du avinstallere driveren og installere den på nytt. Følg trinnene nedenfor for å avinstallere driveren for Linux.
|
Følg fremgangsmåten nedenfor for å konfigurere datamaskinene slik at de deler maskinen lokalt.
Hvis vertsdatamaskinen er koblet direkte til maskinen med en USB-kabel og også er koblet til et lokalt nettverk, kan klientdatamaskinen som er koblet til det samme lokale nettverket, skrive ut til den delte maskinen via vertsdatamaskinen.

|
1 |
Vertsdatamaskin |
En datamaskin som er direkte koblet til maskinen med en USB-kabel. |
|
2 |
Klientdatamaskiner |
Datamaskiner som bruker den delte maskinen via vertsdatamaskinen. |
-
Installer skriverdriveren (se Installere driver for USB-tilkoblet maskin, Installere driver for nettverkstilkoblet maskin).
-
Klikk på -menyen i Windows.
-
I Windows 2000 velger du > .
-
Windows XP/2003: velg .
-
Windows 2008/Vista: Velg > > .
-
I Windows XP/7 velger du > .
-
I Windows Server 2008 R2 velger du > > .
-
-
Høyreklikk skriverikonet.
-
I Windows XP/2003/2008/Vista klikker du på .
I Windows 7 og Windows Server 2008 R2 velger du på hurtigmenyer.
![[Note]](../common/note.png)
Hvis er merket med ►, kan du velge andre skriverdrivere for den valgte skriveren.
-
Velg kategorien .
-
Marker .
-
Marker .
-
Fyll ut feltet . Klikk på .
-
Installer skriverdriveren (se Installere driver for USB-tilkoblet maskin, Installere driver for nettverkstilkoblet maskin).
-
Klikk på -menyen i Windows.
-
Velg > > .
-
Angi IP-adressen til vertsdatamaskinen i adressefeltet, og trykk på Enter på tastaturet.

![[Note]](../common/note.png)
Hvis vertsdatamaskinen krever og , skriver du inn bruker-ID og passord til kontoen på vertsdatamaskinen.
-
Høyreklikk på skriverikonet du vil dele, og velg .
-
Hvis en melding om at oppsett er fullført vises, klikker du på .
-
Åpne filen du vil skrive ut, og start utskriften.
![[Note]](../common/note.png)
|
|
|
Følgende trinn gjelder for Mac OS X 10.5-10.6. Se i Mac-hjelpen for andre OS-versjoner. |
-
Installer skriverdriveren (se Macintosh).
-
Åpne -mappen > , og klikk på .
-
Velg skriveren du vil dele, fra .
-
Velg .
-
Installer skriverdriveren (se Macintosh).
-
Åpne -mappen > , og klikk på .
-
Klikk på ""-ikonet.
Det åpnes et vindu som viser navnet til de delte skriverne.
-
Velg maskinen, og klikk på .
