Ten rozdział zawiera instrukcje krok po kroku dotyczące konfigurowania urządzenia podłączonego za pomocą kabla USB i oprogramowania.
W niniejszej sekcji opisano czynności dotyczące konfiguracji sprzętu. Zamieszczono je także w dokumencie Quick Installation Guide. Należy najpierw przeczytać dokument Quick Installation Guide i wykonać poniższe czynności.
-
Wybierz stabilne miejsce.
Wybierz równą, stabilną powierzchnię z taką ilością wolnej przestrzeni, która zapewnia odpowiedni przepływ powietrza. Należy pozostawić dodatkowe wolne miejsce, aby umożliwić otwieranie pokryw i zasobników.
Miejsce powinno być dobrze wentylowane, osłonięte przed bezpośrednim światłem słonecznym i znajdować się z dala od źródeł ciepła, zimna oraz wilgoci. Nie należy umieszczać urządzenia w pobliżu krawędzi biurka lub stołu.

Ustawienia drukowania są odpowiednie do drukowania na wysokości poniżej 1 000 m. W celu zoptymalizowania drukowania należy zapoznać się z ustawieniem wysokości (patrz Ustawianie wysokości).
Umieść urządzenie na płaskiej, stabilnej powierzchni, tak aby pochylenie nie było większe niż 2 mm. W przeciwnym razie może to mieć wpływ na jakość drukowania.

-
Rozpakuj urządzenie i sprawdź, czy zostały dostarczone wszystkie wymagane elementy.
-
Zdejmij taśmę zabezpieczającą urządzenie.
-
Załaduj papier (patrz Ładowanie papieru do zasobnika).
-
Upewnij się, że wszystkie kable są podłączone do urządzenia.
-
Włącz urządzenie (patrz Włączanie urządzenia).
![[Warning]](../common/warning.png)
|
|
|
To urządzenie nie działa w przypadku awarii zasilania sieciowego. |
W celu sprawdzenia, czy drukarka działa poprawnie, należy wydrukować stronę demonstracyjną.
Aby wydrukować stronę demonstracyjną
W trybie gotowości naciśnij i przytrzymaj przycisk ( ) przez mniej więcej 2 sekundy, a następnie go puść. (Tylko model CLP-325W(K))
) przez mniej więcej 2 sekundy, a następnie go puść. (Tylko model CLP-325W(K))
![[Note]](../common/note.png)
|
|
|
Do drukowania strony demonstracyjnej można również użyć przycisku ( |
Po skonfigurowaniu urządzenia i podłączeniu go do komputera należy zainstalować oprogramowanie drukarki. W przypadku systemów Windows lub Mac OS oprogramowanie należy zainstalować, korzystając z dostarczonego dysku CD. W przypadku systemu Linux należy pobrać oprogramowanie z witryny internetowej firmy Samsung (www.samsung.com/printer), a następnie je zainstalować.
![[Note]](../common/note.png)
|
|
|
Oprogramowanie urządzenia jest czasem aktualizowane, na przykład z uwagi na wprowadzenie nowego systemu operacyjnego. Jeżeli zachodzi taka potrzeba, pobierz najnowszą wersję oprogramowania z witryny firmy Samsung (www.samsung.com/printer). |
|
System operacyjny |
Spis treści |
|---|---|
|
Windows |
|
|
Macintosh |
|
|
Przed rozpoczęciem pracy należy sprawdzić, czy komputer spełnia poniższe wymagania.
Urządzenie obsługuje następujące systemy operacyjne rodziny Windows.
|
SYSTEM OPERACYJNY |
Wymagania (zalecane) |
||
|---|---|---|---|
|
PROCESOR |
RAM |
Ilość wolnego miejsca na dysku twardym |
|
|
Windows® 2000 |
Procesor Intel® Pentium® II 400 MHz (Pentium III 933 MHz) |
64 MB (128 MB) |
600 MB |
|
Windows® XP |
Procesor Intel® Pentium® III 933 MHz (Pentium IV 1 GHz) |
128 MB (256 MB) |
1,5 GB |
|
Windows Server® 2003 |
Procesor Intel® Pentium® III 933 MHz (Pentium IV 1 GHz) |
128 MB (512 MB) |
od 1,25 GB do 2 GB |
|
Windows Server® 2008 |
Procesor Intel® Pentium® IV 1 GHz (Pentium IV 2 GHz) |
512 MB (2 048 MB) |
10 GB |
|
Windows Vista® |
Procesor Intel® Pentium® IV 3 GHz |
512 MB (1 024 MB) |
15 GB |
|
Windows® 7 |
Procesor Intel® Pentium® IV 1 GHz 32-bitowy lub 64-bitowy lub nowszy |
1 GB (2 GB) |
16 GB |
|
|||
|
Windows Server® 2008 R2 |
Procesor Intel® Pentium® IV 1 GHz (x86) lub 1,4 GHz (x64) (2 GHz lub szybszy) |
512 MB (2 048 MB) |
10 GB |
![[Note]](../common/note.png)
|
|
|
|
SYSTEM OPERACYJNY |
Wymagania (zalecane) |
||
|---|---|---|---|
|
PROCESOR |
RAM |
Ilość wolnego miejsca na dysku twardym |
|
|
Mac OS X 10.3–10.4 |
|
|
1 GB |
|
Mac OS X 10.5 |
|
512 MB (1 GB) |
1 GB |
|
Mac OS X 10.6 |
|
1 GB (2 GB) |
1 GB |
|
Element |
Wymagania (zalecane) |
|---|---|
|
System operacyjny |
RedHat® Enterprise Linux WS 4, 5 (32/64-bitowy) Fedora Core 2–10 (32/64-bitowy) SuSE Linux 9.1 (32-bitowy) OpenSuSE® 9.2, 9.3, 10.0, 10.1, 10.2, 10.3, 11.0, 11.1 (32/64-bitowy) Mandrake 10.0, 10.1 (32/64-bitowy) Mandriva 2005, 2006, 2007, 2008, 2009 (32/64-bitowy) Ubuntu 6.06, 6.10, 7.04, 7.10, 8.04, 8.10 (32/64-bitowy) SuSE Linux Enterprise Desktop 9, 10 (32/64-bitowy) Debian 3.1, 4.0, 5.0 (32/64-bitowy) |
|
PROCESOR |
Pentium® IV 2,4 GHz (Intel Core™2) |
|
RAM |
512 MB (1 024 MB) |
|
Ilość wolnego miejsca na dysku twardym |
1 GB (2 GB) |
Urządzenie lokalne to urządzenie podłączone do komputera bezpośrednio za pomocą kabla USB. Jeśli urządzenie jest podłączone do sieci, należy pominąć poniższe kroki i przejść do instalacji sterownika dla urządzenia podłączonego do sieci (patrz Instalowanie sterownika dla urządzenia podłączonego do sieci).
![[Note]](../common/note.png)
|
|
|
Nie należy używać kabli USB dłuższych niż 3 m. |
Oprogramowanie urządzenia można zainstalować przy użyciu metody standardowej lub niestandardowej.
Przedstawione dalej kroki są zalecane dla większości użytkowników korzystających z urządzenia podłączonego bezpośrednio do komputera. Zostaną zainstalowane wszystkie składniki niezbędne do pracy urządzenia.
-
Upewnij się, że urządzenie jest podłączone do komputera i włączone.
![[Note]](../common/note.png)
Jeżeli podczas instalacji zostanie wyświetlone okno , kliknij przycisk , aby je zamknąć.
-
Włóż płytę CD z oprogramowaniem dostarczoną z urządzeniem do napędu CD-ROM.
-
Dysk CD-ROM z oprogramowaniem powinien się uruchomić automatycznie i powinno zostać wyświetlone okno instalacji.
-
Jeżeli okno instalacji nie pojawi się, kliknij przycisk , a następnie polecenie . Wprowadź ciąg X:\, zastępując znak „X” literą odpowiadającą napędowi. Kliknij przycisk .
-
W przypadku systemów Windows Vista, Windows 7 i Windows Server 2008 R2 kliknij kolejno pozycje > > > .
Wprowadź ciąg X:\, zastępując znak „X” literą odpowiadającą napędowi CD-ROM, a następnie kliknij przycisk .
-
Jeśli w systemie Windows Vista, Windows 7 i Windows Server 2008 R2 zostanie wyświetlone okno , kliknij przycisk w polu , a następnie przycisk lub w oknie .
-
-
Wybierz opcję .
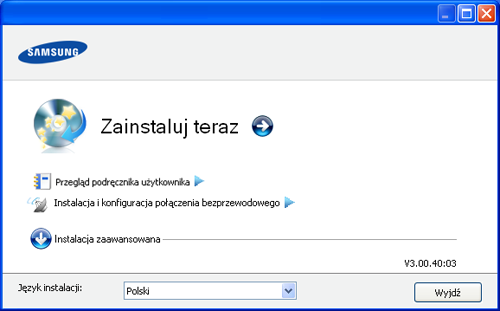
W razie potrzeby wybierz język z listy rozwijanej.
![[Note]](../common/note.png)
-
W przypadku modelu CLP-325W(K) widoczne jest menu . Oprogramowanie umożliwia zainstalowanie sieci bezprzewodowej do połączenia z urządzeniem za pomocą kabla USB (patrz Konfigurowanie sieci bezprzewodowej za pomocą kabla USB).
-
ma dwie opcje i . Opcja umożliwia wybranie połączenia urządzenia i wybranie indywidualnych składników do zainstalowania. Opcja umożliwia zainstalowanie dołączonego oprogramowania np. Smart Panel. Postępuj zgodnie z instrukcjami na ekranie.
-
-
Przeczytaj , i wybierz opcję . Następnie kliknij .
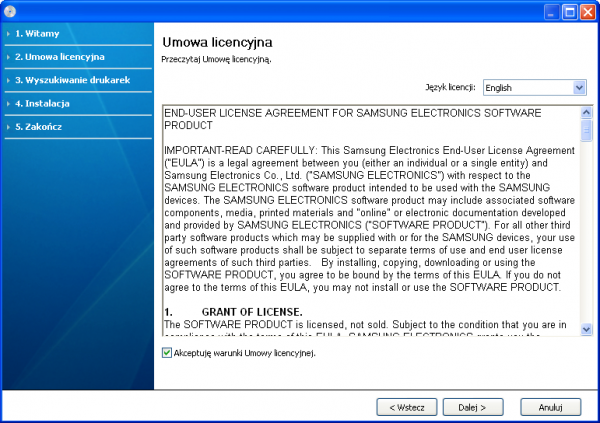
Program wyszuka urządzenie.
![[Note]](../common/note.png)
Jeżeli urządzenie nie zostanie znalezione w sieci lub lokalnie, zostanie wyświetlone poniższe okno.
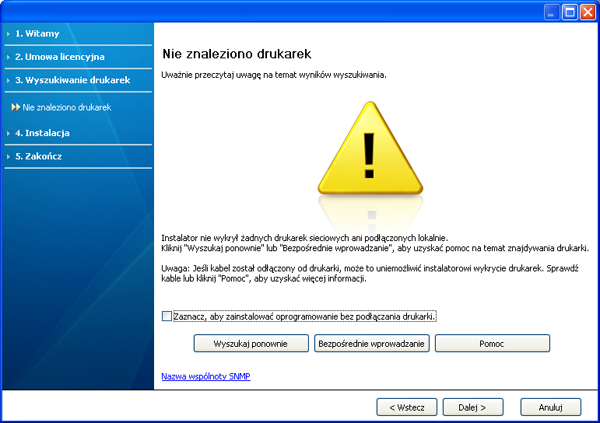
-
-
Zaznacz tę opcję, aby zainstalować program bez podłączania urządzenia. W takim przypadku okno drukowania strony testowej zostanie pominięte, a instalacja zostanie zakończona.
-
-
Po naciśnięciu tego przycisku zostanie wyświetlone okno powiadomienia zapory.
-
Wyłącz zaporę i użyj opcji . W przypadku systemu operacyjnego Windows kliknij kolejno > > i dezaktywuj tę opcję. W przypadku innych systemów operacyjnych należy postępować zgodnie ze wskazówkami znajdującymi się w ich podręcznikach online.
-
Wyłącz zaporę w programie innej firmy uruchomionym w systemie operacyjnym. Patrz podręcznik dostarczony razem z danym programem.
-
-
Opcja umożliwia wyszukanie określonego urządzenia w sieci.
-
: wprowadź adres IP lub nazwę hosta. Następnie kliknij przycisk .
Aby sprawdzić adres IP urządzenia, wydrukuj Raport konfiguracji sieci (patrz Drukowanie raportu urządzenia).
-
: aby znaleźć drukarkę współużytkowaną (ścieżkę UNC), wprowadź nazwę drukarki ręcznie lub znajdź współużytkowaną drukarkę, klikając przycisk . Następnie kliknij przycisk .
-
-
Jeżeli urządzenie nie jest podłączone do komputera lub sieci, naciśnięcie tego przycisku pomocy spowoduje wyświetlenie szczegółowych informacji o sposobie podłączania urządzenia.
-
-
Wyszukane urządzenia zostaną pokazane na ekranie. Zaznacz to, którego chcesz użyć, i kliknij przycisk .
![[Note]](../common/note.png)
Jeśli sterownik wyszuka tylko jedno urządzenie, zostanie wyświetlone okno potwierdzenia.
-
Po zakończeniu instalacji zostanie wyświetlone okno z monitem o wydrukowanie strony testowej. Aby wydrukować stronę testową, kliknij .
W przeciwnym razie kliknij przycisk i przejdź do kroku 8.
-
Jeżeli strona testowa została wydrukowana poprawnie, kliknij .
W przeciwnym razie kliknij , aby wydrukować ją ponownie.
-
Aby zarejestrować urządzenie na stronie internetowej firmy Samsung, kliknij przycisk .
![[Note]](../common/note.png)
Jeśli urządzenie nie jest jeszcze podłączone do komputera, kliknij opcję . Opcja umożliwia dostęp do szczegółowych informacji o sposobie podłączania urządzenia. Postępuj zgodnie z instrukcjami na ekranie.
-
Kliknij przycisk .
Dołączona do urządzenia płyta CD z oprogramowaniem zawiera pliki sterownika umożliwiające zainstalowanie na komputerze Macintosh sterownika CUPS lub sterownika PostScript (dostępne tylko w przypadku korzystania z urządzenia obsługującego sterownik języka PostScript).
-
Upewnij się, że urządzenie jest włączone i podłączone do komputera.
-
Włóż płytę CD z oprogramowaniem dostarczoną z urządzeniem do napędu CD-ROM.
-
Kliknij dwukrotnie ikonę CD-ROM, która pojawi się na biurku Macintosha.
-
Kliknij dwukrotnie folder .
-
Kliknij dwukrotnie ikonę .
-
Podaj hasło i kliknij .
-
Zostanie otwarte okno Samsung Installer. Kliknij przycisk .
-
Przeczytaj umowę licencyjną i kliknij przycisk .
-
Kliknij przycisk , aby zaakceptować umowę licencyjną.
-
Wybierz opcję i kliknij przycisk . Dla większości użytkowników zalecane jest wybranie opcji . Zostaną zainstalowane wszystkie składniki niezbędne do pracy urządzenia.
W przypadku wybrania opcji można wybrać poszczególne składniki do zainstalowania.
-
Kiedy zostanie wyświetlony komunikat z ostrzeżeniem, że wszystkie aplikacje zostaną zamknięte, kliknij przycisk .
-
Wybierz rodzaj instalacji i kliknij przycisk .
-
: umożliwia zainstalowanie domyślnych elementów dla urządzenia bezpośrednio podłączonego do komputera użytkownika.
-
: umożliwia zainstalowanie oprogramowania dla urządzenia podłączonego do sieci. Zostanie automatycznie uruchomiony program SetIP. Jeśli w urządzeniu zostały już skonfigurowane ustawienia sieciowe, zamknij program SetIP. Przejdź do następnej czynności.
-
: W przypadku modelu CLP-325W(K) widoczne jest menu . Menu umożliwia zainstalowanie sieci bezprzewodowej do połączenia z urządzeniem za pomocą kabla USB (patrz Konfigurowanie sieci bezprzewodowej za pomocą kabla USB).
-
-
Postępuj zgodnie z instrukcjami wyświetlanymi na ekranie, aby zakończyć instalację. Po zakończeniu instalacji kliknij przycisk lub .
-
Otwórz kolejno > > .
-
W systemie Mac OS X 10.5–10.6 otwórz kolejno foldery > i kliknij pozycję .
-
-
Kliknij przycisk w obszarze .
-
W systemach Mac OS X 10.5–10.6 kliknij ikonę „”. Zostanie otwarte okno.
-
-
W systemie Mac OS X 10.3 wybierz kartę .
-
W systemie Mac OS X 10.4 kliknij i znajdź połączenie USB.
-
W systemach Mac OS X 10.5–10.6 kliknij opcję i znajdź połączenie USB.
-
-
W systemie Mac OS X 10.3, jeżeli funkcja Auto Select nie działa prawidłowo, w polu wybierz pozycję oraz wprowadź nazwę urządzenia w polu .
-
W systemie Mac OS X 10.4, jeżeli funkcja Auto Select nie działa prawidłowo, wybierz pozycję w obszarze i nazwę używanego urządzenia w polu .
-
W systemach Mac OS X 10.5–10.6 — jeżeli funkcja Automatyczny wybór nie działa prawidłowo, wybierz pozycję i nazwę używanego urządzenia w polu .
Urządzenie zostanie wyświetlone w obszarze i ustawione jako urządzenie domyślne.
-
-
Kliknij przycisk .
![[Note]](../common/note.png)
|
|
|
Jeżeli sterownik drukarki nie działa prawidłowo, odinstaluj sterownik i zainstaluj ponownie. Wykonaj czynności opisane poniżej, aby odinstalować sterownik w systemie Macintosh.
|
Aby zainstalować pakiety oprogramowania drukarki dla systemu Linux, należy je pobrać z witryny firmy Samsung.
Aby zainstalować oprogramowanie, wykonaj poniższe kroki:
-
Upewnij się, że urządzenie jest włączone i podłączone do komputera.
-
Po wyświetleniu okna wpisz „root” w polu i podaj hasło systemowe.
![[Note]](../common/note.png)
Aby zainstalować oprogramowanie urządzenia, należy się zalogować jako administrator (root). Jeżeli użytkownik nie ma odpowiednich uprawnień, powinien je uzyskać od administratora.
-
Z witryny internetowej firmy Samsung pobierz na komputer pakiet Unified Linux Driver.
-
Kliknij prawym przyciskiem pakiet i wyodrębnij pliki.
-
Kliknij dwukrotnie pozycję > .
-
Po wyświetleniu okna powitalnego kliknij przycisk .

-
Po ukończeniu instalacji kliknij przycisk .
Dla wygody program instalacyjny dodaje do menu systemowego ikonę programu Unified Driver Configurator oraz Unified Driver. W razie problemów należy skorzystać z pomocy ekranowej dostępnej za pośrednictwem menu systemowego lub aplikacji pakietu sterownika działających w systemie Windows, np. .
-
Upewnij się, że urządzenie jest włączone i podłączone do komputera.
-
Po wyświetleniu okna wpisz „root” w polu i podaj hasło systemowe.
![[Note]](../common/note.png)
Aby zainstalować oprogramowanie urządzenia, należy się zalogować jako administrator (root). Jeżeli użytkownik nie ma odpowiednich uprawnień, powinien je uzyskać od administratora.
-
Z witryny internetowej firmy Samsung pobierz na komputer pakiet .
-
Kliknij prawym przyciskiem myszy plik Smart Panel i go rozpakuj.
-
Kliknij dwukrotnie pozycję > > > .
-
Upewnij się, że urządzenie jest włączone i podłączone do komputera.
-
Po wyświetleniu okna wpisz „root” w polu i podaj hasło systemowe.
![[Note]](../common/note.png)
Aby zainstalować oprogramowanie urządzenia, należy się zalogować jako administrator (root). Jeżeli użytkownik nie ma odpowiednich uprawnień, powinien je uzyskać od administratora.
-
Z witryny internetowej firmy Samsung pobierz na komputer pakiet Programu do ustawiania opcji drukarki.
-
Kliknij prawym przyciskiem pakiet i wyodrębnij pliki.
-
Kliknij dwukrotnie > > > .
![[Note]](../common/note.png)
|
|
|
Jeżeli sterownik drukarki nie działa prawidłowo, odinstaluj sterownik i zainstaluj ponownie. Aby odinstalować sterownik w systemie Linux, wykonaj czynności opisane poniżej.
|
Aby skonfigurować komputery w celu lokalnego udostępniania urządzenia, należy wykonać poniższe kroki.
Jeżeli komputer host jest podłączony bezpośrednio do urządzenia za pomocą kabla USB i jest jednocześnie podłączony do lokalnego środowiska sieciowego, komputer klient podłączony do tej samej sieci lokalnej może korzystać z udostępnionego urządzenia i drukować za pomocą komputera hosta.

|
1 |
Komputer hosta |
Komputer podłączony bezpośrednio do urządzenia za pomocą kabla USB. |
|
2 |
Komputery klienci |
Komputery korzystające z udostępnionego urządzenia za pośrednictwem komputera-hosta. |
-
Zainstaluj sterownik drukarki (patrz Instalowanie sterownika dla urządzenia podłączonego do portu USB, Instalowanie sterownika dla urządzenia podłączonego do sieci).
-
Kliknij przycisk w systemie Windows.
-
W przypadku systemu Windows 2000 wybierz kolejno opcje > .
-
W systemach Windows XP/Server 2003 wybierz opcję .
-
W systemie Windows Vista/Server 2008 wybierz polecenie > > .
-
W systemie Windows 7 wybierz polecenia > .
-
W przypadku systemu Server 2008 R2 wybierz pozycję > > .
-
-
Kliknij prawym przyciskiem myszy ikonę drukarki.
-
W przypadku systemów Windows XP/Server 2003/Server 2008/Vista naciśnij przycisk .
W przypadku systemów Windows 7 lub Windows Server 2008 R2 w menu podręcznym wybierz polecenie .
![[Note]](../common/note.png)
Jeżeli element zawiera znak ►, możliwe jest wybranie innych sterowników drukarki powiązanych z wybraną drukarką.
-
Wybierz kartę .
-
Zaznacz pozycję .
-
Zaznacz pole wyboru .
-
Wpisz dane w polu . Kliknij przycisk .
-
Zainstaluj sterownik drukarki (patrz Instalowanie sterownika dla urządzenia podłączonego do portu USB, Instalowanie sterownika dla urządzenia podłączonego do sieci).
-
Kliknij przycisk w systemie Windows.
-
Wybierz kolejno > > .
-
Wprowadź adres IP komputera hosta na pasku adresu i naciśnij klawisz Enter na klawiaturze.

![[Note]](../common/note.png)
Jeśli komputer hosta wymaga wypełnienia pól i , wprowadź identyfikator użytkownika i hasło konta komputera hosta.
-
Kliknij prawym przyciskiem myszy ikonę udostępnianej drukarki i wybierz polecenie .
-
Po zakończeniu konfigurowania zostanie wyświetlony komunikat. Kliknij .
-
Otwórz plik do wydrukowania i rozpocznij drukowanie.
![[Note]](../common/note.png)
|
|
|
Poniższe kroki dotyczą systemu Mac OS X 10.5–10.6. W przypadku innych wersji systemu operacyjnego, patrz aplikacja Help systemu Mac OS. |
-
Zainstaluj sterownik drukarki (patrz Macintosh).
-
Otwórz kolejno > i kliknij polecenie .
-
Wybierz udostępnianą drukarkę z listy .
-
Wybierz opcję .
-
Zainstaluj sterownik drukarki (patrz Macintosh).
-
Otwórz kolejno > i kliknij polecenie .
-
Kliknij ikonę „”.
Zostanie wyświetlone okno z nazwą udostępnianej drukarki.
-
Wybierz urządzenie i kliknij przycisk .
