Ten rozdział przedstawia narzędzia do zarządzania, które pozwalają w pełni wykorzystać możliwości urządzenia.
Poniższe programy pomagają korzystać z urządzenia w wygodny sposób.
![[Note]](../common/note.png)
|
|
|
Do działania aplikacji SyncThru™ Web Service wymagane jest zainstalowanie przeglądarki Internet Explorer 6.0 lub nowszej. |
Jeśli urządzenie zostało podłączone do sieci i prawidłowo ustawiono parametry protokołu TCP/IP, można zarządzać urządzeniem za pośrednictwem usługi SyncThru™ Web Service – wbudowanego serwera internetowego. Usługa SyncThru™ Web Service umożliwia:
-
Przeglądanie informacji o urządzeniu i sprawdzanie jego bieżącego stanu.
-
Zmianę parametrów protokołu TCP/IP i konfigurowanie innych parametrów sieciowych.
-
Zmianę właściwości drukarki.
-
Konfigurowanie powiadomień e-mail informujących użytkownika o stanie urządzenia.
-
Uzyskiwanie pomocy dotyczącej korzystania z urządzenia.
-
Włącz przeglądarkę internetową, na przykład program Internet Explorer, w systemie Windows.
W polu adresu podaj adres IP urządzenia (http://xxx.xxx.xxx.xxx) i naciśnij klawisz Enter lub kliknij opcję .
-
Zostanie otwarta wbudowana witryna internetowa urządzenia.
Przed ustawieniem opcji programu SyncThru™ Web Service należy zalogować się jako administrator. Z programu SyncThru™ Web Service można korzystać bez logowania, ale w takim przypadku dostęp do kart i będzie niemożliwy.
-
Kliknij pozycję dostępną w prawym górnym rogu witryny SyncThru™ Web Service.
Zostanie wyświetlona strona logowania.
-
Wpisz i , a następnie kliknij przycisk .
Jeżeli jest to pierwsze logowanie do programu SyncThru™ Web Service, wpisz domyślny identyfikator i hasło.
-
:
-
:
-

![[Note]](../common/note.png)
|
|
|
W zależności od używanego modelu urządzenia niektóre karty mogą nie być wyświetlane. |
ta karta przedstawia ogólne informacje dotyczące urządzenia. Można sprawdzić na przykład, ile toneru pozostało. Można również wydrukować raporty, np. raport błędów itd.
-
: ta pozycja umożliwia sprawdzanie alarmów urządzenia oraz ich ważności.
-
: ta pozycja umożliwia sprawdzenie liczby wydrukowanych stron oraz ilości toneru pozostałego w kasecie.
-
: ta pozycja pozwala sprawdzić, jakie jest obciążenie urządzenia pracą w rozbiciu na typy wydruków: jednostronne lub dwustronne.
-
: Tta pozycja umożliwia sprawdzanie informacje o stanie urządzenia i sieci.
-
: ta pozycja umożliwia drukowanie raportów, np. raportów systemowych, adresów e-mail i raportów czcionek.
Ta karta umożliwia ustawienie opcji konfiguracji dostępnych w urządzeniu i sieci. Aby karta była widoczna, należy zalogować się jako administrator.
-
Karta : umożliwia ustawienie opcji dostępnych w urządzeniu.
-
: umożliwia ustawienie opcji dotyczących używanego urządzenia.
-
: umożliwia ustawienie opcji dotyczących zadań drukowania.
-
: umożliwia ustawienie opcji powiadamiania przez e-mail oraz adresów e-mail, na które mają być wysyłane powiadomienia.
-
-
Karta : umożliwia przeglądanie i zmianę ustawień środowiska sieciowego. Można również ustawić takie opcje, jak TCP/IP, protokoły sieciowe itp.
-
: umożliwia wymianę informacji obsługowych między urządzeniami sieciowymi z wykorzystaniem protokołu SNMP.
-
: umożliwia określenie serwera wychodzącej poczty e-mail.
-
: umożliwia przywrócenie domyślnych ustawień sieciowych.
-
Ta karta umożliwia ustawienie informacji bezpieczeństwa systemu i sieci. Aby karta była widoczna, należy zalogować się jako administrator.
-
: umożliwia określenie informacji dotyczących administratora systemu. Można także włączać lub wyłączać funkcje urządzenia.
-
: umożliwia określenie ustawień protokołów HTTP, IPSec, filtrowania IPv4/IPv6, protokołu 802.1x i serwerów uwierzytelniania.
Ta karta umożliwia konserwację urządzenia poprzez aktualizację oprogramowania układowego i ustawienie informacji kontaktowych do wysyłania poczty elektronicznej. Po wybraniu menu można również połączyć się z witryną Samsung lub pobrać sterowniki.
-
: umożliwia aktualizację oprogramowania układowego urządzenia.
-
: umożliwia wyświetlenie informacji kontaktowych.
-
: umożliwia wyświetlenie łączy do przydatnych witryn, na których można przeczytać lub pobrać informacje.
Włączenie tej opcji umożliwia odbieranie wiadomości e-mail z informacjami o stanie urządzenia. Dzięki ustawieniu takich informacji, jak adres IP, nazwa hosta, adres e-mail i dane serwera SMTP, informacje o stanie urządzenia (np. poziom zużycia kasety z tonerem lub błąd urządzenia) będą automatycznie wysyłane na adres e-mail określonej osoby. Z tej opcji może częściej korzystać administrator urządzenia.
-
Uruchom przeglądarkę internetową, na przykład program Internet Explorer w systemie Windows.
W polu adresu podaj adres IP urządzenia (http://xxx.xxx.xxx.xxx) i naciśnij klawisz Enter lub kliknij opcję .
-
Zostanie otwarta wbudowana witryna internetowa urządzenia.
-
Kliknij przycisk w lewym górnym rogu witryny internetowej SyncThru™ Web Service.
Zostanie wyświetlona strona logowania.
-
Wpisz i , a następnie kliknij przycisk .
Jeżeli jest to pierwsze logowanie do programu SyncThru™ Web Service, wpisz domyślny identyfikator i hasło.
-
:
-
:
-
-
Z karty wybierz kolejno > .
![[Note]](../common/note.png)
Jeżeli nie skonfigurowano wcześniej środowiska serwera poczty wychodzącej, należy przejść do obszaru > > , aby skonfigurować środowisko sieciowe przed wysłaniem powiadomienia e-mail.
-
Kliknij przycisk , aby dodać użytkownika korzystającego z powiadomienia e-mail.
Określ imię i nazwisko odbiorcy oraz adres(-y) e-mail, razem z elementami powiadomienia, o których chcesz otrzymywać informacje.
-
Kliknij przycisk .
![[Note]](../common/note.png)
|
|
|
Jeśli włączona jest zapora internetowa, wiadomość e-mail może nie zostać wysłana prawidłowo. W takiej sytuacji należy skontaktować się z administratorem sieci. |
Ustaw informacje dotyczące administratora systemu. To ustawienie jest niezbędne do używania opcji powiadomienia e-mail.
-
Uruchom przeglądarkę internetową, na przykład program Internet Explorer w systemie Windows.
W polu adresu podaj adres IP urządzenia (http://xxx.xxx.xxx.xxx) i naciśnij klawisz Enter lub kliknij opcję .
-
Zostanie otwarta wbudowana witryna internetowa urządzenia.
-
Kliknij przycisk w lewym górnym rogu witryny internetowej SyncThru™ Web Service.
Zostanie wyświetlona strona logowania.
-
Wpisz i , a następnie kliknij przycisk .
Jeżeli jest to pierwsze logowanie do programu SyncThru™ Web Service, wpisz domyślny identyfikator i hasło.
-
:
-
:
-
-
Z karty wybierz kolejno > .
-
Wprowadź imię i nazwisko administratora, numer telefonu, lokalizację i adres e-mail.
-
Kliknij przycisk .
Smart Panel to program, który monitoruje pracę urządzenia i informuje o jego stanie, a także umożliwia dostosowanie jego ustawień. W przypadku systemów Windows i Mac OS program Smart Panel instaluje się automatycznie podczas instalacji oprogramowania urządzenia. W przypadku systemu Linux program Smart Panel może zostać pobrany ze strony Samsung i zainstalowany (patrz Instalowanie aplikacji Smart Panel).
![[Note]](../common/note.png)
|
|
|
Do korzystania z tego programu wymagane są następujące parametry systemowe:
Aby dowiedzieć się, jaki dokładnie model urządzenia posiada użytkownik, należy przejrzeć załączoną płytę CD z oprogramowaniem. |
W programie Smart Panel można uzyskać informacje o błędach, które wystąpiły podczas drukowania.
Program Smart Panel można także uruchomić ręcznie. Dwukrotnie kliknij ikonę Smart Panel na pasku narzędzi Windows (w systemie Windows) lub w obszarze Notification Area (w systemie Linux). Możesz także kliknąć ją na pasku stanu (w systemie Mac OS X).
|
Windows |
|
W systemie Windows dwukrotnie kliknij tę ikonę. |
|
Macintosh |
|
W systemie Mac OS X kliknij tę ikonę jeden raz. |
|
Linux |
|
W systemie Linux kliknij tę ikonę. |
W systemie Windows można uruchomić program przez menu , wybierając lub > > nazwa sterownika drukarki > Smart Panel.
![[Note]](../common/note.png)
|
|
|
Program Smart Panel wyświetla bieżący stan urządzenia, szacowany poziom tonera w kasetach i szereg innych informacji. Umożliwia także zmianę ustawień.
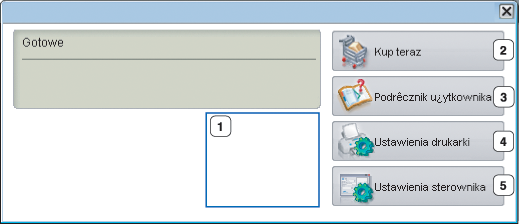
|
1 |
Poziom tonera |
Możesz sprawdzić poziom tonera w kasecie (kasetach). Urządzenie i liczba kaset z tonerem wyświetlane w powyższym oknie mogą się różnić w zależności od używanego urządzenia. Niektóre urządzenia nie obsługują tej funkcji. |
|||
|
2 |
|
Zamawianie nowych kaset z tonerem za pośrednictwem Internetu. |
|||
|
3 |
|
Wyświetl User’s Guide.
|
|||
|
4 |
|
Umożliwia konfigurację różnych ustawień urządzenia w oknie Program do ustawiania opcji drukarki. Niektóre urządzenia nie obsługują tej funkcji.
|
|||
|
5 |
|
Umożliwia ustawienie wszystkich niezbędnych opcji urządzenia w oknie . Ta funkcja jest dostępna tylko w systemie Windows (patrz Otwieranie preferencji drukowania). |
Unified Driver Configurator to narzędzie służące głównie do konfigurowania urządzeń wielofunkcyjnych. Do korzystania z narzędzia Unified Driver Configurator konieczna jest instalacja sterownika Unified Linux Driver (patrz Instalacja zunifikowanego sterownika Unified Linux Driver).
Po zainstalowaniu sterownika w systemie Linux ikona pakietu Unified Driver Configurator zostanie utworzona automatycznie na pulpicie.
-
Kliknij dwukrotnie ikonę znajdującą się na pulpicie.
Można również kliknąć ikonę menu i wybrać kolejno opcje > .
-
Aby przejść do okna konfiguracji danego modułu, należy klikać odpowiednie przyciski po lewej stronie.

![[Note]](../common/note.png)
Aby skorzystać z pomocy ekranowej, kliknij .
-
-
Po zmianie konfiguracji kliknij przycisk , aby zamknąć program Unified Driver Configurator.
Menu ma dwie karty: i .
Klikając przycisk z ikoną urządzenia z lewej strony okna programu Unified Driver Configurator, można wyświetlić bieżącą konfigurację drukarki systemowej.

|
1 |
Przełącza na okno . |
|
2 |
Wyświetla wszystkie zainstalowane urządzenia. |
|
3 |
Wyświetla stan, nazwę modelu i URI dla urządzenia. |
Przyciski sterujące drukarką są następujące:
-
: odświeża listę dostępnych urządzeń.
-
: umożliwia dodanie nowych urządzeń.
-
: usuwa wybrane urządzenie.
-
: ustawia wybrane urządzenie jako domyślne.
-
: zatrzymuje/uruchamia urządzenie.
-
: umożliwia wydruk strony testowej w celu sprawdzenia, czy urządzenie działa poprawnie.
-
: umożliwia przeglądanie i zmianę właściwości drukarki.
W tym oknie można wyświetlać listę dostępnych portów, sprawdzać ich stan oraz zwalniać porty, które zostały zablokowane jako zajęte w momencie, kiedy proces nadrzędny został przerwany.

|
1 |
Przełącza do opcji . |
|
2 |
Wyświetla wszystkie dostępne porty. |
|
3 |
Wyświetla rodzaj portu, urządzenie podłączone do tego portu oraz stan. |
-
: odświeża listę dostępnych portów.
-
: zwalnia wybrany port.
