W tym rozdziale opisano najpopularniejsze zadania drukowania.
Niniejszy rozdział obejmuje tematy:
![[Note]](../common/note.png)
|
|
|
Procedury w tym rozdziale dotyczą głównie systemu Windows XP. |
To narzędzie umożliwia tworzenie zrzutów ekranu, a także ich podgląd, usuwanie i drukowanie w przeglądarce Windows Internet Explorer. Wybierz opcję > > > > , aby przejść do witryny WWW umożliwiającej pobranie narzędzia. Narzędzie to jest dostępne jedynie dla systemu operacyjnego Windows.
Ten program pomaga użytkownikom dostosować kolor do własnych upodobań. Użytkownik może dostosować kolor wydruków do kolorów na monitorze. Wyregulowane ustawienia koloru mogą zostać zapisane w sterowniku drukarki i stosowane do wydruków. Aby przejść do witryny umożliwiającej pobranie narzędzia, kliknij polecenie > > > > . Narzędzie to jest dostępne jedynie dla systemu operacyjnego Windows i Macintosh. (http://solution.samsungprinter.com/personal/colormanager).
Sterownik drukarki obsługuje następujące standardowe funkcje:
-
Wybór orientacji, rozmiaru, źródła papieru i typu nośnika.
-
Liczba kopii.
Ponadto można skorzystać z wielu specjalnych funkcji drukowania. W poniższej tabeli znajduje się ogólny przegląd funkcji obsługiwanych przez sterowniki drukarki.
![[Note]](../common/note.png)
|
|
|
Niektóre modele lub systemy operacyjne mogą nie obsługiwać pewnych funkcji wyszczególnionych w poniższej tabeli. |
|
Funkcja |
Windows |
|---|---|
|
Opcja jakości wydruku |
● |
|
Drukowanie plakatu |
● |
|
Wiele stron na jednym arkuszu |
● |
|
Drukowanie broszur (ręcznie) |
● |
|
Drukowanie z dopasowaniem do strony |
● |
|
Drukowanie z pomniejszeniem i powiększeniem |
● |
|
Znak wodny |
● |
|
Nakładka |
● |
|
Drukowanie dwustronne (ręcznie) |
● |
( ●: funkcja obsługiwana, puste pole: nieobsługiwany)
Urządzenie umożliwia drukowanie z różnych aplikacji systemów Windows, Linux i komputerów Macintosh. Dokładne procedury drukowania dokumentów mogą się różnić w zależności od aplikacji.
![[Note]](../common/note.png)
|
|
|
Poniżej przedstawiono ogólną procedurę umożliwiającą drukowanie z różnych aplikacji systemu Windows.
![[Note]](../common/note.png)
|
|
|
Drukowanie podstawowe w systemie Macintosh (patrz Drukowanie na komputerach Macintosh). Drukowanie podstawowe w systemie Linux (patrz Drukowanie w systemie Linux). |
Poniższe okno dotyczy Notatnika w systemie Windows XP. Okno w systemie użytkownika może różnić się. Jego wygląd zależy od systemu operacyjnego i używanej aplikacji.
-
Otwórz dokument, który ma być wydrukowany.
-
Wybierz pozycję z menu . Zostanie wyświetlone okno .
-
Wybierz urządzenie z listy .

Podstawowe ustawienia drukowania, łącznie z liczbą kopii i zakresem wydruku, można wybrać w oknie .
![[Note]](../common/note.png)
Aby skorzystać z opcji drukarki udostępnianych przez sterownik drukarki i zmienić ustawienia drukowania, kliknij opcje lub w oknie używanej aplikacji (patrz Otwieranie preferencji drukowania).
-
Aby rozpocząć zadanie drukowania, kliknij przycisk lub polecenie w oknie .
![[Note]](../common/note.png)
|
|
|
W przypadku korzystania z przeglądarki Windows Internet Explorer, program zapewnia oszczędność czasu podczas tworzenia zrzutów ekranu i drukowania ich. Kliknij przycisk > > > , aby przejść do witryny WWW umożliwiającej pobranie narzędzia. |
Jeżeli zadanie drukowania oczekuje w kolejce wydruku lub w buforze wydruku, anuluj zadanie w podany sposób:
-
Kliknij przycisk w systemie Windows.
-
W przypadku systemu Windows 2000 wybierz kolejno opcje > .
-
W systemach Windows XP/Server 2003 wybierz opcję .
-
W systemie Windows Vista/Server 2008 wybierz polecenie > > .
-
W systemie Windows 7 wybierz polecenia > .
-
W przypadku systemu Server 2008 R2 wybierz pozycję > > .
-
-
W przypadku systemów Windows 2000, XP, 2003, Vista Server 2008 kliknij dwukrotnie urządzenie.
W systemach Windows 7 i Windows Server 2008 R2 kliknij prawym przyciskiem myszy ikonę używanej drukarki > menu podręczne > .
![[Note]](../common/note.png)
Jeśli polecenie ma oznaczenie ►, można wybrać inne sterowniki drukarki powiązane z wybraną drukarką.
-
Z menu wybierz pozycję .
![[Note]](../common/note.png)
|
|
|
Do tego okna można także łatwo przejść, klikając dwukrotnie ikonę urządzenia ( Bieżące zadanie drukowania można także anulować przez naciśnięcie przycisku ( |
Ustawienia wybrane w prawym górnym rogu okna można przeglądać.
-
Otwórz dokument, który ma być wydrukowany.
-
Wybierz pozycję z menu . Zostanie wyświetlone okno .
-
Wybierz urządzenie z listy .
-
Kliknij lub .
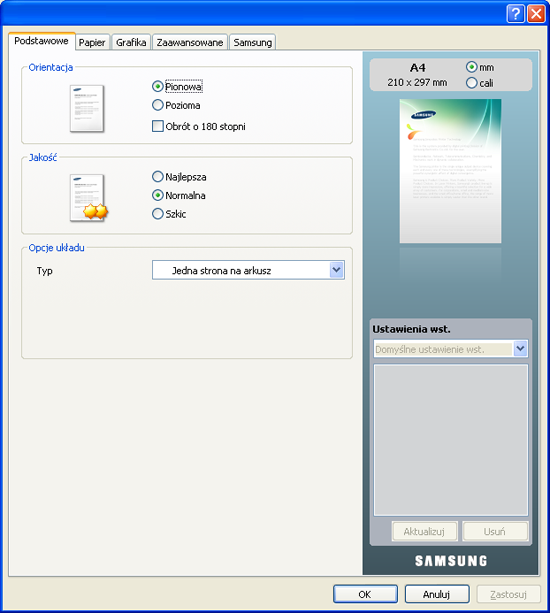
Opcja , która jest dostępna z poziomu każdej karty właściwości oprócz karty , umożliwia zapisanie obecnych ustawień do przyszłego zastosowania.
Aby zachować pozycję :
-
Zmień ustawienia na odpowiednich kartach.
-
Wprowadź nazwę pozycji w polu tekstowym .
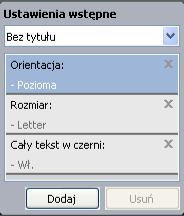
-
Kliknij przycisk . Po zapisaniu opcji wszystkie obecne ustawienia sterownika zostaną zapisane.
Kliknięcie polecenia spowoduje zmianę przycisku na przycisk . Wybierz więcej opcji i kliknij przycisk , do użytkownika zostaną dodane ustawienia.
Aby użyć zapisanych ustawień, wybierz je z listy rozwijanej . Urządzenie będzie teraz drukować zgodnie z wybranymi ustawieniami.
Aby usunąć zapisane ustawienia, wybierz je z listy rozwijanej i kliknij .
Domyślne ustawienia sterownika drukarki można również przywrócić, wybierając z listy rozwijanej pozycję
Kliknij znak zapytania dostępny w prawym górnym rogu okna i kliknij temat, o którym chcesz dowiedzieć się więcej. Pojawi się okno wyskakujące z informacjami o obsługiwanych przez sterownik cechach tej opcji.

Aby znaleźć informacje za pomocą słowa kluczowego, kliknij kartę w oknie i wpisz słowo kluczowe w pasku tekstowym opcji . Aby uzyskać informacje na temat materiałów eksploatacyjnych, aktualizacji sterownika, rejestracji itp., należy kliknąć odpowiednie przyciski.
Specjalne funkcje drukowania obejmują:
Użytkownik może wydrukować kilka stron na jednym arkuszu papieru. Aby wydrukować więcej niż jedną stronę na arkusz, strony zostaną zmniejszone i ułożone w określonym porządku. Na jednym arkuszu można wydrukować do 16 stron.
-
Aby zmienić ustawienia drukowania z aplikacji oprogramowania, należy otworzyć okno (patrz Otwieranie preferencji drukowania).
-
Kliknij kartę , wybierz opcję z rozwijanej listy .
-
Z listy rozwijanej wybierz liczbę stron, które mają być drukowane na jednym arkuszu (2, 4, 6, 9 lub 16).
-
W razie potrzeby wybierz układ stron z listy rozwijanej .
-
Zaznacz pole wyboru , aby wydrukować ramkę wokół każdej strony na arkuszu.
-
Kliknij kartę , wybierz opcje , i .
-
Kliknij przycisk lub przed opuszczeniem okna .
Ta funkcja umożliwia wydrukowanie jednostronicowego dokumentu na 4, 9 lub 16 kartkach papieru w celu późniejszego ich sklejenia i utworzenia dokumentu o rozmiarze plakatu.

-
Aby zmienić ustawienia drukowania z aplikacji oprogramowania, należy otworzyć okno (patrz Otwieranie preferencji drukowania).
-
Kliknij kartę , wybierz z rozwijanej listy .
-
Wybierz żądany układ strony.
Dostępne układy:
-
: dokument zostanie powiększony i podzielony na 4 stron.
-
: dokument zostanie powiększony i podzielony na 9 stron.
-
: dokument zostanie powiększony i podzielony na 16 stron.
-
-
Wybierz wartość opcji . Aby łączenie arkuszy było łatwiejsze, określ wartość opcji w milimetrach lub calach, klikając przycisk wyboru znajdujący się w prawym górnym rogu karty .

-
Kliknij kartę i wybierz opcje , i .
-
Kliknij przycisk lub przed opuszczeniem okna .
-
Można teraz dokończyć plakat, sklejając arkusze ze sobą.
Ta funkcja drukuje dokument po obu stronach kartki i rozmieszcza kartki w taki sposób, aby po złożeniu wydruku na pół można było otrzymać broszurę.
![[Note]](../common/note.png)
|
|
|
Aby utworzyć broszurę, należy drukować na nośniku w formacie Letter, Legal, A4, US Folio lub Oficio. |

-
Aby zmienić ustawienia drukowania z aplikacji oprogramowania, należy otworzyć okno (patrz Otwieranie preferencji drukowania).
-
Kliknij kartę i wybierz opcję z listy rozwijanej .
-
Kliknij kartę i wybierz opcje , i .
![[Note]](../common/note.png)
Opcja nie jest dostępna dla wszystkich rozmiarów papieru. Aby znaleźć rozmiary papierów dostępne dla tej funkcji, wybierz dostępny rozmiar papieru w opcji na karcie .
W przypadku wybrania niedostępnego rozmiaru papieru wybór zostanie automatycznie anulowany. Można wybierać tylko dostępne rozmiary papieru (papier bez oznaczenia
 lub
lub  ).
). -
Kliknij przycisk lub przed opuszczeniem okna .
-
Po wydrukowaniu złóż i zszyj strony.
Można drukować na obu stronach papieru (dupleks). Przed drukowaniem należy wybrać orientację dokumentu. Z funkcji można korzystać w przypadku stosowania papieru o rozmiarze Letter, Legal, A4, US Folio lub Oficio (patrz Dane techniczne nośnika druku).
![[Note]](../common/note.png)
|
|
|
Nie zalecamy drukowania po obu stronach nośników specjalnych, np. na etykietach, kopertach lub na grubym papierze. Może to spowodować zakleszczenie papieru lub uszkodzenie urządzenia. |
-
Aby zmienić ustawienia drukowania z aplikacji oprogramowania, należy otworzyć okno (patrz Otwieranie preferencji drukowania).
-
Kliknij kartę .
-
W sekcji wybierz odpowiednią opcję oprawiania.
-
-
: typowy układ używany przy oprawianiu książek.

-
: typowy układ używany przy oprawianiu kalendarzy.

-
-
Kliknij kartę i wybierz opcje , i .
-
Kliknij przycisk lub przed opuszczeniem okna .
![[Note]](../common/note.png)
|
|
|
Jeśli urządzenie nie ma zespołu druku dwustronnego, należy ręcznie dokończyć zadanie drukowania. Najpierw zostanie wydrukowana co druga strona dokumentu. Potem na ekranie wyświetli się wiadomość. Aby dokończyć zadanie drukowania, postępuj zgodnie z instrukcjami wyświetlanymi na ekranie. |
Można zmienić rozmiar dokumentu, aby na wydrukowanej stronie był ona większy lub mniejszy, poprzez wpisanie odpowiedniej wartości procentowej.

-
Aby zmienić ustawienia drukowania z aplikacji oprogramowania, należy otworzyć okno (patrz Otwieranie preferencji drukowania).
-
Kliknij kartę .
-
Wprowadź współczynnik skalowania w polu tekstowym .
Możesz także kliknąć strzałki w górę/w dół, aby wybrać współczynnik skalowania.
-
Wybierz wartości dla opcji , oraz w menu .
-
Kliknij przycisk lub przed opuszczeniem okna .
Ta funkcja umożliwia przeskalowanie zadania drukowania do dowolnie wybranego rozmiaru papieru, niezależnie od rozmiaru dokumentu. Funkcja ta jest przydatna przy sprawdzaniu drobnych szczegółów dokumentu o małych rozmiarach.

-
Aby zmienić ustawienia drukowania z aplikacji oprogramowania, należy otworzyć okno (patrz Otwieranie preferencji drukowania).
-
Kliknij kartę .
-
Wybierz odpowiedni rozmiar papieru w menu .
-
W menu wybierz wartości dla opcji , i .
-
Kliknij przycisk lub przed opuszczeniem okna .
Opcja Znak wodny umożliwia drukowanie tekstu na istniejącym dokumencie. Można jej użyć, jeżeli na przykład chcesz wydrukować duży szary napis „WERSJA ROBOCZA” lub „POUFNE” ukośnie na pierwszej stronie lub na wszystkich stronach dokumentu.

Istnieje klika wstępnie zdefiniowanych znaków wodnych dostarczanych wraz z urządzeniem. Można je zmodyfikować lub dodać nowe do listy.
-
Aby zmienić ustawienia drukowania z aplikacji oprogramowania, należy otworzyć okno (patrz Otwieranie preferencji drukowania).
-
Kliknij kartę i wybierz żądany znak wodny z listy rozwijanej . W obrazie podglądu zostanie wyświetlony znak wodny.
-
Kliknij przycisk lub przed opuszczeniem okna drukowania.
-
Aby zmienić ustawienia drukowania z aplikacji oprogramowania, należy otworzyć okno (patrz Otwieranie preferencji drukowania).
-
Na karcie wybierz z listy rozwijanej . Zostanie wyświetlone okno .
-
Wpisać tekst w polu . Można wpisać do 256 znaków. Tekst zostanie wyświetlony w oknie podglądu obrazu.
Jeśli zaznaczono pole , znak wodny drukowany jest jedynie na pierwszej stronie.
-
Wybierz opcje znaku wodnego.
Można wybrać nazwę, styl i rozmiar czcionki w sekcji , a także określić kąt znaku wodnego w sekcji .
-
Kliknij przycisk , aby dodać nowy znak wodny do listy .
-
Po zakończeniu kliknij przycisk lub przed opuszczeniem okna .
Aby zrezygnować z drukowania znaku wodnego, wybierz opcję z listy rozwijanej .
-
Aby zmienić ustawienia drukowania z aplikacji oprogramowania, należy otworzyć okno (patrz Otwieranie preferencji drukowania).
-
Z karty wybierz opcję z listy rozwijanej . Zostanie wyświetlone okno .
-
Aby zmienić tekst znaku wodnego i jego opcje, należy wybrać żądany znak wodny z listy .
-
Kliknij , aby zachować zmiany.
-
Kliknij przycisk lub przed opuszczeniem okna .
-
Aby zmienić ustawienia drukowania z aplikacji oprogramowania, należy otworzyć okno (patrz Otwieranie preferencji drukowania).
-
Z karty wybierz opcję z listy rozwijanej . Zostanie wyświetlone okno .
-
Wybierz znak wodny do usunięcia z listy i kliknij przycisk .
-
Kliknij przycisk lub przed opuszczeniem okna .
Nakładka to zawartość przechowywaną na dysku twardym, którą można nałożyć na dowolny drukowany dokument. Nakładki umożliwiają zastąpienie papieru firmowego odpowiednim nadrukiem. Zamiast używać wcześniej wydrukowanego papieru firmowego, można utworzyć nakładkę zawierającą dokładnie te same informacje co papier firmowy. Aby wydrukować list z logo i danymi firmy, nie trzeba wkładać gotowego papieru firmowego do urządzenia, lecz wydrukować logo i dane jako nakładkę na dokumencie.

Aby użyć nakładki strony, należy ją najpierw utworzyć. Nakładka powinna zawierać określoną treść.
-
Utwórz lub otwórz dokument zawierający treści, które mają być użyte na nowej nakładce strony. Umieść elementy dokładnie tak, jak mają zostać wydrukowane po dodaniu do dokumentu oryginalnego.
-
Aby zapisać dokument jako nakładkę, otwórz okno (patrz Otwieranie preferencji drukowania).
-
Kliknij kartę i wybierz opcję z listy rozwijanej . Zostanie wyświetlone okno .
-
W oknie kliknij przycisk .
-
W oknie wpisz nazwę o długości do ośmiu znaków w polu . Jeżeli jest to konieczne, wybierz ścieżkę docelową. (Ścieżka domyślna to C:\Form Over.)
-
Kliknij przycisk . Nazwa zostanie wyświetlona w polu .
-
Kliknij przycisk lub przed opuszczeniem okna .
-
Plik nie zostanie wydrukowany. Zostanie natomiast zapisany na dysku twardym komputera.
![[Note]](../common/note.png)
|
|
|
Rozmiar dokumentu nakładki musi być taki sam jak rozmiar dokumentu, który będzie drukowany. Nie należy tworzyć nakładek ze znakami wodnymi. |
Po utworzeniu nakładki można ją wydrukować wraz z dokumentem. Aby wydrukować nakładkę na dokumencie:
-
Utwórz lub otwórz dokument, który ma być wydrukowany.
-
Aby zmienić ustawienia drukowania z aplikacji oprogramowania, należy otworzyć okno (patrz Otwieranie preferencji drukowania).
-
Kliknij kartę .
-
Z listy rozwijanej wybierz żądaną nakładkę.
-
Jeżeli żądany plik nakładki nie znajduje się na liście rozwijanej , wybierz z listy opcję i kliknij . Wybierz plik nakładki, z której chcesz skorzystać.
Jeżeli dany plik nakładki jest przechowywany w zewnętrznym źródle, można go również załadować po otwarciu okna .
Po wybraniu pliku kliknij przycisk . Plik zostanie wyświetlony na liście i będzie można go użyć do drukowania. Wybierz nakładkę w polu .
-
W razie potrzeby zaznacz pole . W przypadku zaznaczenia tego pola wyboru użytkownik będzie przy każdym wysłaniu dokumentu do drukowania proszony o potwierdzenie, czy na dokumencie ma być drukowana nakładka.
Jeśli to pole nie jest zaznaczone, a nakładka została wybrana, będzie ona automatycznie drukowana razem z dokumentem.
-
Kliknij przycisk lub przed opuszczeniem okna .
Wybrana nakładka zostanie wydrukowana na dokumencie.
![[Note]](../common/note.png)
|
|
|
Rozdzielczość dokumentu nakładki musi być taka sama jak rozdzielczość oryginalnego zadania drukowania. |
Nieużywane nakładki stron można usunąć.
-
W oknie kliknij kartę .
-
Z listy rozwijanej wybierz opcję .
-
Z listy wybierz nakładkę do usunięcia.
-
Kliknij przycisk .
-
Gdy zostanie wyświetlony komunikat z prośbą o potwierdzenie, kliknij przycisk .
-
Przed zamknięciem okna kliknij przycisk lub .
Przy użyciu poniższych opcji graficznych można skonfigurować jakość druku zgodnie z własnymi preferencjami.
![[Note]](../common/note.png)
|
|
|
Jeśli widoczne są różnice pomiędzy kolorami wyświetlanymi na monitorze i na wydrukach, można zmienić ustawienia koloru, takie jak kontrast i poziom.
Sterownik drukarki zawiera opcje graficzne, umożliwiające skonfigurowanie jakości druku zgodnie z własnymi preferencjami.
-
Aby zmienić ustawienia drukowania z aplikacji oprogramowania, należy otworzyć okno (patrz Otwieranie preferencji drukowania).
-
Kliknij kartę . Dla każdej opcji wyświetlanej w oknie dostępna jest pomoc online.
-
: istnieje możliwość określenia trybu koloru – lub . Wybór opcji zapewnia najlepsze wyniki w przypadku drukowania dokumentów kolorowych. Jeśli kolorowy dokument ma być drukowany w odcieniach szarości, należy wybrać opcję .
![[Note]](../common/note.png)
Opcja umożliwia wydruk w czerni w wysokiej jakości. W przypadku wybrania tej opcji czas trwania procesu drukowania może zostać wydłużony.
Aby dostosować kolor ręcznie, wybierz opcję w obszarze . Przesuń suwak balansu kolorów na karcie , aby dostosować kolor lub przejdź do karty , zawierającej opcje korekcji kolorów dla ogólnego przetwarzania obrazów.
-
: po kliknięciu przycisku można konfigurować ustawienia zaawansowane. (Tylko sterownik PCL)
-
: wybranie opcji powoduje drukowanie tekstu w kolorze ciemniejszym niż w przypadku standardowych dokumentów. Włączenie opcji powoduje drukowanie wszystkich dokumentów w czerni, niezależnie od kolorów wyświetlanych na ekranie.
-
: ta opcja pozwala na określenie poziomu kompresji obrazów przesyłanych z komputera do drukarki. Wybranie ustawienia powoduje zwiększenie prędkości drukowania kosztem jakości wydruku. (Tylko sterownik PCL)
-
: ta funkcja umożliwia użytkownikowi wyróżnienie krawędzi tekstu oraz cienkich linii w celu poprawy wyrazistości, a także pozwala na wyrównanie rejestracji każdego kanału koloru w trybie drukowania w kolorze.
-
: funkcja ta umożliwia użytkownikom zachowanie szczegółów fotografii przyrodniczych oraz poprawę kontrastu i wyrazistości kolorów skali szarości w przypadku drukowania kolorowych dokumentów w skali szarości. (Tylko sterownik PCL)
-
: ta funkcja jest używana do wyróżniania krawędzi tekstu oraz cienkich linii w celu poprawy wyrazistości.
-
-
: dostosowanie tej opcji powoduje wydłużenie czasu eksploatacji kasety z tonerem i zmniejsza koszty wydruku strony bez znacznego spadku jakości wydruku.
-
Zmniejszenie zużycia tonera można uzyskać, przesuwając suwak z położenia do .
-
-
-
Przed zamknięciem okna kliknij przycisk lub .
Opcja służąca do zmiany rozdzielczości i jasności wydruków kolorowych. Trzy dostępne parametry to , i .
-
Aby zmienić ustawienia drukowania z aplikacji oprogramowania, należy otworzyć okno (patrz Otwieranie preferencji drukowania).
-
Kliknij kartę , a następnie w obszarze wybierz opcję .
-
Wybierz kartę .
-
Wybierz ustawienia opcji na karcie .
-
: zgodnie z ustawionym w drukarce trybem .
-
: w tym trybie wydruki będą nieostre na całej stronie.
-
: w tym trybie wydruki będą miały wyraźne teksty oraz płynne obiekty graficzne lub zdjęciowe.
-
: w tym trybie wszystkie obiekty na stronie wydruku będą miały wyraźne szczegóły.
-
-
Wybierz opcję .
![[Note]](../common/note.png)
|
|
|
Większość aplikacji systemu Windows zastąpi ustawienia określone w sterowniku drukarki. Przy użyciu sterownika drukarki zmień najpierw ustawienia druku dostępne w aplikacji, a następnie pozostałe ustawienia. |
-
Kliknij przycisk w systemie Windows.
-
W przypadku systemu Windows 2000 wybierz kolejno opcje > .
-
W systemach Windows XP/Server 2003 wybierz opcję .
-
W systemie Windows Vista/Server 2008 wybierz polecenie > > .
-
W systemie Windows 7 wybierz polecenia > .
-
W przypadku systemu Server 2008 R2 wybierz pozycję > > .
-
-
Kliknij prawym przyciskiem myszy urządzenie.
-
W przypadku systemów Windows XP/Server 2003/Server 2008/Vista naciśnij przycisk .
W przypadku systemów Windows 7 lub Windows Server 2008 R2 w menu podręcznym wybierz polecenie .
![[Note]](../common/note.png)
Jeżeli element zawiera znak ►, możliwe jest wybranie innych sterowników drukarki powiązanych z wybraną drukarką.
-
Zmień ustawienia na każdej karcie.
-
Kliknij przycisk .
![[Note]](../common/note.png)
|
|
|
Możesz zmienić ustawienia dla poszczególnych zadań drukowania w opcji . |
-
Kliknij przycisk w systemie Windows.
-
W przypadku systemu Windows 2000 wybierz kolejno opcje > .
-
W systemach Windows XP/Server 2003 wybierz opcję .
-
W systemie Windows Vista/Server 2008 wybierz polecenie > > .
-
W systemie Windows 7 wybierz polecenia > .
-
W przypadku systemu Server 2008 R2 wybierz pozycję > > .
-
-
Wybierz urządzenie.
-
Kliknij prawym przyciskiem myszy urządzenie i wybierz .
![[Note]](../common/note.png)
W przypadku systemów Windows 7 lub Windows Server 2008 R2: jeśli polecenie ma oznaczenie ►, można wybrać inne sterowniki drukarki powiązane z wybraną drukarką.
Czasem trzeba będzie zapisać dane drukowania w formie pliku. Zamiast przekierowywać dokument bezpośrednio do drukarki, można wydrukować go do pliku. Dokument zostanie zapisany w formatowaniu drukarki (np. czcionka i specyfikacji kolorów), w pliku .prn, który można wydrukować na innym urządzeniu.
Aby zapisać zadanie drukowania jako plik:
-
Zaznacz pole w oknie .
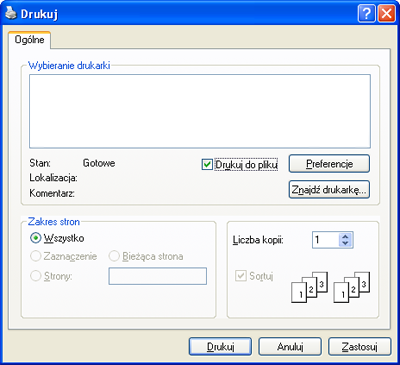
-
Kliknij przycisk .
-
Wprowadź ścieżkę docelową i nazwę pliku, a następnie kliknij przycisk .
Przykład: c:\Temp\nazwa pliku.
![[Note]](../common/note.png)
W przypadku wprowadzenia samej nazwy pliku, plik jest zapisywany automatycznie w folderze lub . Zapisany folder może wyglądać inaczej w zależności od systemu i używanej aplikacji.
W tym rozdziale opisano sposób drukowania na komputerze Macintosh. Przed rozpoczęciem drukowania należy skonfigurować środowisko drukowania.
Przy drukowaniu z komputera Macintosh należy sprawdzić ustawienia sterownika drukarki w każdej aplikacji. Aby drukować z komputera Macintosh, wykonaj poniższe kroki:
-
Otwórz program i wybierz plik do drukowania.
-
Otwórz menu i kliknij polecenie (w niektórych programach: ).
-
Wybierz rozmiar papieru, orientacje strony, skalowanie i inne opcje oraz upewnij się, że wybrane jest urządzenie użytkownika. Kliknij przycisk .
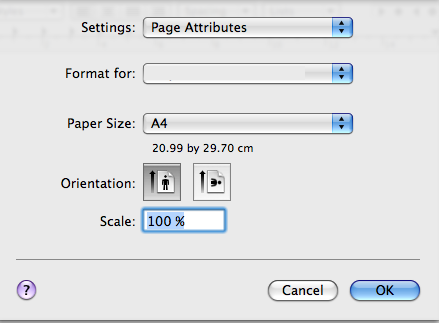
-
Otwórz menu i kliknij polecenie .
-
Wybierz żądaną liczbę kopii i zaznacz, które strony mają zostać wydrukowane.
-
Kliknij przycisk .
Podczas korzystania z urządzenia można używać zaawansowanych funkcji drukowania.
Wybierz opcję z menu . Nazwa urządzenia, która jest wyświetlana w oknie właściwości drukarki, może się różnić w zależności od używanego urządzenia. Z wyjątkiem nazwy, układ okna właściwości drukarki jest podobny do zademonstrowanego.
![[Note]](../common/note.png)
|
|
|
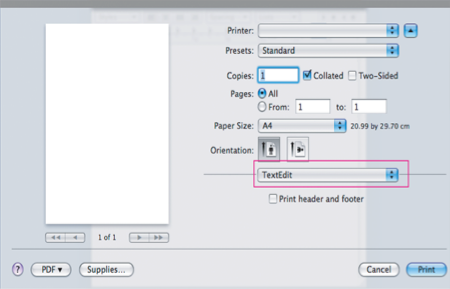
Okno dialogowe zawiera opcje umożliwiające dostosowanie wyglądu dokumentu na wydrukowanej stronie. Można drukować kilka stron na jednym arkuszu papieru. Wybierz pozycję z listy rozwijanej pod opcją , aby uzyskać dostęp do poniższych funkcji.
-
: określa liczbę wydrukowanych stron na jednym arkuszu (patrz Drukowanie wielu stron na jednej arkuszu).
-
: umożliwia wybranie kierunku drukowania na stronie, podobnie do przykładów z interfejsu użytkownika.
-
: umożliwia drukowanie ramki wokół każdej strony na arkuszu.
-
: umożliwia obrót papieru o 180 stopni.
Karta zawiera opcje umożliwiające wybór opcji oraz . Wybierz pozycję z listy rozwijanej pod opcją , aby uzyskać dostęp do funkcji graficznych.
-
: umożliwia wybranie rozdzielczości drukowania. Im wyższa rozdzielczość, tym wyraźniejsze są drukowane znaki i grafika. Wyższe ustawienia wydłużają czas potrzebny do wydrukowania dokumentu.
-
: można ustawić następujące opcje koloru. Wybór opcji przynosi najlepsze rezultaty przy drukowaniu dokumentów kolorowych. Jeżeli kolorowy dokument ma być drukowany w odcieniach szarości, należy wybrać opcję .
Ustaw , który odpowiada papierowi załadowanemu do używanego podajnika. Pozwala to na osiągnięcie najwyższej jakości wydruku. Jeśli ma być włożony inny rodzaj materiału, wybrać odpowiedni typ papieru.
Na jednym arkuszu papieru można drukować więcej niż jedną stronę. Jest to oszczędny sposób na drukowanie stron szkicowych.
-
Otwórz aplikację i wybierz opcję z menu .
-
Wybierz opcję z listy rozwijanej pod opcją . Z listy rozwijanej wybierz liczbę stron do wydrukowania na jednym arkuszu papieru.
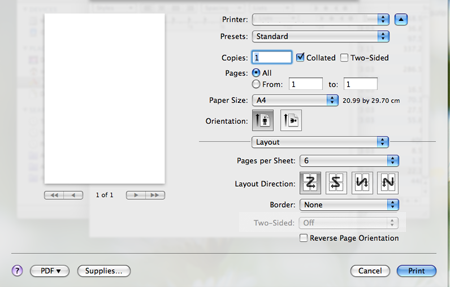
-
Wybierz inne opcje, które mają zostać użyte.
-
Po kliknięciu przycisku , na jednym arkuszu zostanie wydrukowana wybrana liczba stron.
Istnieje wiele aplikacji w systemie Linux, które umożliwiają drukowanie za pomocą systemu Common UNIX Printing System (CUPS). Drukować można z poziomu każdej z tych aplikacji.
-
Otwórz aplikację i wybierz opcję z menu .
-
Wybierz polecenie bezpośrednio, używając polecenia LPR.
-
W oknie graficznego interfejsu użytkownika LPR wybierz odpowiednią nazwę modelu urządzenia z listy drukarek i kliknij przycisk .

-
Zmień właściwości zadania drukowania, używając następujących czterech kart wyświetlonych u góry okna.

-
: umożliwia wybranie rozmiaru i typu papieru, a także orientacji dokumentów. Umożliwia również drukowanie dwustronne, dodawanie nagłówka początkowego i końcowego oraz zmianę liczby stron drukowanych na jednym arkuszu.
-
: ta opcja umożliwia określanie marginesów wydruku i ustawianie opcji tekstu, np. odstępy lub kolumny.
-
: ta opcja umożliwia ustawianie opcji obrazu używanych podczas drukowania obrazów/plików, np. opcje kolorów, rozmiar lub położenie obrazu.
-
: umożliwia ustawianie rozdzielczości drukowania, źródła papieru i specjalnych funkcji drukowania.
![[Note]](../common/note.png)
Jeśli dana opcja jest oznaczona kolorem szarym, oznacza to, że nie jest ona obsługiwana.
-
-
Kliknij przycisk , aby zastosować zmiany i zamknąć okno .
-
Kliknij przycisk w oknie , aby rozpocząć drukowanie.
-
Zostanie wyświetlone okno Printing, umożliwiające kontrolowanie stanu zadania drukowania.
Aby anulować bieżące zadanie, kliknij przycisk .
Korzystając z systemu CUPS można drukować wiele różnych typów plików – bezpośrednio z poziomu wiersza polecenia. Do tego celu służy program narzędziowy CUPS LPR. Jednak pakiet sterowników zastępuje standardowe narzędzie LPR bardziej wygodnym dla użytkownika programem LPR GUI.
Aby wydrukować dowolny plik dokumentu:
-
W wierszu polecenia systemu Linux wpisz polecenie „lpr <nazwa_pliku>” i naciśnij klawisz Enter. Zostanie wyświetlone okno .
Jeśli wpiszesz tylko lpr i naciśniesz , najpierw zostanie wyświetlone okno . Wybierz pliki, które chcesz wydrukować i kliknij przycisk .
-
W oknie wybierz drukarkę z listy, a następnie zmień właściwości zadania drukowania.
-
Kliknij przycisk , aby rozpocząć drukowanie.
W oknie w module można zmieniać różnorodne właściwości drukarki.
-
Otwórz program .
W razie potrzeby przejdź do okna .
-
Z listy dostępnych drukarek wybierz odpowiednie urządzenie i kliknij przycisk .
-
Zostanie otwarte okno .

U góry okna widocznych jest pięć następujących kart:
-
: umożliwia zmianę lokalizacji i nazwy drukarki. Nazwa wpisana na tej karcie jest widoczna na liście drukarek w panelu .
-
: umożliwia wyświetlenie lub wybór innego portu. W przypadku zmiany używanego portu urządzenia z portu USB na port równoległy (lub odwrotnie) należy na tej karcie ponownie skonfigurować port urządzenia.
-
: umożliwia przeglądanie lub wybór innego sterownika drukarki. Klikając przycisk , można ustawić domyślne opcje urządzenia.
-
: umożliwia wyświetlanie listy zadań drukowania. Kliknij przycisk , aby anulować wybrane zadanie i zaznacz pole wyboru , aby wyświetlić poprzednie zadania na liście zadań.
-
: ta opcja pokazuje klasę danej drukarki. Aby dodać urządzenie do danej klasy, kliknij przycisk lub kliknij przycisk , aby usunąć urządzenie z wybranej klasy.
-
-
Kliknij przycisk , aby zastosować zmiany i zamknąć okno .
