Este capítulo descreve tarefas de impressão comuns.
Este capítulo inclui:
![[Note]](../common/note.png)
|
|
|
Os procedimentos descritos neste capítulo baseiam-se principalmente no Windows XP. |
Esta ferramenta ajuda fazer capturas de ecrã, pré-visualizar, imprimir e criar um rascunho do ecrã do Internet Explorer do Windows com mais facilidade quando utiliza o programa normal. Clique em > > > > para se ligar ao site onde a ferramenta está disponível para download. Esta ferramenta só está disponível para os sistemas operativos do Windows.
Este programa ajuda os utilizadores da impressora laser a cores ao seu gosto. Pode ajustar as cores da impressão de modo a que fiquem iguais às que vê no monitor. As cores ajustadas podem ser guardadas no controlador de impressora e aplicadas a impressões futuras. Clique em > > > > para ligar ao Website de onde pode transferir a ferramenta. Esta ferramenta só está disponível para os sistemas operativos do Windows e do Macintosh. (http://solution.samsungprinter.com/personal/colormanager)
Os controladores da impressora suportam as seguintes funções padrão:
-
Orientação do papel, tamanho, origem e selecção do tipo de material.
-
Número de cópias.
Além disso, pode utilizar várias funções de impressão especiais. A tabela seguinte apresenta uma descrição geral das funções suportadas pelos controladores da impressora:
![[Note]](../common/note.png)
|
|
|
Alguns modelos ou sistemas operativos poderão não suportar certas funções apresentadas na tabela seguinte. |
|
Função |
Windows |
|---|---|
|
Opção de qualidade de impressão |
● |
|
Impressão de cartazes |
● |
|
Várias páginas por folha |
● |
|
Impressão de folhetos (manual) |
● |
|
Impressão ajustada à página |
● |
|
Reduzir e aumentar a impressão |
● |
|
Marca de Água |
● |
|
Sobreposição |
● |
|
Impressão frente e verso (manual) |
● |
( ●: suportado, em branco: não suportada)
A sua máquina permite imprimir a partir de várias aplicações Windows, Macintosh ou Linux. Os passos exactos para imprimir um documento podem variar consoante a aplicação que estiver a utilizar.
![[Note]](../common/note.png)
|
|
|
O seguinte procedimento descreve os passos gerais necessários para imprimir a partir de várias aplicações do Windows.
![[Note]](../common/note.png)
|
|
|
Impressão básica a partir do Macintosh, consulte Impressão a partir do Macintosh. Impressão básica no Linux, consulte Impressão a partir do Linux. |
A janela que se segue destina-se ao Bloco de notas no Windows XP. A janela pode ser diferente consoante o sistema operativo ou a aplicação que está a utilizar.
-
Abra o documento que pretende imprimir.
-
Seleccione no menu . Aparece a janela .
-
Seleccione a máquina na lista .
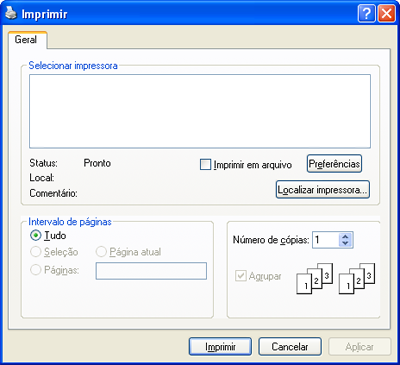
Pode seleccionar as definições básicas de impressão incluindo o número de cópias e o intervalo de impressão na janela .
![[Note]](../common/note.png)
Para tirar partido das funções da impressora fornecidas pelo controlador da impressora, clique em ou em na janela da aplicação para alterar a definição de impressão (consulte Abrir Preferências de impressão).
-
Para iniciar o trabalho de impressão, clique em ou na janela .
![[Note]](../common/note.png)
|
|
|
Se estiver a utilizar o Internet Explorer do Windows, o também lhe poupará tempo em capturas de ecrã de imagens ou na respectiva impressão. Clique em > > > para se ligar ao site onde a ferramenta está disponível para download. |
Se a tarefa de impressão estiver em espera numa fila de impressão ou num spooler de impressão, cancele-a da seguinte forma.
-
Clique no menu do Windows.
-
No Windows 2000, seleccione > .
-
No Windows XP/Server 2003, seleccione .
-
No Windows Server 2008/Vista, seleccione > > .
-
No Windows 7, seleccione > .
-
No Windows Server 2008 R2, seleccione > > .
-
-
No Windows 2000, XP, Server 2003, Vista e Server 2008, faça duplo clique no nome da máquina.
No Windows 7 e Windows Server 2008 R2, clique com o botão direito do rato no ícone da impressora > menu de contexto > .
![[Note]](../common/note.png)
Se o item estiver assinalado com a marca ►, pode seleccionar outros controladores de impressora associados à impressora seleccionada.
-
No menu , seleccione .
![[Note]](../common/note.png)
|
|
|
Também pode aceder a esta janela com um duplo clique no ícone da máquina ( Pode também cancelar o trabalho actual premindo o botão ( |
Pode pré-visualizar as definições seleccionadas no canto superior direito de .
-
Abra o documento que pretende imprimir.
-
Seleccione no menu . Aparece a janela .
-
Seleccione a máquina em .
-
Clique em ou .
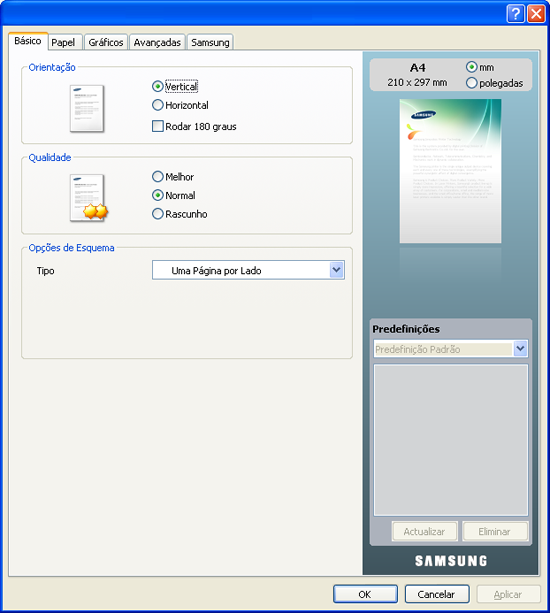
A opção , visível em cada um dos separadores de preferências à excepção do separador , permite guardar as definições actuais de preferências para utilização posterior.
Para guardar um item de :
-
Altere as definições conforme necessário em cada separador.
-
Introduza um nome para o item na caixa de entrada .
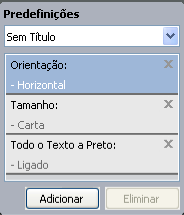
-
Clique em . Ao guardar , todas as definições actuais do controlador são guardadas.
Se clicar em , o botão muda para o botão . Seleccione mais opções e clique em ; as definições serão adicionadas às feitas por si.
Para utilizar uma definição guardada, seleccione-a na lista pendente . A máquina está a partir de agora preparada para imprimir de acordo com a definição seleccionada.
Para eliminar definições guardadas, seleccione-as na lista pendente e clique em .
Pode também restaurar as predefinições do controlador da impressora seleccionando na lista pendente .
Clique no ponto de interrogação situado no canto superior direito da janela e, em seguida, clique no tópico sobre o qual pretende obter mais informações. Aparece então uma janela com informações sobre a função dessa opção fornecida pelo controlador.

Se quiser procurar informações através de uma palavra-chave, clique no separador da janela e introduza uma palavra-chave na linha de entrada da opção . Para obter informações sobre consumíveis, actualização do controlador ou registo, etc., clique nos botões adequados.
As funções especiais de impressão incluem:
Pode seleccionar o número de páginas a imprimir numa única folha de papel. Para imprimir mais de uma página por folha, a máquina reduz o tamanho das páginas e organiza-as pela ordem especificada. Pode imprimir até 16 páginas numa folha.
-
Para alterar as definições de impressão na aplicação de software, aceda a (consulte Abrir Preferências de impressão).
-
Clique no separador e seleccione na lista pendente .
-
Seleccione o número de páginas a imprimir por folha (2, 4, 6, 9 ou 16) na lista pendente .
-
Se for necessário, seleccione a ordem das páginas na lista pendente .
-
Assinale para imprimir uma margem em redor de cada página na folha.
-
Clique no separador , seleccione , e .
-
Clique em ou até sair da janela de impressão .
Esta função permite imprimir documentos em uma única página em 4, 9 ou 16 folhas de papel, com o objectivo de colar as folhas juntas e formar um documento com o tamanho de um cartaz.

-
Para alterar as definições de impressão na aplicação de software, aceda a (consulte Abrir Preferências de impressão).
-
Clique no separador e seleccione na lista pendente .
-
Seleccione o esquema de página pretendido.
Esquemas disponíveis:
-
: O documento será ampliado e dividido em 4 páginas.
-
: O documento será ampliado e dividido em 9 páginas.
-
: O documento será ampliado e dividido em 16 páginas.
-
-
Seleccione o valor de . Especifique em milímetros ou polegadas, seleccionando o botão no canto superior direito do separador , para facilitar a colagem das folhas umas às outras.

-
Clique no separador , seleccione , e .
-
Clique em ou até sair da janela de impressão .
-
Pode completar o cartaz, colando as folhas umas às outras.
Esta função imprime o documento em ambas as faces do papel e dispõe as páginas de forma a que o papel possa ser dobrado a meio após a impressão, para criar um folheto.
![[Note]](../common/note.png)
|
|
|
Se pretende fazer um folheto, precisa de imprimir em material de impressão do tamanho Carta, Legal, A4, US Folio ou Ofício. |

-
Para alterar as definições de impressão na aplicação de software, aceda a (consulte Abrir Preferências de impressão).
-
Clique no separador , seleccione na lista pendente .
-
Clique no separador , seleccione , e .
![[Note]](../common/note.png)
A opção não está disponível para todos os tamanhos de papel. Para saber qual o tamanho de papel disponível para esta função, seleccione o tamanho de papel disponível na opção do separador .
Se seleccionar um tamanho de papel indisponível, esta opção pode ser automaticamente cancelada. Seleccione apenas papel disponível. (papel sem a marca
 ou
ou  ).
). -
Clique em ou até sair da janela de impressão .
-
Após a impressão, dobre e agrafe as páginas.
Pode imprimir em ambos os lados de uma folha de papel (frente e verso). Antes de imprimir, decida como pretende que o seu documento seja orientado. Pode utilizar esta função com papel de tamanho Letter, Legal, A4, US Folio ou Oficio (consulte Especificações do material de impressão).
![[Note]](../common/note.png)
|
|
|
Recomendamos que não imprima nos dois lados de materiais de impressão especiais tais como, etiquetas, envelopes ou papel mais grosso. Se o fizer, o papel pode encravar ou pode danificar a máquina. |
-
Para alterar as definições de impressão na aplicação de software, aceda a (consulte Abrir Preferências de impressão).
-
Clique no separador .
-
Na secção , seleccione a opção de encadernação pretendida.
-
-
: Esta opção é o esquema convencional utilizado na encadernação de livros.

-
: Esta opção é o esquema convencional utilizado nos calendários.

-
-
Clique no separador , seleccione , e .
-
Clique em ou até sair da janela de impressão .
![[Note]](../common/note.png)
|
|
|
Se a máquina não tiver unidade duplex, deverá concluir o trabalho de impressão manualmente. Em primeiro lugar, a máquina imprime todas as páginas que conseguir. Depois, aparece uma mensagem no computador. Siga as instruções apresentadas no ecrã para concluir o trabalho de impressão. |
Pode alterar o tamanho do documento de forma a este surgir maior ou mais pequeno na página impressa introduzindo a percentagem pretendida.

-
Para alterar as definições de impressão na aplicação de software, aceda a (consulte Abrir Preferências de impressão).
-
Clique no separador .
-
Introduza a taxa de dimensionamento na caixa de entrada .
Pode também clicar nas setas para cima/baixo para seleccionar a taxa de redimensionamento.
-
Seleccione , e em .
-
Clique em ou até sair da janela de impressão .
Esta função permite dimensionar a tarefa de impressão para qualquer tamanho de papel seleccionado, independentemente do tamanho do documento. Isto pode ser útil quando quiser verificar detalhes minuciosos num documento pequeno.

-
Para alterar as definições de impressão na aplicação de software, aceda a (consulte Abrir Preferências de impressão).
-
Clique no separador .
-
Seleccione o tamanho de papel pretendido em .
-
Seleccione , e em .
-
Clique em ou até sair da janela de impressão .
A opção marca de água permite imprimir texto sobre um documento existente. Por exemplo, é utilizada quando pretende incluir grandes letras a cinzento com as palavras “RASCUNHO” ou “CONFIDENCIAL” impressas diagonalmente na primeira página ou em todas as páginas de um documento.

A máquina vem equipada com várias marcas de água predefinidas. Pode modificá-las ou adicionar novas marcas de água à lista.
-
Para alterar as definições de impressão na aplicação de software, aceda a (consulte Abrir Preferências de impressão).
-
Clique no separador e seleccione a marca de água pretendida na lista pendente . Poderá ver a marca de água seleccionada na imagem de pré-visualização.
-
Clique em ou até sair da janela de impressão.
-
Para alterar as definições de impressão na aplicação de software, aceda a (consulte Abrir Preferências de impressão).
-
No separador , seleccione na lista pendente . Aparece a janela .
-
Introduza uma mensagem de texto na caixa . Pode introduzir um máximo de 256 caracteres. A mensagem aparece na janela de pré-visualização.
Quando a caixa é assinalada, a marca de água é impressa apenas na primeira página.
-
Seleccione as opções para a marca de água.
Pode seleccionar o nome, estilo, tamanho e sombra do tipo de letra na secção , bem como definir o ângulo da marca de água na secção .
-
Clique em para acrescentar uma nova marca de água à lista .
-
Quando terminar, clique em ou até sair da janela .
Para interromper a impressão da marca de água, seleccione na lista pendente .
-
Para alterar as definições de impressão na aplicação de software, aceda a (consulte Abrir Preferências de impressão).
-
Clique no separador , seleccione na lista pendente . Aparece a janela .
-
Seleccione a marca de água que pretende editar na lista e altere a mensagem da marca de água e as suas opções.
-
Clique em para guardar as alterações.
-
Clique em ou até sair da janela de impressão .
-
Para alterar as definições de impressão na aplicação de software, aceda a (consulte Abrir Preferências de impressão).
-
Clique no separador , seleccione na lista pendente . Aparece a janela .
-
Seleccione a marca de água que pretende eliminar na lista e clique em .
-
Clique em ou até sair da janela de impressão .
Uma sobreposição, também conhecida como “overlay”, é conteúdo que é guardada no disco rígido para ser sobreposto em qualquer documento que se imprimir. As sobreposições utilizam-se frequentemente para substituir papel timbrado. Em vez de utilizar papel timbrado pré-impresso, pode criar uma sobreposição contendo exactamente as mesmas informações que estão no papel timbrado. Para imprimir uma carta com o timbre da sua empresa, não é preciso colocar papel timbrado pré-impresso na máquina, mas basta imprimir a sobreposição do timbre no documento.

Para utilizar uma sobreposição de página, tem de criar uma nova sobreposição com o respectivo conteúdo.
-
Crie ou abra um documento com o conteúdo a utilizar na nova sobreposição de página. Posicione os elementos no local exacto onde devem aparecer quando forem sobrepostas ao original.
-
Para guardar o documento como uma sobreposição, aceda a (consulte Abrir Preferências de impressão).
-
Clique no separador e seleccione na lista pendente . A janela aparece no ecrã.
-
Na janela , clique em .
-
Na janela , escreva um nome com um máximo de oito caracteres na caixa . Seleccione o caminho de destino, se for necessário. (O caminho predefinido é C:\Form Over.)
-
Clique em . O nome aparece na .
-
Clique em ou até sair da janela de impressão .
-
O ficheiro não é impresso. Em vez disso, é guardado no disco rígido do seu computador.
![[Note]](../common/note.png)
|
|
|
O tamanho do documento da sobreposição deve ser igual ao do documento que irá imprimir. Não crie sobreposições que contenham marcas de água. |
Depois de se criar uma sobreposição, esta fica pronta para ser impressa com o documento. Para imprimir uma sobreposição com um documento:
-
Crie ou abra o documento a imprimir.
-
Para alterar as definições de impressão na aplicação de software, aceda a (consulte Abrir Preferências de impressão).
-
Clique no separador .
-
Seleccione a sobreposição pretendida na lista pendente .
-
Se o ficheiro de sobreposição pretendido não aparecer na lista pendente , seleccione na lista e clique em . Seleccione o ficheiro de sobreposição que pretende utilizar.
Se guardou o ficheiro de sobreposição que pretende utilizar num suporte externo, também pode carregar o ficheiro quando aceder à janela .
Depois de seleccionar o ficheiro, clique em . O ficheiro aparece na caixa e está disponível para impressão. Seleccione a sobreposição na caixa .
-
Se for necessário, assinale a caixa . Se esta caixa estiver seleccionada, o sistema mostra uma janela de mensagem sempre que enviar um documento para imprimir, pedindo-lhe que confirme se deseja imprimir uma sobreposição no documento.
Se esta caixa não estiver assinalada e uma sobreposição tiver sido seleccionada, esta será automaticamente impressa com o documento.
-
Clique em ou até sair da janela de impressão .
A sobreposição seleccionada é impressa no documento.
![[Note]](../common/note.png)
|
|
|
A resolução do documento da sobreposição deve ser igual à da tarefa de impressão original. |
Pode eliminar sobreposições de página que já não utiliza.
-
Na janela , clique no separador .
-
Seleccione na lista pendente .
-
Seleccione a sobreposição que pretende eliminar na caixa .
-
Clique em .
-
Quando for apresentada a janela com a mensagem de confirmação, clique em .
-
Clique em ou até sair da janela de impressão .
Utilize as seguintes opções gráficas para ajustar a qualidade da impressão às suas necessidades específicas.
![[Note]](../common/note.png)
|
|
|
Se achar que as cores impressas e as do ecrã do monitor são diferentes, pode alterar a definição da cor, como o contraste e o nível de cor.
O controlador da impressora fornece opções gráficas para ajustar a qualidade da impressão a necessidades específicas.
-
Para alterar as definições de impressão na aplicação de software, aceda a (consulte Abrir Preferências de impressão).
-
Clique no separador . Consulte na ajuda online a informação sobre cada opção fornecida a partir das .
-
: Pode escolher opções de cor entre ou . A definição de resulta normalmente na melhor qualidade de impressão possível para os documentos a cores. Se pretender imprimir um documento a cores na escala de cinzentos, seleccione .
![[Note]](../common/note.png)
A opção permite imprimir a preto com elevada qualidade. Se utilizar esta opção, a impressão poderá ser mais lenta.
Para ajustar a cor manualmente, seleccione em . Em seguida, basta deslizar o cursor do equilíbrio de cores no separador para ajustar a cor, ou seleccionar para aceder à função de correcção de cores integrada no controlador e destinada ao processamento geral de imagens.
-
: Pode definir as opções avançadas com um clique no botão . (apenas controlador PCL)
-
: Seleccione para imprimir o texto mais escuro do que num documento normal. Use para imprimir a preto, independentemente da cor apresentada no ecrã.
-
: Esta opção determina o nível de compressão das imagens para transferir dados de um computador para uma impressora. Se definir esta opção para , a velocidade de impressão será elevada, mas a qualidade de impressão será inferior. (apenas controlador PCL)
-
: Permite realçar os limites dos textos e linhas finas para facilitar a sua leitura e alinhar cada registo de canal de cor no modo de impressão a cores.
-
: Permite aos utilizadores preservar os detalhes de fotografias da natureza e melhorar o contraste e nitidez entre as cores em escala de cinzentos, ao imprimir documentos a cores em escala de cinzentos. (apenas controlador PCL)
-
: Permite realçar os limites dos textos e linhas finas para facilitar a sua leitura.
-
-
: O ajuste desta opção prolonga a vida dos cartuchos de toner e diminui o custo por página, sem redução significativa da qualidade da impressão.
-
Pode deslocar o cursor de para para reduzir o consumo de toner.
-
-
-
Clique em ou até sair da janela de impressão .
Esta opção afecta a resolução e a nitidez da impressão a cores. As três opções que aparecem no ecrã são:, e .
-
Para alterar as definições de impressão na aplicação de software, aceda a (consulte Abrir Preferências de impressão).
-
Clique no separador e, de seguida, seleccione em .
-
Seleccione o separador .
-
Seleccione as opções necessárias no .
-
: Segue o valor definido no modo da impressora.
-
: As impressões obtidas com este modo apresentam uma tonalidade suave em toda a página.
-
: As impressões obtidas com este modo apresentam um texto nítido e gráficos ou fotografias suaves na página.
-
: As impressões obtidas com este modo apresentam detalhes nítidos em toda a página.
-
-
Seleccione .
![[Note]](../common/note.png)
|
|
|
A maioria das aplicações do Windows vão substituir as definições especificadas no controlador da impressora. Em primeiro lugar, altere todas as definições de impressão disponíveis na aplicação de software e, em seguida, altere as restantes definições utilizando o controlador da impressora. |
-
Clique no menu do Windows.
-
No Windows 2000, seleccione > .
-
No Windows XP/Server 2003, seleccione .
-
No Windows Server 2008/Vista, seleccione > > .
-
No Windows 7, seleccione > .
-
No Windows Server 2008 R2, seleccione > > .
-
-
Clique com o botão direito do rato no nome da máquina.
-
No Windows XP/Server 2003/Server 2008/Vista, prima .
No Windows 7 ou Windows Server 2008 R2, no menu de contexto, seleccione .
![[Note]](../common/note.png)
Se o item estiver assinalado com a marca ►, pode seleccionar outros controladores de impressora associados à impressora seleccionada.
-
Altere as definições em cada um dos separadores.
-
Clique em .
![[Note]](../common/note.png)
|
|
|
Se pretender alterar as definições para cada tarefa de impressão, altere-as em . |
-
Clique no menu do Windows.
-
No Windows 2000, seleccione > .
-
No Windows XP/Server 2003, seleccione .
-
No Windows Server 2008/Vista, seleccione > > .
-
No Windows 7, seleccione > .
-
No Windows Server 2008 R2, seleccione > > .
-
-
Seleccione a sua máquina.
-
Clique com o botão direito do rato no nome da máquina e seleccione .
![[Note]](../common/note.png)
No Windows 7 e Windows Server 2008 R2, se o item tiver a marca ►, pode seleccionar outro controladores de impressora ligados com a impressora seleccionada.
Por vezes, vai ser preciso guardar os dados de impressão como ficheiro. Pode imprimir um documento como ficheiro em vez de o encaminhar directamente para a impressora. O documento está guardado com a formatação da impressora, tais como a selecção e a cor dos tipos de letra, num ficheiro .prn que pode ser impresso noutra impressora.
Para guardar uma tarefa de impressão como ficheiro:
-
Assinale a caixa na janela .
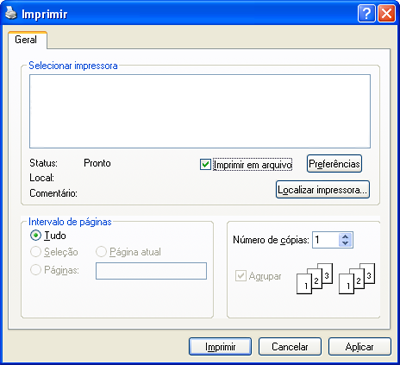
-
Clique em .
-
Introduza o caminho de destino e nome do ficheiro, e em seguida clique .
Por exemplo c:\Temp\nome do ficheiro.
![[Note]](../common/note.png)
Se escrever apenas o nome do ficheiro, este é automaticamente guardado em ou . A pasta guardada poderá ser diferente consoante o sistema operativo ou a aplicação que está a utilizar.
Esta secção explica como imprimir num Macintosh. Antes de imprimir é preciso definir o ambiente de impressão.
Quando se imprime a partir do Macintosh, é preciso verificar a definição do controlador da impressora em cada aplicação que se utiliza. Siga os passos abaixo para imprimir a partir de um Macintosh:
-
Abra uma aplicação e seleccione o ficheiro que pretende imprimir.
-
Abra o menu e clique em ( em algumas aplicações).
-
Escolha o tamanho do papel, a orientação, o dimensionamento e outras opções; não se esqueça de se certificar de que a sua máquina está seleccionada. Clique em .
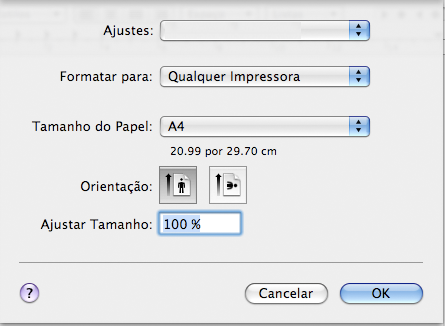
-
Abra o menu e faça clique sobre .
-
Escolha o número de cópias pretendido e indique quais as páginas que pretende imprimir.
-
Clique em .
Quando usar a máquina, pode utilizar as funções de impressão avançadas.
Abra uma aplicação e seleccione a partir do menu . O nome da máquina, que aparece na janela de propriedades da impressora, pode variar consoante a máquina que estiver a ser utilizada. Apesar de o nome ser diferente, a estrutura da janela de propriedades da impressora é semelhante ao que se segue.
![[Note]](../common/note.png)
|
|
|
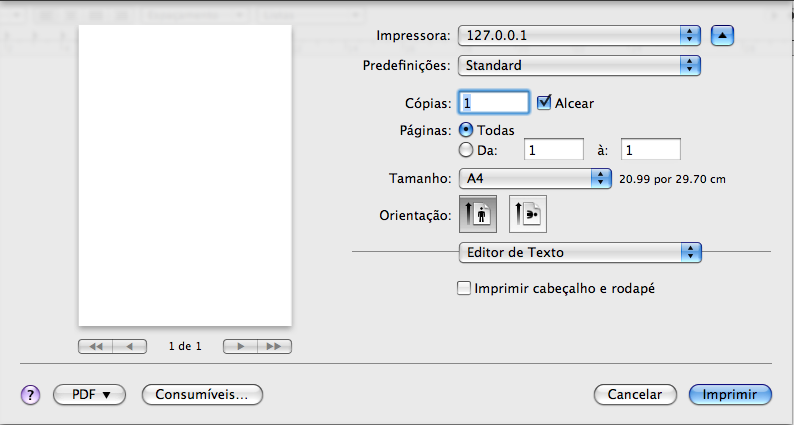
O diálogo apresenta opções para ajustar a forma como o documento aparece na página impressa. Pode imprimir várias páginas numa única folha de papel. Seleccione na lista pendente em para aceder às seguintes funções.
-
: Esta opção determina quantas páginas são impressas numa página (consulte Imprimir várias páginas numa folha de papel).
-
: Esta opção permite-lhe seleccionar a direcção de impressão numa página semelhante aos exemplos da interface do utilizador.
-
: Esta opção permite-lhe imprimir uma borda em redor de cada página da folha.
-
: Esta opção permite rodar o papel 180 graus.
O diálogo fornece opções para seleccionar a e o . Seleccione na lista pendente em para aceder às funções gráficas.
-
: Esta opção permite seleccionar a resolução de impressão. Quanto maior a definição, mais nítida será a clareza dos caracteres e dos gráficos impressos. A definição mais elevada irá também aumentar o tempo de impressão dos documentos.
-
: Pode definir as opções de cor. A definição de resulta normalmente na melhor qualidade de impressão possível para os documentos a cores. Se pretender imprimir um documento a cores na escala de cinzentos, seleccione .
Defina para corresponder ao papel colocado no tabuleiro a partir do qual pretende imprimir. Esta opção permite obter a melhor qualidade de impressão. Se colocar um material de impressão diferente, seleccione o tipo de papel correspondente.
Pode imprimir mais do que uma página numa única folha de papel. Esta função proporciona uma boa relação preço/qualidade na impressão de páginas de rascunho.
-
Abra uma aplicação e seleccione a partir do menu .
-
Seleccione na lista pendente em . Na lista pendente , seleccione o número de páginas que pretende imprimir numa única folha de papel.
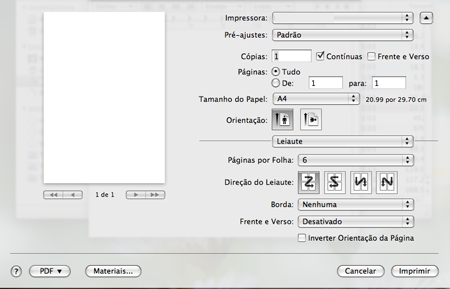
-
Seleccione as outras opções que pretende utilizar.
-
Clique em e a máquina imprime o número de páginas que pretende imprimir numa única folha de papel.
Há várias aplicações Linux que permitem imprimir utilizando o Common UNIX Printing System (CUPS). Pode imprimir utilizando qualquer uma destas aplicações.
-
Abra uma aplicação e seleccione a partir do menu .
-
Seleccione directamente utilizando LPR.
-
Na janela LPR GUI, seleccione o nome do modelo da sua máquina na lista de impressoras e clique em .

-
Altere as propriedades do trabalho de impressão utilizando os seguintes quatro separadores localizados no topo da janela.

-
: Esta opção permite alterar o tamanho do papel, o tipo de papel e a orientação dos documentos. Activa a função de duplex, adiciona faixas de início e de fim e altera o número de páginas por folha.
-
: Esta opção permite especificar as margens da página e definir opções de texto, tais como os espaços ou colunas.
-
: Esta opção permite definir opções de imagem utilizadas durante a impressão de imagens/ficheiros, tais como opções de cor, tamanho da imagem ou posição da imagem.
-
: Esta opção permite definir a resolução de impressão, a funções especiais de impressão.
![[Note]](../common/note.png)
Se uma opção estiver marcada a cinzento, significa que a sua máquina não suporta essa opção.
-
-
Clique em para aplicar as alterações e fechar a janela .
-
Clique em na janela para começar a imprimir.
-
Aparece a janela de impressão que permite controlar o estado do seu trabalho de impressão.
Para cancelar a tarefa em curso, clique em .
Pode imprimir vários tipos de ficheiros na máquina utilizando a forma CUPS padrão, directamente a partir da interface da linha de comandos. O utilitário CUPS LPR permite efectuar essa tarefa. Mas o pacote de controladores substitui a ferramenta LPR padrão por um programa GUI de LPR muito mais fácil de utilizar.
Para imprimir qualquer ficheiro de documentos:
-
Escreva lpr <nome_do_ficheiro> na linha de comandos Linux e prima Enter. Aparece a janela .
Quando digita apenas lpr e prime , aparece, em primeiro lugar, a janela . Basta seleccionar os ficheiros a imprimir e clicar em .
-
Na janela , seleccione a máquina na lista e altere as propriedades da tarefa de impressão.
-
Clique em para começar a imprimir.
Utilizando a janela apresentada em , pode alterar as várias propriedades da sua impressora.
-
Abra .
Se for necessário, mude para .
-
Seleccione a máquina na lista de impressoras disponíveis e clique em .
-
Abre-se a janela .

Os cinco separadores seguintes aparecem na parte superior da janela:
-
: Esta opção permite alterar a localização e o nome da impressora. O nome introduzido neste separador é apresentado na lista de impressoras em .
-
: Esta opção permite ver ou seleccionar outra porta. Se alterar a porta da máquina de USB para paralela ou vice-versa enquanto estiver a ser utilizada, terá de reconfigurar a porta da máquina neste separador.
-
: Permite ver ou seleccionar outro controlador da impressora. Clicando em , pode definir as opções predefinidas do dispositivo.
-
: Esta opção apresenta a lista de trabalhos de impressão. Clique em para cancelar a tarefa seleccionada e seleccione a caixa de verificação para ver as tarefas anteriores na lista de tarefas.
-
: Esta opção apresenta a classe em que a máquina está inserida. Clique em para adicionar a máquina a uma determinada classe ou clique em para remover a máquina da classe seleccionada.
-
-
Clique em para aplicar as alterações e fechar a janela .
