Este capítulo contém instruções passo a passo sobre como configurar o equipamento conectado via USB e o software.
Esta seção mostra as etapas necessárias para configurar o hardware conforme explicadas no Quick Installation Guide. Certifique-se de ler o Quick Installation Guide primeiro e de executar as etapas abaixo.
-
Selecione um local estável.
Selecione um local nivelado, estável e com espaço adequado para a circulação de ar. Deixe espaço livre para abertura das tampas e bandejas.
O local deve ser bem ventilado e não pode ser exposto à luz solar direta ou a fontes de calor, frio e umidade. Evite colocar o equipamento próximo às bordas da mesa.

O recurso de impressão é adequado para altitudes inferiores a 1.000 m. Consulte a configuração de altitude para otimizar as impressões (consulte Ajuste de altitude).
Coloque o equipamento em uma superfície plana e estável com uma inclinação máxima de 2 mm. Caso contrário, a qualidade da impressão poderá ser afetada.

-
Desembale o equipamento e verifique todos os itens inclusos.
-
Remova a fita adesiva de embalagem do equipamento.
-
Coloque papel (consulte Colocando papel na bandeja).
-
Verifique se todos os cabos estão conectados ao equipamento.
-
Ligue o equipamento (consulte Ligando o equipamento).
![[Warning]](../common/warning.png)
|
|
|
Este equipamento não funcionará quando a alimentação principal falhar. |
Imprima uma página de demonstração para ter certeza de que o equipamento está funcionando corretamente.
Para imprimir uma página de demonstração
No modo online, mantenha pressionado o botão ( ) por cerca de 2 segundos e, em seguida, libere-o (somente CLP-325W(K)).
) por cerca de 2 segundos e, em seguida, libere-o (somente CLP-325W(K)).
![[Note]](../common/note.png)
|
|
|
Além disso, você pode usar o botão ( |
Após instalar e conectar o equipamento ao seu computador, você deverá instalar o software da impressora. Se você for um usuário do sistema operacional Windows ou Macintosh, instale o software do CD fornecido. Se você for um usuário do sistema operacional Linux, baixe o software do site da Samsung (www.samsung.com/printer) e instale-o.
![[Note]](../common/note.png)
|
|
|
O software do equipamento poderá ser atualizado ocasionalmente se houver novos lançamentos de sistemas operacionais, etc. Se necessário, baixe a versão mais recente do site da Samsung. (www.samsung.com/printer) |
|
Sistema operacional |
Conteúdo |
|---|---|
|
Windows |
|
|
Macintosh |
|
|
Antes de começar, verifique se o seu sistema atende aos seguintes requisitos:
O seu equipamento oferece suporte aos seguintes sistemas operacionais Windows.
|
SISTEMA OPERACIONAL |
Requisitos (recomendados) |
||
|---|---|---|---|
|
CPU |
Memória RAM |
Espaço livre em disco rígido |
|
|
Windows® 2000 |
Intel® Pentium® II 400 MHz (Pentium III 933 MHz) |
64 MB (128 MB) |
600 MB |
|
Windows® XP |
Intel® Pentium® III 933 MHz (Pentium IV 1 GHz) |
128 MB (256 MB) |
1,5 GB |
|
Windows Server® 2003 |
Intel® Pentium® III 933 MHz (Pentium IV 1 GHz) |
128 MB (512 MB) |
1,25 GB a 2 GB |
|
Windows Server® 2008 |
Intel® Pentium® IV 1 GHz (Pentium IV 2 GHz) |
512 MB (2.048 MB) |
10 GB |
|
Windows Vista® |
Intel® Pentium® IV 3 GHz |
512 MB (1.024 MB) |
15 GB |
|
Windows® 7 |
Processador Intel® Pentium® IV 1 GHz de 32 ou 64 bits ou superior |
1 GB (2 GB) |
16 GB |
|
|||
|
Windows Server® 2008 R2 |
Processadores Intel® Pentium® IV 1 GHz (x86) ou 1,4 GHz (x64) (2 GHz ou mais rápido) |
512 MB (2.048 MB) |
10 GB |
![[Note]](../common/note.png)
|
|
|
|
SISTEMA OPERACIONAL |
Requisitos (recomendação) |
||
|---|---|---|---|
|
CPU |
Memória RAM |
Espaço livre em disco rígido |
|
|
Mac OS X 10.3 a 10.4 |
|
|
1 GB |
|
Mac OS X 10.5 |
|
512 MB (1 GB) |
1 GB |
|
Mac OS X 10.6 |
|
1 GB (2 GB) |
1 GB |
|
Item |
Requisitos (recomendados) |
|---|---|
|
Sistema operacional |
RedHat® Enterprise Linux WS 4, 5 (32/64 bits) Fedora Core 2-10 (32/64 bits) SuSE Linux 9.1 (32 bits) OpenSuSE® 9.2, 9.3, 10.0, 10.1, 10.2, 10.3, 11.0, 11.1 (32/64 bits) Mandrake 10.0, 10.1 (32/64 bits) Mandriva 2005, 2006, 2007, 2008, 2009 (32/64 bits) Ubuntu 6.06, 6.10, 7.04, 7.10, 8.04, 8.10 (32/64 bits) SuSE Linux Enterprise Desktop 9, 10 (32/64 bits) Debian 3.1, 4.0, 5.0 (32/64 bits) |
|
CPU |
Pentium® IV 2,4 GHz (Intel Core™2) |
|
Memória RAM |
512 MB (1.024 MB) |
|
Espaço livre em disco rígido |
1 GB (2 GB) |
Um equipamento conectado localmente consiste em um equipamento conectado diretamente ao seu computador através de um cabo USB. Se o seu equipamento estiver conectado a uma rede, ignore as etapas abaixo e instale o driver para equipamento conectado via rede (consulte Instalando o driver do equipamento conectado via rede).
![[Note]](../common/note.png)
|
|
|
Utilize apenas cabos USB com um comprimento máximo de 3 m. |
Você pode instalar o software do equipamento utilizando o método típico ou personalizado.
As etapas abaixo são recomendadas para a maioria dos usuários que utilizam equipamentos conectados diretamente aos seus computadores. Todos os componentes necessários para o funcionamento do equipamento serão instalados.
-
Certifique-se de que o equipamento esteja conectado ao computador e ligado.
![[Note]](../common/note.png)
Se a janela "" for exibida durante o procedimento de instalação, clique em para fechar a janela.
-
Insira o CD do software fornecido na unidade de CD-ROM.
-
O CD do software deverá ser executado automaticamente e uma janela de instalação será exibida.
-
Se a janela não for exibida, clique em e, em seguida, em . Digite X:\, substituindo "X" pela letra que representa a sua unidade de CD-ROM. Clique em .
-
Se você utiliza o Windows Vista, Windows 7 e Windows 2008 Server R2, clique em > > > .
Digite X:\, substituindo "X" pela letra que representa a sua unidade de CD-ROM e clique em .
-
Se a janela for exibida no Windows Vista, Windows 7 ou Windows Server 2008 R2, clique em no campo e em ou na janela .
-
-
Selecione .
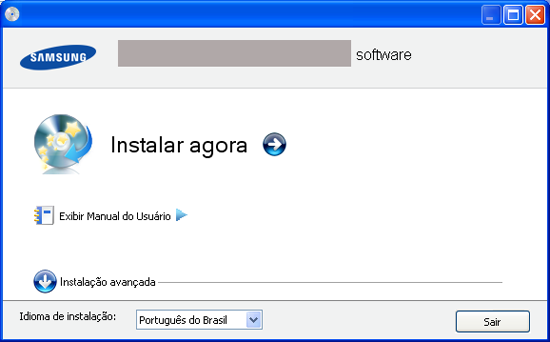
Se necessário, selecione um idioma na lista suspensa.
![[Note]](../common/note.png)
-
No modelo CLP-325W(K), você pode acessar o menu . O menu permite que você instale uma rede sem fio para conectar o equipamento com um cabo USB (consulte Configurando uma rede sem fio com o cabo USB).
-
A possui duas opções: e . A permite que você selecione a conexão do equipamento e escolha um componente individual para instalar. A opção permite que você instale os softwares fornecidos, como o Smart Panel. Siga o guia exibido na janela.
-
-
Leia o e selecione . Em seguida, clique em .

O programa procura o equipamento.
![[Note]](../common/note.png)
Se o equipamento não for encontrado na rede ou localmente, a janela a seguir será exibida.
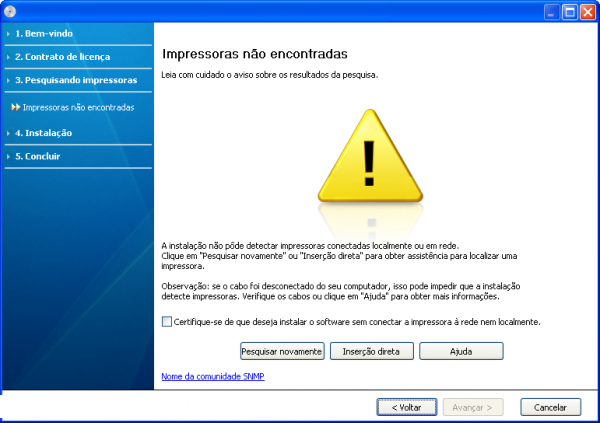
-
-
Marque essa opção para instalar este programa sem um equipamento conectado. Nesse caso, a janela para imprimir uma página de teste será ignorada e a instalação será concluída.
-
-
Quando você pressiona esse botão, a janela de aviso de firewall é exibida.
-
Desative o firewall e execute . No sistema operacional Windows, clique em > > e desative essa opção. No caso de outros sistemas operacionais, consulte seu manual online.
-
Desative o firewall do programa de terceiros e do sistema operacional. Consulte o manual fornecido por programas individuais.
-
-
A permite a você pesquisar um equipamento específico na rede.
-
: insira o endereço IP ou o nome do host. Em seguida, clique em .
Para verificar o endereço IP do equipamento, imprima um relatório de configuração de rede (consulte Imprimindo um relatório do equipamento).
-
: para localizar um equipamento compartilhado (caminho UNC), insira o nome do compartilhamento manualmente ou localize uma impressora compartilhada clicando no botão . Em seguida, clique em .
-
-
Se o seu equipamento não estiver conectado ao computador ou à rede, este botão de ajuda fornecerá as informações detalhadas de como conectar o equipamento.
-
-
Os equipamentos procurados serão exibidos na tela. Selecione o que quer utilizar e clique em .
![[Note]](../common/note.png)
Se o driver encontrar apenas um equipamento, a janela de confirmação será exibida.
-
Na janela exibida após a conclusão da instalação, selecione se uma página de teste será impressa. Se desejar imprimir uma página de teste, clique em .
Caso contrário, clique em e vá para a etapa 8.
-
Se a página de teste for impressa corretamente, clique em .
Caso contrário, clique em para imprimi-la novamente.
-
Se você desejar registrar o seu equipamento no site da Samsung, clique em .
![[Note]](../common/note.png)
Se o equipamento não estiver conectado ao computador, clique em . fornece informações detalhadas sobre como conectar o equipamento. Siga as instruções na janela.
-
Clique em .
O CD do software que acompanha seu equipamento inclui arquivos que permitem utilizar o driver CUPS ou PostScript (disponível somente quando um equipamento com suporte a driver PostScript é usado) para imprimir de um computador Macintosh.
-
Certifique-se de que o equipamento esteja conectado ao seu computador e ligado.
-
Insira o CD do software fornecido na unidade de CD-ROM.
-
Clique duas vezes no ícone do CD-ROM exibido na área de trabalho do Mac OS.
-
Clique duas vezes na pasta .
-
Clique duas vezes no ícone .
-
Digite a senha e clique em .
-
A janela Samsung Installer é aberta. Clique em .
-
Leia o contrato de licença e clique em .
-
Clique em para aceitar o contrato de licença.
-
Selecione e clique em . A opção é recomendada para a maioria dos usuários. Todos os componentes necessários para o funcionamento do equipamento serão instalados.
Se você selecionar , será possível escolher componentes individuais para instalação.
-
Quando a mensagem informando que todos os aplicativos serão fechados for exibida no seu computador, clique em .
-
Selecione o tipo de instalação desejado e clique em .
-
: instala os componentes padrão para um dispositivo diretamente conectado ao computador do usuário.
-
: instala software para um dispositivo conectado em rede. O programa SetIP será executado automaticamente. Se o equipamento já configurou as informações da rede, feche o programa SetIP. Vá para a próxima etapa.
-
: no modelo CLP-325W(K), você pode acessar o menu . O menu permite que você instale uma rede sem fio para conectar o equipamento com um cabo USB (consulte Configurando uma rede sem fio com o cabo USB).
-
-
Siga as instruções na tela para concluir a instalação. Após a conclusão da instalação, clique em ou .
-
Abra a pasta > > .
-
No Mac OS 10.5 a 10.6, abra a pasta > e clique em .
-
-
Clique em em .
-
No Mac OS X 10.5 ~ 10.6, clique no ícone "". Uma janela será exibida.
-
-
No Mac OS X 10.3, selecione a guia .
-
No Mac OS X 10.4, clique em e localize a conexão USB.
-
No Mac OS X 10.5 a 10.6, clique em e localize a conexão USB.
-
-
No Mac OS X 10.3, se a seleção automática não funcionar corretamente, selecione em e o nome do seu equipamento em .
-
No Mac OS X 10.4, se a seleção automática não funcionar corretamente, selecione em e o nome do seu equipamento em .
-
No Mac OS X 10.5 a 10.6, se Auto Select não funcionar corretamente, selecione e o nome do seu equipamento em .
O seu equipamento será exibido em e configurado como o equipamento padrão.
-
-
Clique em .
![[Note]](../common/note.png)
|
|
|
Se o driver de impressão não funcionar corretamente, desinstale e reinstale o driver. Siga as etapas abaixo para desinstalar o driver para Mac OS.
|
Você precisa baixar os pacotes de software do Linux no site da Samsung para instalar o software da impressora.
Siga as etapas abaixo para instalar o software.
-
Certifique-se de que o equipamento esteja conectado ao seu computador e ligado.
-
Quando a janela for exibida, digite root no campo e informe a senha do sistema.
![[Note]](../common/note.png)
Você deve fazer login como superusuário (root) para instalar o software do equipamento. Caso não seja um superusuário, peça ajuda ao administrador do sistema.
-
No site da Samsung, baixe o pacote Unified Linux Driver para o seu computador.
-
Clique com o botão direito do mouse no pacote do e extraia os arquivos.
-
Clique duas vezes em > .
-
Quando a tela de boas-vindas for exibida, clique em .

-
Quando a instalação estiver concluída, clique em .
Para a sua comodidade, o programa de instalação adicionou o ícone Unified Driver Configurator à área de trabalho e o grupo Unified Driver ao menu do sistema. Caso você encontre dificuldades, consulte a ajuda online disponível no menu do sistema ou nos aplicativos para Windows do pacote de drivers, como o .
-
Certifique-se de que o equipamento esteja conectado ao seu computador e ligado.
-
Quando a janela for exibida, digite root no campo e informe a senha do sistema.
![[Note]](../common/note.png)
Você deve fazer login como superusuário (root) para instalar o software do equipamento. Caso não seja um superusuário, peça ajuda ao administrador do sistema.
-
No site da Samsung, baixe o pacote para o seu computador.
-
Clique com o botão direito do mouse no pacote do Smart Panel e extraia os arquivos.
-
Clique duas vezes em > > > .
-
Certifique-se de que o equipamento esteja conectado ao seu computador e ligado.
-
Quando a janela for exibida, digite root no campo e informe a senha do sistema.
![[Note]](../common/note.png)
Você deve fazer login como superusuário (root) para instalar o software do equipamento. Caso não seja um superusuário, peça ajuda ao administrador do sistema.
-
No site da Samsung, baixe o pacote Printer Settings Utility para o seu computador.
-
Clique com o botão direito do mouse no pacote do e extraia os arquivos.
-
Clique duas vezes em > > > .
![[Note]](../common/note.png)
|
|
|
Se o driver de impressão não funcionar corretamente, desinstale e reinstale o driver. Siga as etapas abaixo para desinstalar o driver para Linux.
|
Siga as etapas abaixo para configurar os computadores para compartilhar os equipamentos locais.
Se o computador host estiver diretamente conectado ao equipamento via USB e também estiver conectado ao ambiente de rede local, o computador cliente conectado à rede local poderá usar o equipamento compartilhado para imprimir via computador host.

|
1 |
Computador host |
Um computador que está diretamente conectado ao equipamento via USB. |
|
2 |
Computadores clientes |
Computadores que usam o equipamento compartilhado através do computador host. |
-
Instale seu driver de impressão (consulte Instalando o driver do equipamento conectado via USB, Instalando o driver do equipamento conectado via rede).
-
Clique no menu do Windows.
-
No Windows 2000, selecione > .
-
No Windows XP/Server 2003, selecione .
-
No Windows Server 2008/Vista, selecione > > .
-
No Windows 7, selecione > .
-
No Windows Server 2008 R2, selecione > > .
-
-
Clique com o botão direito do mouse no ícone da impressora.
-
No Windows XP/Server 2003/Server 2008/Vista, pressione .
Nos menus de contexto do Windows 7 ou Windows Server 2008 R2, selecione .
![[Note]](../common/note.png)
Se o item exibir a marca ►, você poderá selecionar outros drivers de impressão conectados à impressora selecionada.
-
Selecione a guia .
-
Selecione .
-
Marque a caixa de seleção .
-
Preencha o campo . Clique em .
-
Instale seu driver de impressão (consulte Instalando o driver do equipamento conectado via USB, Instalando o driver do equipamento conectado via rede).
-
Clique no menu do Windows.
-
Selecione > > .
-
Insira o endereço IP do computador host na barra de endereços e pressione Enter no seu teclado.

![[Note]](../common/note.png)
Caso o computador host exija e , preencha a ID de usuário e a senha da conta do computador host.
-
Clique com o botão direito do mouse no ícone da impressora que deseja compartilhar e selecione .
-
Se uma mensagem de conclusão da configuração for exibida, clique em .
-
Abra o arquivo que deseja imprimir e inicie a impressão.
![[Note]](../common/note.png)
|
|
|
As etapas a seguir destinam-se ao Mac OS X 10.5 a 10.6. Consulte a Ajuda do Mac para obter instruções para outras versões do sistema operacional. |
-
Instale o driver de impressão (consulte Macintosh).
-
Abra a pasta > e clique em .
-
Selecione a impressora a ser compartilhada em .
-
Selecione .
-
Instale o driver de impressão (consulte Macintosh).
-
Abra a pasta > e clique em .
-
Clique no ícone "".
Uma janela de exibição mostrando o nome da sua impressora compartilhada será exibida.
-
Selecione seu equipamento e clique em .
