Este capítulo apresenta as ferramentas de gerenciamento fornecidas para ajudá-lo a usar o seu equipamento.
Os programas abaixo ajudam você a usar seu equipamento de forma conveniente.
![[Note]](../common/note.png)
|
|
|
O Internet Explorer 6.0 ou superior é o requisito mínimo para o SyncThru™ Web Service. |
Se o equipamento foi conectado a uma rede e os parâmetros da rede TCP/IP foram configurados corretamente, será possível gerenciá-lo através do SyncThru™ Web Service, um servidor da Web incorporado ao equipamento. Use o SyncThru™ Web Service para:
-
Exibir as informações de dispositivos do equipamento e verificar o seu status atual.
-
Alterar os parâmetros de TCP/IP e configurar outros parâmetros de rede.
-
Alterar as preferências de impressão.
-
Configurar as notificações por email do status do equipamento.
-
Obter suporte para a utilização do equipamento.
-
No Windows, abra um navegador da Web. Por exemplo, o Internet Explorer.
Insira o endereço IP (http://xxx.xxx.xxx.xxx) do equipamento no campo de endereço e pressione a tecla Enter ou clique em .
-
O site interno do seu equipamento será aberto.
Antes de configurar as opções no SyncThru™ Web Service, você precisa fazer login como administrador. Você ainda poderá utilizar o SyncThru™ Web Service sem fazer login, mas não terá acesso às guias e .
-
Clique em no canto superior direito do site SyncThru™ Web Service.
Uma página de login é exibida.
-
Digite a e a e, em seguida, clique em .
Se esse for o seu primeiro login no SyncThru™ Web Service, digite a ID e a senha padrão abaixo.
-
:
-
:
-

![[Note]](../common/note.png)
|
|
|
Dependendo do modelo do equipamento, algumas guias podem não ser exibidas. |
esta guia fornece informações gerais sobre o seu equipamento. Você pode verificar itens como, por exemplo, a quantidade de toner restante. Também é possível imprimir relatórios, como um relatório de erros, entre outros.
-
: este item permite verificar os alertas que ocorreram no equipamento, bem com a severidade de cada um.
-
: este item permite verificar quantas páginas foram impressas e a quantidade de toner que resta no cartucho.
-
: este item permite verificar a contagem de utilizações por tipos de impressão: simplex, duplex.
-
: este item permite verificar as informações do equipamento e da rede.
-
: este item permite imprimir relatórios como relatórios do sistema, endereços de email e fontes.
Esta guia permite definir as configurações fornecidas pelo seu equipamento e rede. Para exibi-la, é necessário fazer login como administrador.
-
Guia : esta guia permite definir as opções fornecidas pelo seu equipamento.
-
: você pode definir configurações relacionadas ao seu equipamento.
-
: você pode definir configurações relacionadas a trabalhos de impressão.
-
: você pode definir o recurso de notificação por email e os endereços dos destinatários que receberão a notificação.
-
-
Guia : esta guia permite exibir e alterar o ambiente de rede. Você pode definir várias opções, como TCP/IP, protocolos de rede e assim por diante.
-
: você pode trocar informações de gerenciamento entre dispositivos de rede usando o SNMP.
-
: você pode definir o servidor de saída de emails.
-
: você pode restaurar as configurações de rede padrão.
-
Esta guia permite definir as informações de segurança de rede e do sistema. Para exibi-la, é necessário fazer login como administrador.
-
: você pode definir as informações do administrador do sistema e também ativar ou desativar recursos do equipamento.
-
: você pode configurar opções de HTTPs, IPSec, filtragem de IPv4/IPv6, 802.1x e servidores de autenticação.
Esta guia permite realizar a manutenção do seu equipamento via atualizações de firmware e definição das informações de contato para o envio de emails. Você também pode se conectar ao site da Samsung ou baixar os drivers ao selecionar o menu .
-
: você pode atualizar o firmware do seu equipamento.
-
: você pode exibir as informações de contato.
-
: você pode exibir links para sites úteis nos quais pode baixar ou verificar informações.
Você pode receber emails sobre o status do equipamento ao definir esta opção. Se informações como endereço IP, nome de host, endereço de email e servidor SMTP forem definidas, o status do equipamento (pouco toner ou erro do equipamento) será enviado automaticamente para o email de uma pessoa específica. Essa opção pode ser utilizada com mais freqüência por um administrador do equipamento.
-
No Windows, inicie um navegador da Web, por exemplo, o Internet Explorer.
Insira o endereço IP (http://xxx.xxx.xxx.xxx) do equipamento no campo de endereço e pressione a tecla Enter ou clique em .
-
O site interno do seu equipamento será aberto.
-
Clique em no canto superior direito do site SyncThru™ Web Service.
Uma página de login é exibida.
-
Digite a e a e, em seguida, clique em .
Se esse for o seu primeiro login no SyncThru™ Web Service, digite a ID e a senha padrão abaixo.
-
:
-
:
-
-
Na guia , selecione > .
![[Note]](../common/note.png)
Se você não configurou o ambiente do servidor de saída, vá para > > para configurar o ambiente de rede antes de configurar a notificação por email.
-
Clique no botão para adicionar usuários para receber a notificação por email.
Defina o nome do destinatário e os endereços de email com itens de notificação para os quais você deseja receber um alerta.
-
Clique em .
![[Note]](../common/note.png)
|
|
|
Se o firewall estiver ativado, talvez o email não seja enviado com êxito. Nesse caso, entre em contato com um administrador de rede. |
Defina as informações do administrador do sistema. Essa configuração é necessária para usar a opção de notificação por email.
-
No Windows, inicie um navegador da Web, por exemplo, o Internet Explorer.
Insira o endereço IP (http://xxx.xxx.xxx.xxx) do equipamento no campo de endereço e pressione a tecla Enter ou clique em .
-
O site interno do seu equipamento será aberto.
-
Clique em no canto superior direito do site SyncThru™ Web Service.
Uma página de login é exibida.
-
Digite a e a e, em seguida, clique em .
Se esse for o seu primeiro login no SyncThru™ Web Service, digite a ID e a senha padrão abaixo.
-
:
-
:
-
-
Na guia , selecione > .
-
Insira o nome, o número de telefone, o local e o endereço de email do administrador.
-
Clique em .
O Smart Panel é um programa que monitora e informa o status do equipamento, além de permitir personalizar as suas configurações. No Windows e Macintosh, o Smart Panel é instalado automaticamente com o software do equipamento. No Linux, você pode baixar o Smart Panel do site da Samsung (consulte Instalando o Smart Panel).
![[Note]](../common/note.png)
|
|
|
Para utilizar esse programa, os seguintes requisitos de sistema são necessários:
Se for necessário verificar o número exato do modelo do seu equipamento, o CD do software fornecido poderá ser consultado. |
Se houver erros durante a impressão, você poderá consultá-lo no Smart Panel.
Também é possível iniciar o Smart Panel manualmente. Clique duas vezes no ícone do Smart Panel na barra de tarefas do Windows (no Windows) ou na Notification Area (do Linux). Você também pode clicar na barra de status (no Mac OS X).
|
Windows |
|
Clique duas vezes neste ícone no Windows. |
|
Macintosh |
|
Clique neste ícone no Mac OS X. |
|
Linux |
|
Clique neste ícone no Linux. |
Se for usuário do Windows, você poderá iniciá-lo no menu . Selecione ou > > nome do driver da impressora > Smart Panel.
![[Note]](../common/note.png)
|
|
|
O programa Smart Panel exibe o status atual do equipamento, o nível de toner remanescente estimado nos cartuchos e várias outras informações. Você também pode alterar as configurações.
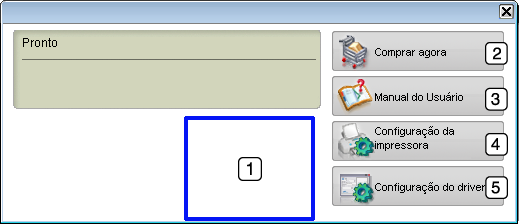
|
1 |
Nível de toner |
Você pode exibir o nível de toner remanescente nos cartuchos. O equipamento e o número de cartuchos de toner exibidos na janela acima podem variar de acordo com o equipamento. Alguns equipamentos não possuem esse recurso. |
|||
|
2 |
|
Faça pedidos de cartuchos de toner para substituição via Internet. |
|||
|
3 |
|
Exiba o Manual do Usuário.
|
|||
|
4 |
|
Configure várias opções do equipamento na janela Utilitário de Configurações da Impressora. Alguns equipamentos não possuem esse recurso.
|
|||
|
5 |
|
Configure todas as opções do equipamento necessárias na janela . Esse recurso está disponível somente no Windows (consulte Abrindo as preferências de impressão). |
O Unified Driver Configurator é uma ferramenta destinada principalmente à configuração de dispositivos do equipamento. Você precisa instalar o Unified Linux Driver para usar o Unified Driver Configurator (consulte Instalando o Unified Linux Driver).
Após a instalação do driver em um sistema Linux, o ícone do Unified Driver Configurator será automaticamente criado na sua área de trabalho.
-
Clique duas vezes no na área de trabalho.
Você também pode clicar no ícone do menu e selecionar > .
-
Clique em cada botão no lado esquerdo para alternar para a janela de configuração correspondente.

![[Note]](../common/note.png)
Para usar a tela de ajuda, clique em .
-
-
Após alterar as configurações, clique em para fechar o Unified Driver Configurator.
possui duas guias: e .
Exiba as configurações atuais da impressora do sistema ao clicar no botão do ícone do equipamento localizado no lado esquerdo da janela do Unified Driver Configurator.

|
1 |
Alterna para . |
|
2 |
Mostra todas as opções do equipamento instalado. |
|
3 |
Mostra o status, o modelo e o URI do equipamento. |
Os botões do painel de controle do equipamento são:
-
: atualiza a lista de equipamentos disponíveis.
-
: permite adicionar um novo equipamento.
-
: remove o equipamento selecionado.
-
: define o equipamento selecionado como o padrão.
-
: pára/inicia o equipamento.
-
: permite imprimir uma página de teste para verificar se o equipamento está funcionando corretamente.
-
: permite exibir e alterar as propriedades da impressora.
A guia Classes mostra uma lista de classes de equipamento disponíveis.

|
1 |
Mostra todas as classes de equipamentos. |
|
2 |
Mostra o status da classe e o número de equipamentos na classe. |
-
: atualiza a lista de classes.
-
: permite adicionar uma nova classe de equipamentos.
-
: remove a classe de equipamentos selecionada.
Nesta janela, você poderá exibir a lista de portas disponíveis, verificar o status de cada porta e liberar uma porta bloqueada em estado ocupado quando o seu proprietário tiver encerrado o trabalho por algum motivo.

|
1 |
Alterna para . |
|
2 |
Mostra todas as portas disponíveis. |
|
3 |
Mostra o tipo da porta, o dispositivo conectado a ela e o status. |
-
: atualiza a lista de portas disponíveis.
-
: libera a porta selecionada.