Este capítulo explica as tarefas mais comuns de impressão.
Este capítulo inclui:
![[Note]](../common/note.png)
|
|
|
Os procedimentos neste capítulo baseiam-se principalmente no Windows XP. |
Esta ferramenta ajuda a capturar, visualizar, recortar e imprimir telas do Windows Internet Explorer de forma mais fácil do que no programa normal. Clique em > > > > para vincular o site onde a ferramenta está disponível para download. Essa ferramenta está disponível somente para sistemas operacionais Windows.
Este programa ajuda os usuários a ajustarem as cores como desejarem. Você pode ajustar as cores da impressão às cores exibidas no monitor. As cores ajustadas podem ser armazenadas no driver de impressão e aplicadas às impressões. Clique em > > > > para vincular o site onde a ferramenta está disponível para download. Essa ferramenta está disponível apenas para sistemas operacionais Windows e Macintosh. (http://solution.samsungprinter.com/personal/colormanager)
Os drivers de impressão oferecem suporte aos seguintes recursos padrão:
-
Seleção de orientação, tamanho, origem e tipo de papel.
-
Número de cópias.
Além disso, vários recursos de impressão especiais podem ser utilizados. A tabela a seguir mostra uma visão geral dos recursos oferecidos pelos drivers de impressão:
![[Note]](../common/note.png)
|
|
|
Alguns modelos ou sistemas operacionais podem não oferecer suporte a determinados recursos da tabela a seguir. |
|
Recurso |
Windows |
|---|---|
|
Opção de qualidade de impressão |
● |
|
Impressão de pôsteres |
● |
|
Várias páginas por lado |
● |
|
Impressão de folhetos (manual) |
● |
|
Impressão ajustada à página |
● |
|
Impressão reduzida e ampliada |
● |
|
Marca d'água |
● |
|
Sobreposição |
● |
|
Impressão em frente e verso (manual) |
● |
( ●: com suporte, Em branco: sem suporte)
O seu equipamento permite imprimir a partir de vários aplicativos do Windows, Macintosh ou Linux. As etapas específicas para a impressão de documentos podem variar de acordo com o aplicativo utilizado.
![[Note]](../common/note.png)
|
|
|
O procedimento a seguir descreve as etapas genéricas necessárias para imprimir a partir de vários aplicativos do Windows.
![[Note]](../common/note.png)
|
|
|
Impressão básica no Macintosh (сonsulte Imprimindo no Macintosh). Impressão básica no Linux (сonsulte Imprimindo no Linux). |
A janela a seguir refere-se ao Bloco de Notas do Windows XP. A sua janela poderá ser diferente em função do sistema operacional ou do aplicativo usado.
-
Abra o documento que deseja imprimir.
-
Selecione no menu . A janela é exibida.
-
Selecione a impressora na lista .
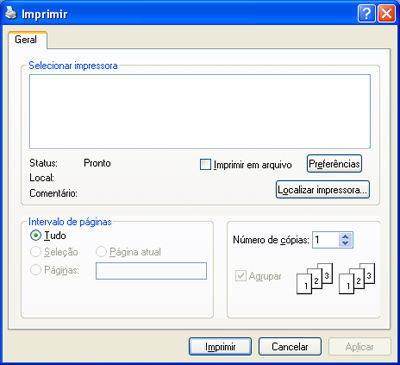
Você pode selecionar as configurações básicas de impressão, incluindo o número de cópias e o intervalo de impressão, na janela .
![[Note]](../common/note.png)
Para aproveitar os recursos da impressora fornecidos pelo driver, clique em ou em na janela do aplicativo para alterar as configurações de impressão (consulte Abrindo as preferências de impressão).
-
Para iniciar o trabalho de impressão, clique em ou na janela .
![[Note]](../common/note.png)
|
|
|
Se você estiver usando o Windows Internet Explorer, o também economizará o seu tempo ao capturar ou imprimir imagens. Clique em > > > para vincular o site onde a ferramenta está disponível para download. |
Se o trabalho de impressão estiver aguardando em uma fila de impressão ou no spooler, cancele-o da seguinte forma:
-
Clique no menu do Windows.
-
No Windows 2000, selecione > .
-
No Windows XP/Server 2003, selecione .
-
No Windows Server 2008/Vista, selecione > > .
-
No Windows 7, selecione > .
-
No Windows Server 2008 R2, selecione > > .
-
-
No Windows 2000, XP, Server 2003, Vista and Server 2008, clique duas vezes em seu equipamento.
Nos menus de contexto do Windows 7 e Windows Server 2008 R2, clique com o botão direito do mouse no ícone da impressora > menus de contexto > .
![[Note]](../common/note.png)
Se o item exibir a marca ►, você poderá selecionar outros drivers de impressão conectados à impressora selecionada.
-
No menu , selecione .
![[Note]](../common/note.png)
|
|
|
Você também pode acessar esta janela clicando duas vezes no ícone do equipamento ( O trabalho atual também pode ser cancelado pressionando-se o botão ( |
Você pode visualizar as configurações que selecionou no campo superior direito das .
-
Abra o documento que deseja imprimir.
-
Selecione no menu . A janela é exibida.
-
Selecione seu equipamento em .
-
Clique em ou em .
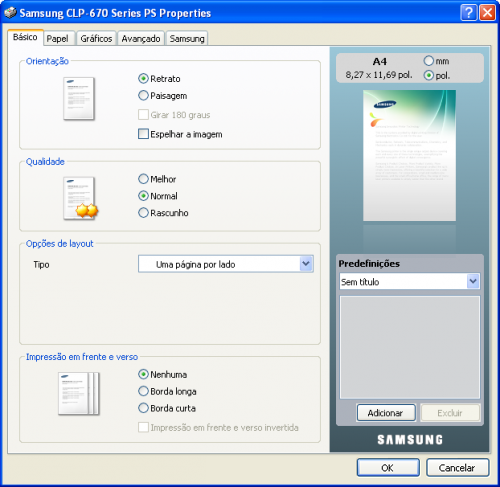
A opção , disponível em todas as guias de preferências, com exceção da guia , permite salvar as preferências atuais para uso futuro.
Para salvar um item :
-
Altere as configurações necessárias em cada guia.
-
Digite um nome para o item na caixa de entrada .

-
Clique em . Quando você salvar as , todas as configurações atuais do driver serão salvas.
Se você clicar em , o botão mudará para o botão . Selecione mais opções e clique em . Configurações serão adicionadas às feitas.
Para utilizar uma configuração salva anteriormente, selecione-a na lista suspensa . O equipamento está agora configurado para imprimir de acordo com as configurações selecionadas.
Para excluir uma configuração salva, selecione-a na lista suspensa e clique em .
Você também pode restaurar as configurações padrão do driver de impressão ao selecionar na lista suspensa .
Clique no ponto de interrogação no canto superior direito da janela e clique no tópico sobre o qual deseja obter mais informações. Uma janela pop-up será exibida com as informações sobre os recursos da opção que são oferecidos pelo driver.

Para procurar informações usando palavras-chave, clique na guia na janela e, em seguida, insira uma palavra-chave na linha de entrada da opção . Para obter informações sobre suprimentos, atualizações de driver, registro e assim por diante, clique nos botões apropriados.
Os recursos de impressão especiais incluem:
Você pode selecionar o número de páginas que serão impressas em uma única folha de papel. Quando mais de uma página é impressa por folha, o tamanho das páginas é reduzido e elas são organizadas na ordem especificada por você. É possível imprimir até 16 páginas em uma folha.
-
Para alterar as configurações de impressão do aplicativo, acesse as (сonsulte Abrindo as preferências de impressão).
-
Clique na guia e selecione na lista suspensa .
-
Selecione o número de páginas que deseja imprimir por folha (2, 4, 6, 9 ou 16) na lista suspensa .
-
Selecione a ordem das páginas na lista suspensa , se necessário.
-
Marque a caixa para imprimir uma margem em torno de cada página na folha.
-
Clique na guia , selecione o , a e o .
-
Clique em ou em até sair da janela .
Esse recurso permite imprimir documentos de uma única página em 4, 9 ou 16 folhas de papel com o objetivo de colar as folhas e formar um cartaz.

-
Para alterar as configurações de impressão do aplicativo, acesse as (сonsulte Abrindo as preferências de impressão).
-
Clique na guia e selecione na lista suspensa .
-
Selecione o layout de página desejado.
Layouts disponíveis:
-
: o documento será ampliado e dividido em 4 páginas.
-
: o documento será ampliado e dividido em 9 páginas.
-
: o documento será ampliado e dividido em 16 páginas.
-
-
Selecione o valor de . Especifique o valor de em milímetros ou polegadas ao selecionar o botão de opção no canto superior direito da guia para facilitar a colagem das folhas entre si.

-
Clique na guia e selecione o , a e o .
-
Clique em ou em até sair da janela .
-
Você pode montar o pôster juntando e colando as folhas.
Este recurso imprime documentos nos dois lados das folhas de papel e organiza as páginas para que o papel possa ser dobrado ao meio para formar um livreto após ser impresso.
![[Note]](../common/note.png)
|
|
|
Se desejar produzir um livreto, você deverá imprimir em materiais nos tamanhos Carta, Legal, A4, Fólio EUA ou Ofício. |

-
Para alterar as configurações de impressão do aplicativo, acesse as (сonsulte Abrindo as preferências de impressão).
-
Clique na guia e selecione na lista suspensa .
-
Clique na guia e selecione o , a e o .
![[Note]](../common/note.png)
A opção não está disponível para todos os tamanhos de papel. Para identificar os tamanhos de papel disponíveis para este recurso, selecione os tamanhos de papel disponíveis na opção da guia .
Se você selecionar um tamanho de papel não disponível, essa opção será automaticamente cancelada. Selecione somente os papéis disponíveis (papel sem marca
 ou
ou  ).
). -
Clique em ou em até sair da janela .
-
Depois de imprimir, dobre e grampeie as páginas.
Você pode imprimir em ambos os lados do papel (duplex). Antes de imprimir, decida qual será a orientação do documento. Este recurso pode ser usado com papéis nos tamanhos Carta, Legal, A4, Fólio EUA ou Ofício (сonsulte Especificações dos materiais de impressão).
![[Note]](../common/note.png)
|
|
|
Recomenda-se não imprimir em ambos os lados de materiais especiais, como etiquetas, envelopes ou papel grosso. Fazer isso poderá causar obstruções ou danificar o equipamento. |
-
Para alterar as configurações de impressão do aplicativo, acesse as (сonsulte Abrindo as preferências de impressão).
-
Clique na guia .
-
Na seção , selecione a opção de encadernação desejada.
-
-
: esta opção corresponde ao layout convencional usado na encadernação de livros.

-
: esta opção corresponde ao layout convencional usado em calendários.

-
-
Clique na guia e selecione o , a e o .
-
Clique em ou em até sair da janela .
![[Note]](../common/note.png)
|
|
|
Se o seu equipamento não possuir uma unidade duplex, o trabalho de impressão deverá ser concluído manualmente. O equipamento imprime páginas alternadas do documento primeiro. Em seguida, uma mensagem é exibida no seu computador. Siga as instruções exibidas na tela para concluir o trabalho de impressão. |
É possível digitar o percentual desejado para alterar o tamanho de um documento para que ele pareça maior ou menor na página impressa.

-
Para alterar as configurações de impressão do aplicativo, acesse as (сonsulte Abrindo as preferências de impressão).
-
Clique na guia .
-
Insira a escala na caixa de entrada .
Você também pode clicar nas setas para cima/para baixo para selecionar a escala.
-
Selecione o , a e o nas .
-
Clique em ou em até sair da janela .
Este recurso permite ajustar as dimensões do trabalho de impressão para qualquer tamanho de papel selecionado, independentemente do tamanho do documento. Isso pode ser útil para verificar detalhes em documentos pequenos.

-
Para alterar as configurações de impressão do aplicativo, acesse as (сonsulte Abrindo as preferências de impressão).
-
Clique na guia .
-
Selecione o tamanho de papel desejado em .
-
Selecione o , a e o nas .
-
Clique em ou em até sair da janela .
A opção de marcas d'água permite imprimir texto sobre um documento existente. Por exemplo, você pode optar por incluir as palavras "RASCUNHO" ou "CONFIDENCIAL" em letras grandes de cor cinza no sentido diagonal ao longo da primeira página ou em todas as páginas de um documento.

Seu equipamento possui várias marcas d’água predefinidas. Elas podem ser modificadas, ou você também pode adicionar novas marcas d’água à lista.
-
Para alterar as configurações de impressão do aplicativo, acesse as (сonsulte Abrindo as preferências de impressão).
-
Clique na guia e selecione a marca d’água desejada na lista . A marca d'água selecionada será exibida na imagem de visualização.
-
Clique em ou em até sair da janela.
-
Para alterar as configurações de impressão do aplicativo, acesse as (сonsulte Abrindo as preferências de impressão).
-
Na guia , selecione na lista suspensa . A janela é exibida.
-
Digite uma mensagem de texto na caixa . Você pode inserir até 256 caracteres. A mensagem será exibida na janela de visualização.
Quando a caixa de seleção for marcada, a marca d’água será impressa somente na primeira página.
-
Selecione as opções de marca d’água.
Você pode selecionar o nome, o estilo e o tamanho da fonte, bem como o nível de sombreamento, na seção e definir o ângulo da marca d’água na seção .
-
Clique em para acrescentar uma nova marca d’água à lista .
-
Após concluir, clique em ou em até sair da janela .
Para parar a impressão da marca d'água, selecione na lista suspensa .
-
Para alterar as configurações de impressão do aplicativo, acesse as (сonsulte Abrindo as preferências de impressão).
-
Clique na guia e selecione na lista suspensa . A janela é exibida.
-
Selecione a marca d’água que deseja editar na lista e altere a mensagem e as opções da marca d’água.
-
Clique em para salvar as alterações.
-
Clique em ou em até sair da janela .
-
Para alterar as configurações de impressão do aplicativo, acesse as (сonsulte Abrindo as preferências de impressão).
-
Clique na guia e selecione na lista suspensa . A janela é exibida.
-
Selecione a marca d’água que deseja excluir na lista e clique em .
-
Clique em ou em até sair da janela .
Uma sobreposição é um tipo de conteúdo que você pode armazenar em seu disco rígido para sobrepor aos documentos que deseja imprimir. As sobreposições costumam ser utilizadas para substituir papéis timbrados. Em vez de utilizar papéis timbrados pré-impressos, você pode criar uma sobreposição que contém as mesmas informações do timbre. Para imprimir uma carta com o timbre de sua empresa, não é necessário colocar papéis timbrados pré-impressos no equipamento. Basta imprimir a sobreposição adequada com o seu documento.

Para utilizar uma sobreposição de página, crie um novo arquivo de sobreposição que contenha seu conteúdo.
-
Crie ou abra um documento com o conteúdo a ser usado na nova sobreposição de página. Posicione os itens na posição exata em que deseja que eles sejam mostrados ao serem adicionados ao original.
-
Para salvar o documento como uma sobreposição, acesse as (сonsulte Abrindo as preferências de impressão).
-
Clique na guia e selecione na lista suspensa . A janela será exibida.
-
Na janela , clique em .
-
Na janela , digite um nome com até oito caracteres na caixa . Se necessário, selecione o caminho de destino. (O caminho padrão é C:\Form Over.)
-
Clique em . O nome é exibido na .
-
Clique em ou em até sair da janela .
-
O arquivo não será impresso. Em vez disso, ele será armazenado no disco rígido do computador.
![[Note]](../common/note.png)
|
|
|
O tamanho do documento de sobreposição deve ser o mesmo do documento que será impresso. Não crie sobreposições que contenham marcas d’água. |
Depois de criada, a sobreposição estará pronta para ser impressa com o documento. Para imprimir uma sobreposição com um documento:
-
Crie ou abra o documento que deseja imprimir.
-
Para alterar as configurações de impressão do aplicativo, acesse as (сonsulte Abrindo as preferências de impressão).
-
Clique na guia .
-
Selecione a sobreposição desejada na lista suspensa .
-
Se o arquivo de sobreposição desejado não for mostrado na lista suspensa , selecione na lista e clique em . Selecione o arquivo de sobreposição que deseja usar.
Se o arquivo de sobreposição estiver armazenado em uma origem externa, você também poderá carregá-lo quando acessar a janela .
Após selecionar o arquivo, clique em . O arquivo surge na caixa e está disponível para impressão. Selecione a sobreposição na caixa .
-
Se necessário, marque . Se essa caixa for marcada, uma janela de mensagem solicitando a confirmação de que você deseja imprimir uma sobreposição no documento será exibida sempre que um documento for enviado para impressão.
Se esta caixa não estiver marcada e uma sobreposição for selecionada, ela será impressa automaticamente com o documento.
-
Clique em ou em até sair da janela .
A sobreposição selecionada é impressa em seu documento.
![[Note]](../common/note.png)
|
|
|
A resolução do documento de sobreposição deve corresponder à resolução do trabalho de impressão original. |
Você pode excluir as sobreposições de página que não estão mais sendo utilizadas.
-
Na janela , clique na guia .
-
Selecione na lista suspensa .
-
Na caixa , selecione a sobreposição que deseja excluir.
-
Clique em .
-
Quando a mensagem de confirmação for exibida, clique em .
-
Clique em ou em até sair da janela .
Utilize as opções gráficas a seguir para ajustar a qualidade de impressão às suas necessidades específicas.
![[Note]](../common/note.png)
|
|
|
Se você notar uma diferença de cores entre a impressão e o monitor, você poderá alterar configurações como o contraste ou o nível da cor.
O driver de impressão oferece opções gráficas para ajustar a qualidade de impressão às suas necessidades específicas.
-
Para alterar as configurações de impressão do aplicativo, acesse as (сonsulte Abrindo as preferências de impressão).
-
Clique na guia . Consulte a ajuda online para obter informações sobre cada opção fornecida nas .
-
: você pode selecionar opções de cores como ou . Geralmente, a opção produz a melhor qualidade de impressão para documentos coloridos. Se você desejar imprimir um documento colorido em tons de cinza, selecione .
![[Note]](../common/note.png)
permite que você imprima em preto de alta qualidade. Se você usar esta opção, a impressão poderá ser mais demorada.
Para ajustar a cor manualmente, selecione em . Basta deslocar a barra de rolagem do balanço de cores na guia para ajustar a cor ou selecionar a guia para obter a correção de cor fornecida pelo driver para processamento de imagens gerais.
-
: você pode definir configurações avançadas através do botão . (somente driver PCL)
-
: selecione para imprimir textos mais escuros do que em um documento normal. Use para imprimir em preto sólido, independentemente da cor exibida na tela.
-
: esta opção determina o nível de compactação das imagens para transferir dados do computador para a impressora. Se esta opção for definida como , a velocidade de impressão será alta, mas a qualidade de impressão será baixa. (somente driver PCL)
-
: permite que você realce as bordas dos textos e as linhas finas para melhorar a leitura e alinhar cada registro de canal de cor no modo de impressão em cores.
-
: permite aos usuários preservar os detalhes de fotos de paisagens e melhorar o contraste e a leitura em tons de cinza quando documentos coloridos são impressos nesse padrão (somente driver PCL).
-
: permite que você enfatize as bordas do texto e linhas finas para melhorar a legibilidade.
-
-
: ajustar essa opção prolonga a vida útil dos cartuchos de toner e reduz o custo por página sem causar diminuição significativa da qualidade de impressão.
-
Você pode mover o controle deslizante de para para reduzir o consumo de toner.
-
-
-
Clique em ou em até sair da janela .
Esta opção afeta a resolução e a claridade da sua saída de cores. As três opções de tela são , e .
-
Para alterar as configurações de impressão do aplicativo, acesse as (сonsulte Abrindo as preferências de impressão).
-
Clique na guia e, em seguida, selecione em .
-
Selecione a guia .
-
Selecione as opções necessárias na .
-
: segue o valor definido no modo para a impressora.
-
: este modo gerará impressões com tons suaves sobre toda a página.
-
: este modo gerará impressões com textos nítidos e objetos fotográficos/gráficos suaves na página.
-
: este modo gerará impressões com detalhes nítidos sobre toda a página.
-
-
Selecione .
![[Note]](../common/note.png)
|
|
|
A maioria dos aplicativos do Windows substitui as configurações especificadas no driver de impressão. Altere primeiro todas as configurações de impressão disponíveis no software. Em seguida, altere as demais configurações utilizando o driver de impressão. |
-
Clique no menu do Windows.
-
No Windows 2000, selecione > .
-
No Windows XP/Server 2003, selecione .
-
No Windows Server 2008/Vista, selecione > > .
-
No Windows 7, selecione > .
-
No Windows Server 2008 R2, selecione > > .
-
-
Clique com o botão direito do mouse no seu equipamento.
-
No Windows XP/Server 2003/Server 2008/Vista, pressione .
No Windows 7 ou Windows Server 2008 R2, nos menus de contexto, selecione .
![[Note]](../common/note.png)
Se o item exibir a marca ►, você poderá selecionar outros drivers de impressão associados à impressora selecionada.
-
Altere as configurações em cada guia.
-
Clique em .
![[Note]](../common/note.png)
|
|
|
Para alterar as configurações para cada trabalho de impressão, acesse as . |
-
Clique no menu do Windows.
-
No Windows 2000, selecione > .
-
No Windows XP/Server 2003, selecione .
-
No Windows Server 2008/Vista, selecione > > .
-
No Windows 7, selecione > .
-
No Windows Server 2008 R2, selecione > > .
-
-
Selecione o seu equipamento.
-
Clique com o botão direito do mouse no equipamento e selecione .
![[Note]](../common/note.png)
No Windows 7 ou Windows Server 2008 R2, se possuir uma marca ►, você poderá selecionar outros drivers de impressão conectados à impressora selecionada.
Algumas vezes é necessário salvar os dados de impressão na forma de um arquivo. Você pode imprimir o documento para um arquivo em vez de direcioná-lo para uma impressora. O documento é salvo com a formatação da impressora, como seleção de fontes e especificações de cor, em um arquivo .prn que pode ser impresso em outra impressora.
Para salvar um trabalho de impressão como um arquivo:
-
Marque a caixa na janela .
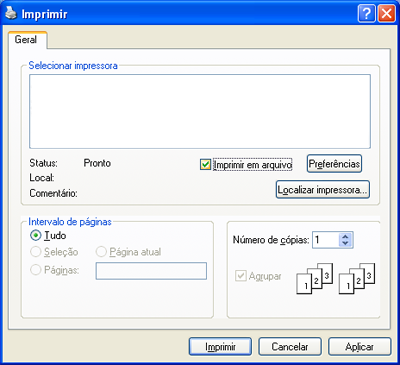
-
Clique em .
-
Digite o caminho e o nome do arquivo de destino e, em seguida, clique em .
Por exemplo, c:\Temp\nome do arquivo.
![[Note]](../common/note.png)
Se você digitar somente o nome do arquivo, o arquivo será automaticamente salvo em ou . A pasta poderá ser diferente em função do sistema operacional ou do aplicativo usado.
Esta seção explica como imprimir usando um Macintosh. Antes de imprimir, você deve definir o ambiente de impressão.
Na impressão de documentos em um sistema Macintosh, é necessário verificar a configuração do driver de impressão em cada aplicativo utilizado. Siga estas etapas para imprimir em um Macintosh:
-
Abra um aplicativo e selecione o arquivo que deseja imprimir.
-
Abra o menu e clique em ( em alguns aplicativos).
-
Escolha o tamanho do papel, a orientação e a escala, entre outras opções, e certifique-se de que o seu equipamento esteja selecionado. Clique em .
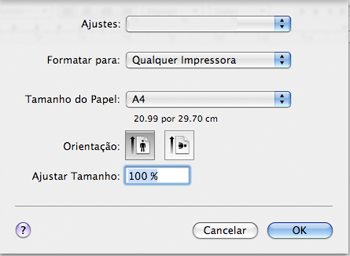
-
Abra o menu e clique em .
-
Escolha o número de cópias e indique as páginas que serão impressas.
-
Clique em .
Você pode usar recursos de impressão avançados quando estiver utilizando o equipamento.
Abra um aplicativo e selecione no menu . O nome do equipamento mostrado na janela de propriedades da impressora pode variar em função do equipamento em uso. Com exceção do nome, a composição da janela de propriedades da impressora é semelhante à seguinte.
![[Note]](../common/note.png)
|
|
|
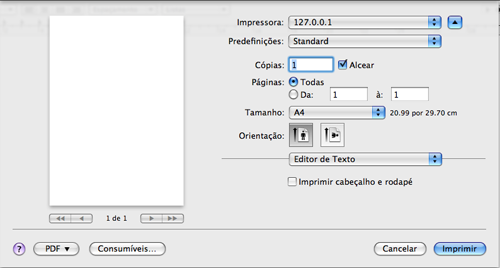
A caixa de diálogo contém opções de ajuste da aparência do documento na página impressa. Você pode imprimir várias páginas em uma única folha de papel. Selecione na lista suspensa para acessar os seguintes recursos.
-
: esta opção determina quantas páginas são impressas em uma página (сonsulte Imprimindo várias páginas em uma única folha de papel).
-
: esta opção permite selecionar a direção de impressão em uma página (semelhante aos exemplos da interface do usuário).
-
: esta opção permite imprimir uma borda ao redor de cada página impressa na folha.
-
: esta opção permite girar o papel em 180 graus.
A guia oferece opções para selecionar a qualidade () e o modo de cores (. Selecione na lista suspensa em para acessar os recursos gráficos.
-
: esta opção permite selecionar a resolução de impressão. Quanto maior a configuração, mais nítidos serão os caracteres e os elementos gráficos impressos. Uma definição maior também pode aumentar o tempo de impressão dos documentos.
-
: você pode definir as opções de cor. Geralmente, a opção produz a melhor qualidade de impressão para documentos coloridos. Se você desejar imprimir um documento colorido em tons de cinza, selecione .
Defina de acordo com o papel inserido na bandeja da qual deseja imprimir. Isso proporciona a melhor qualidade de impressão. Para utilizar outro tipo de material de impressão, selecione o tipo de papel correspondente.
Você pode imprimir várias páginas em uma única folha de papel. Esse recurso representa uma maneira econômica de imprimir páginas de rascunho.
-
Abra um aplicativo e selecione no menu .
-
Selecione na lista suspensa em . Selecione o número de páginas que serão impressas em uma única folha de papel na lista suspensa .
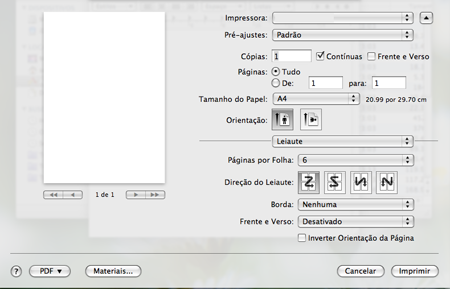
-
Selecione as outras opções que deseja usar.
-
Clique em . O equipamento imprimirá o número de páginas selecionado em um lado do papel.
Há vários aplicativos do Linux que utilizam o sistema de impressão comum do UNIX (CUPS, Common Unix Printing System). Você pode imprimir usando qualquer um desses aplicativos.
-
Abra um aplicativo e selecione no menu .
-
Selecione diretamente utilizando o lpr.
-
Na janela LPR da interface gráfica, selecione o nome do modelo do seu equipamento na lista de impressoras e clique em .

-
Altere as propriedades do trabalho de impressão usando as quatro guias a seguir exibidas na parte superior da janela.

-
: esta opção permite alterar o tamanho e o tipo do papel e a orientação dos documentos. Aqui é possível ativar o recurso duplex, adicionar faixas no início e no final das impressões e alterar o número de páginas por folha.
-
: esta opção permite especificar as margens da página e configurar as opções de texto, como espaços ou colunas.
-
: esta opção permite configurar as opções de imagem utilizadas na impressão de imagens/arquivos, como as opções de cores, tamanho da imagem ou posição da imagem.
-
: essa opção permite configurar a resolução de impressão, a origem do papel e recursos especiais de impressão.
![[Note]](../common/note.png)
Se a opção estiver esmaecida, não há suporte a ela no seu equipamento.
-
-
Clique em para aplicar as alterações e fechar a janela .
-
Clique em na janela para iniciar a impressão.
-
A janela Printing é exibida, permitindo a monitoração do status do seu trabalho de impressão.
Para cancelar o trabalho atual, clique em .
Você pode imprimir vários tipos diferentes de arquivos com o seu equipamento utilizando a forma padrão do CUPS diretamente da interface de linha de comando. O utilitário LPR do CUPS permite fazer isso. No entanto, o pacote de drivers substitui a ferramenta LPR padrão pelo programa de interface gráfica LPR, muito mais fácil de usar.
Para imprimir qualquer arquivo de documento:
-
Digite lpr <nome do arquivo> na linha de comando do shell do Linux e pressione Enter. A janela é exibida.
Quando você digita somente lpr e pressiona , a janela é exibida primeiro. Selecione os arquivos a serem impressos e clique em .
-
Na janela , selecione o seu equipamento na lista e altere as propriedades do trabalho de impressão.
-
Clique em para iniciar a impressão.
A janela fornecida por permite alterar as diversas propriedades de impressão da sua impressora.
-
Abra o .
Se necessário, alterne para .
-
Selecione o seu equipamento na lista de impressoras disponíveis e clique em .
-
A janela é exibida.

A parte superior da janela contém as seguintes guias:
-
: esta opção permite alterar o nome e a localização da impressora. O nome fornecido nessa guia é exibido na lista de impressoras de .
-
: esta opção permite exibir ou selecionar outra porta. Se a porta do equipamento for alterada de paralela para USB (ou vice-versa) enquanto estiver em uso, reconfigure a porta nessa guia.
-
: permite exibir ou selecionar outro driver de impressão. Você pode definir as opções de dispositivo padrão ao clicar em .
-
: esta opção mostra a lista de trabalhos de impressão. Clique em para cancelar o trabalho selecionado e marque a caixa de seleção para exibir os trabalhos anteriores na lista.
-
: esta opção mostra a classe do seu equipamento. Clique em para adicionar o equipamento a uma classe específica ou em para removê-lo da classe selecionada.
-
-
Clique em para aplicar as alterações e fechar a janela .
