În acest capitol sunt prezentate instrumentele de gestionare furnizate pentru a vă ajuta să beneficiați complet în urma utilizării mașinii.
Programele de mai jos vă ajută să utilizați convenabil mașina.
![[Note]](../common/note.png)
|
|
|
Cerința minimă pentru SyncThru Web Service este Internet Explorer 6.0 sau o versiune ulterioară. |
Dacă ați conectat mașina la o rețea și dacă ați setat corect parametrii de rețea TCP/IP, puteți gestiona mașina utilizând SyncThru Web Service, un server Web încorporat. Utilizați SyncThru Web Service pentru:
-
Vizualizarea informațiilor despre dispozitivul mașinii și verificarea stării curente a acestuia.
-
Modificarea parametrilor TCP/IP și setarea altor parametri de rețea.
-
Modificarea preferințelor pentru imprimantă.
-
Setarea notificărilor prin e-mail informându-vă despre starea mașinii.
-
Obținerea asistenței pentru utilizarea mașinii.
-
Accesați un browser Web, precum Internet Explorer, din Windows.
Introduceți adresa IP a mașinii (http://xxx.xxx.xxx.xxx) în câmpul de adresă și apăsați tasta Enter sau faceți clic pe .
-
Se deschide site-ul Web încorporat al mașinii.
Înainte de a configura opțiunile din SyncThru Web Service, trebuie să vă conectați ca administrator. Puteți utiliza SyncThru Web Service și fără a vă conecta, însă nu veți avea acces la fila și la fila .
-
Faceți clic pe din partea din dreapta sus a site-ului web SyncThru Web Service.
Apare o pagină de conectare.
-
Completați câmpurile și , apoi faceți clic pe .
Dacă vă conectați pentru prima dată la SyncThru Web Service, introduceți ID-ul și parola implicite, de mai jos.
-
:
-
:
-

![[Note]](../common/note.png)
|
|
|
În funcție de model, este posibil ca unele file să nu apară. |
această filă vă oferă informații generale despre mașina dvs. Puteți verifica diferite lucruri, de exemplu, cantitatea de toner rămasă. Puteți, de asemenea, imprima rapoarte precum un raport de eroare și așa mai departe.
-
: acest element vă permite să verificați alertele echipamentului și gradul lor de severitate.
-
: acest element vă permite să verificați câte pagini sunt imprimate și cantitatea de toner rămasă în cartuș.
-
: acest element vă permite să verificați numărul de utilizări pe tipuri de imprimări: simplex, duplex.
-
: acest element vă permite să verificați informațiile privind echipamentul și rețeaua.
-
: acest element vă permite să imprimați rapoarte, de exemplu, rapoarte referitoare la sistem, adrese de e-mail sau fonturi.
Această filă vă permite să setați configurări furnizate de echipament și de rețea. Trebuie să vă conectați ca administrator pentru a vizualiza această filă.
-
Fila : această filă vă permite să setați opțiunile furnizate de mașină.
-
: puteți configura setări privind echipamentul.
-
: puteți configura setări privind lucrările de imprimare.
-
: puteți configura caracteristica mesajelor de e-mail de notificare și adresele de e-mail ale destinatarilor care vor primi aceste informații.
-
-
Fila : această filă vă permite să vizualizați și să modificați mediul de rețea. Puteți seta diverse, precum TCP/IP, protocoale de rețea etc.
-
: puteți face schimb de informații de gestionare între dispozitive de rețea utilizând SNMP.
-
: puteți configura serverul de e-mail de ieșire.
-
: puteți restabili setările de rețea implicite.
-
Această filă vă permite să setați informații de securitate pentru sistem și rețea. Trebuie să vă conectați ca administrator pentru a vizualiza această filă.
-
: puteți seta informațiile administratorului de sistem și, de asemenea, să activați sau să dezactivați caracteristicile echipamentului.
-
: puteți configura setările pentru HTTP, IPSec, filtrarea IPv4/IPv6, 802.1x, serverele de autentificare.
Această filă vă permite să întrețineți echipamentul prin actualizarea firmware-ului și setarea informațiilor de contact pentru trimiterea de e-mailuri. Vă puteți, de asemenea, conecta la site-ul web Samsung sau puteți descărca drivere prin selectarea meniului .
-
: puteți efectua un upgrade al echipamentului.
-
: puteți vizualiza informațiile persoanelor de contact.
-
: puteți vizualiza linkuri către site-uri utile de unde puteți descărca sau unde puteți consulta diferite informații.
Puteți să primiți mesaje de e-mail privind starea mașinii prin setarea acestei opțiuni. Prin configurarea informațiilor precum cele privind adresa IP, numele de gazdă, adresa e-mail și server SMTP, starea mașinii (lipsă cartuș de toner sau eroare mașină) vor fi trimise automat la adresa de e-mail a unei anumite persoane. Această opțiune poate fi utilizată mai frecvent de către un administrator al mașinii.
-
Porniți un browser Web precum Internet Explorer, din Windows.
Introduceți adresa IP a echipamentului (http://xxx.xxx.xxx.xxx) în câmpul de adresă și apăsați tasta Enter sau faceți clic pe .
-
Se deschide site-ul Web încorporat al mașinii.
-
Faceți clic pe din partea din dreapta sus a paginii site-ului web SyncThru Web Service.
Apare o pagină de conectare.
-
Completați câmpurile și , apoi faceți clic pe .
Dacă vă conectați pentru prima dată la SyncThru Web Service, introduceți ID-ul de utilizator și parola implicite de mai jos.
-
:
-
:
-
-
În fila , selectați > .
![[Note]](../common/note.png)
Dacă nu ați configurat mediul serverului de ieșire, accesați > > pentru a configura mediul de rețea înainte de a seta notificarea prin e-mail.
-
Faceți clic pe butonul pentru a adăuga un utilizator pentru notificarea prin e-mail.
Setați numele destinatarului și adresa/adresele de e-mail cu elementele de notificare pentru care doriți să primiți o alertă.
-
Faceți clic pe .
![[Note]](../common/note.png)
|
|
|
Dacă paravanul de protecție este activat, este posibil ca e-mailul să nu poată fi trimis. În acest caz, contactați administratorul de rețea. |
Setați informațiile privind administratorul de sistem. Această setare este necesară pentru utilizarea opțiunii de notificare prin e-mail.
-
Porniți un browser Web precum Internet Explorer, din Windows.
Introduceți adresa IP a mașinii (http://xxx.xxx.xxx.xxx) în câmpul de adresă și apăsați tasta Enter sau faceți clic pe .
-
Se deschide site-ul Web încorporat al mașinii.
-
Faceți clic pe din partea din dreapta sus a paginii site-ului web SyncThru Web Service.
Apare o pagină de conectare.
-
Completați câmpurile și , apoi faceți clic pe .
Dacă vă conectați pentru prima dată la SyncThru Web Service, introduceți ID-ul de utilizator și parola implicite de mai jos.
-
:
-
:
-
-
În fila , selectați >
-
Introduceți numele administratorului, numărul de telefon, locația și adresa de e-mail.
-
Faceți clic pe .
Smart Panel este un program care monitorizează și vă informează despre starea mașinii și vă permite să particularizați setările mașinii. Pentru Windows și Macintosh, Smart Panel se instalează automat, odată cu software-ul echipamentului. Pentru Linux, puteți descărca Smart Panel de pe site-ul web Samsung (consultați Instalarea Smart Panel).
![[Note]](../common/note.png)
|
|
|
Pentru a utiliza acest program, trebuie să fie îndeplinite următoarele cerințe de sistem:
Dacă este necesar să cunoașteți numele exact al modelului echipamentului dvs., puteți consulta CD-ul cu software furnizat. |
Dacă apare o eroare în timpul imprimării, puteți verifica eroarea din Smart Panel.
De asemenea, puteți lansa Smart Panel manual. Faceți dublu clic pe pictograma Smart Panel din bara de sarcini din Windows (în Windows) sau din Notification Area (în Linux). Puteți, de asemenea, să faceți clic pe pictogramă în bara de stare (în Mac OS X).
|
Windows |
|
Faceți dublu clic pe această pictogramă în Windows. |
|
Macintosh |
|
Faceți clic pe această pictogramă în Mac OS X. |
|
Linux |
|
Faceți clic pe această pictogramă în Linux. |
Sau, dacă sunteți utilizator Windows, îl puteți lansa din meniul , selectați sau > > numele driverului imprimantei dvs. > Smart Panel.
![[Note]](../common/note.png)
|
|
|
Programul Smart Panel afișează starea curentă a echipamentului, nivelul estimat de toner rămas în cartușul (cartușele) de toner, precum și diferite alte tipuri informații. De asemenea, puteți modifica setările.
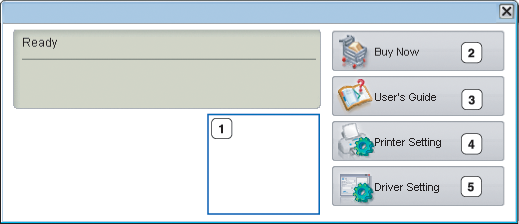
|
1 |
Nivel toner |
Vizualizați nivelul de toner rămas în cartușul (cartușele) de toner. Mașina și numărul de cartușe prezentate în fereastra de mai sus pot să difere în funcție de mașina utilizată. Unele mașini nu dispun de această caracteristică. |
|||
|
2 |
|
Comandați online cartuș(e) de toner de rezervă. |
|||
|
3 |
|
Consultați Users Guide.
|
|||
|
4 |
|
Configurați diferite setări ale mașinii din fereastra Printer Settings Utility. Unele mașini nu dispun de această caracteristică.
|
|||
|
5 |
|
Setați toate opțiunile de care aveți nevoie pentru mașină în fereastra . Această caracteristică este disponibilă doar pentru Windows (consultați Deschiderea preferințelor de imprimare). |
Unified Driver Configurator este un instrument care are în primul rând scopul de a configura dispozitivele echipamentului. Trebuie să instalați driverul unificat Linux pentru a utiliza Unified Driver Configurator (vezi Instalarea driverului Linux unificat).
După instalarea driverului pe sistemul dvs. Linux, pictograma Unified Driver Configurator va fi creată automat pe desktopul dvs.
-
Faceți dublu clic pe de pe desktop.
De asemenea, puteți să faceți clic pe pictograma meniului și să selectați > .
-
Faceți clic pe fiecare buton din stânga pentru a comuta la fereastra de configurare corespunzătoare.

![[Note]](../common/note.png)
Pentru a utiliza ecranul de ajutor, faceți clic pe .
-
-
După modificarea configurațiilor, faceți clic pe pentru a închide Unified Driver Configurator.
are cele două file: și .
Vizualizați configurația curentă pentru imprimantă a sistemului făcând clic pe butonul cu pictograma mașinii, aflat în partea stângă a ferestrei Unified Driver Configurator.

|
1 |
Comută la . |
|
2 |
Afișează totul despre mașina instalată. |
|
3 |
Afișează starea, numele de model și adresa URI a mașinii dvs. |
Butoanele de control ale mașinii sunt după cum urmează:
-
: actualizează lista mașinilor disponibile.
-
: vă permite să adăugați o mașină nouă.
-
: elimină mașina selectată.
-
: setează mașina curentă selectată ca mașină implicită.
-
: oprește/pornește mașina.
-
: vă permite să imprimați o pagină de test pentru a vă asigura că mașina funcționează corect.
-
: vă permite să vizualizați și să modificați proprietățile imprimantei.
În această fereastră, puteți vizualiza lista porturilor disponibile, puteți verifica starea fiecărui port și puteți debloca un port aflat în starea ocupat atunci când proprietarul acestuia a terminat lucrarea din orice motiv.

|
1 |
Comută la . |
|
2 |
Afișează toate porturile disponibile. |
|
3 |
Afișează tipul portului, dispozitivul conectat la port și starea. |
-
: actualizează lista porturilor disponibile.
-
: deblochează portul selectat.
