Acest capitol vă prezintă instrucțiuni pas cu pas pentru configurarea mașinii conectate la USB și a software-ului.
Această secțiune prezintă pașii configurării echipamentului hardware, după cum este explicat în Ghidul de instalare rapidă. Asigurați-vă că mai întâi ați citit Ghidul de instalare rapidă și urmați pașii de mai jos.
-
Selectați un loc stabil.
Alegeți un loc neted și stabil, cu spațiu adecvat pentru circulația aerului. Asigurați un spațiu suplimentar necesar deschiderii capacelor și tăvilor.
Zona trebuie să fie bine ventilată și departe de lumina directă a soarelui sau de sursele de căldură, frig și umiditate. Nu așezați mașina aproape de marginile biroului sau ale mesei.

Imprimarea este adecvată la altitudini sub 1.000 m. Consultați setarea pentru altitudine pentru a optimiza imprimarea (consultați Reglarea de altitudine).
Plasați mașina pe o suprafață netedă, stabilă, astfel încât să nu existe nicio înclinație mai mare de 2 mm. În caz contrar, calitatea imprimării poate fi afectată.

-
Despachetați mașina și verificați toate elementele incluse.
-
Îndepărtați banda ce fixează mașina.
-
Încărcați hârtie (consultați Încărcarea hârtiei în tavă).
-
Asigurați-vă de conectarea tuturor cablurilor la mașină.
-
Porniți echipamentul (consultați Pornirea mașinii).
![[Warning]](../common/warning.png)
|
|
|
Acest echipament nu va funcționa dacă alimentarea de la rețea se întrerupe. |
Imprimați o pagină de probă pentru a vă asigura că aparatul funcționează corect.
Pentru a imprima o pagină demonstrativă
În modul Pregătit, țineți apăsat pe butonul ( ) timp de 2 secunde, apoi eliberați-l. (numai CLP-325W(K))
) timp de 2 secunde, apoi eliberați-l. (numai CLP-325W(K))
![[Note]](../common/note.png)
|
|
|
De asemenea, pentru a imprima o pagină demonstrativă, puteți utiliza butonul ( |
Trebuie să instalați software-ul de imprimantă, după ce ați configurat mașina și ați conectat-o la computerul dvs. Dacă sunteți utilizator Windows sau Macintosh, instalați software-ul de pe CD-ul livrat. Dacă sunteți utilizator Linux, descărcați software-ul de pe site-ul web Samsung (www.samsung.com/printer) și instalați-l.
![[Note]](../common/note.png)
|
|
|
Software-ul echipamentului este actualizat ocazional, de exemplu, la lansarea unui nou sistem de operare. Dacă este cazul, descărcați cea mai recentă versiune de pe site-ul web Samsung. (www.samsung.com/printer) |
|
SO |
Cuprins |
|---|---|
|
Windows |
|
|
Macintosh |
|
|
Înainte de a începe, asigurați-vă că sistemul dvs. îndeplinește următoarele cerințe:
Mașina acceptă următoarele sisteme de operare Windows.
|
SISTEM DE OPERARE |
Cerință (recomandat) |
||
|---|---|---|---|
|
CPU |
RAM |
spațiu liber pe hard disk |
|
|
Windowsź 2000 |
Intelź Pentiumź II 400 MHz (Pentium III 933 MHz) |
64 MB (128 MB) |
600 MO |
|
Windowsź XP |
Intelź Pentiumź III 933 MHz (Pentium IV 1 GHz) |
128 MB (256 MB) |
1,5 GB |
|
Windows Serverź 2003 |
Intelź Pentiumź III 933 MHz (Pentium IV 1 GHz) |
128 MB (512 MB) |
De la 1,25 la 2 GB |
|
Windows Serverź 2008 |
Intelź Pentiumź IV 1 GHz (Pentium IV 2 GHz) |
512 MB (2.048 MB) |
10 GB |
|
Windows Vistaź |
Intelź Pentiumź IV 3 GHz |
512 MB (1.024 MB) |
15 GB |
|
Windowsź 7 |
Procesor Intelź Pentiumź IV 1 GHz pe 32 de biți sau pe 64 de biți sau superior |
1 GB (2 GB) |
16 GB |
|
|||
|
Windows Serverź 2008 R2 |
Procesoare Intelź Pentiumź IV 1 GHz (x86) sau 1,4 GHz (x64) (cel puțin 2 GHz) |
512 MB (2.048 MB) |
10 GB |
![[Note]](../common/note.png)
|
|
|
|
SISTEM DE OPERARE |
Cerințe (recomandate) |
||
|---|---|---|---|
|
CPU |
RAM |
spațiu liber pe hard disk |
|
|
Mac OS X 10.3 10.4 |
|
|
1 GB |
|
Mac OS X 10.5 |
|
512 MB (1 GB) |
1 GB |
|
Mac OS X 10.6 |
|
1 GB (2 GB) |
1 GB |
|
Element |
Cerințe (recomandate) |
|---|---|
|
Sistem de operare |
RedHatź Enterprise Linux WS 4, 5 (32/64 de biți) Fedora Core 2 10 (32/64 biți) SuSE Linux 9.1 (32 biți) OpenSuSEź 9.2, 9.3, 10.0, 10.1, 10.2, 10.3, 11.0, 11.1 (32/64 de biți) Mandrake 10.0, 10.1 (32/64 biți) Mandriva 2005, 2006, 2007, 2008, 2009 (32/64 biți) Ubuntu 6.06, 6.10, 7.04, 7.10, 8.04, 8.10 (32/64 biți) SuSE Linux Enterprise Desktop 9, 10 (32/64 biți) Debian 3.1, 4.0, 5.0 (32/64 biți) |
|
CPU |
Pentiumź IV 2,4 GHz (Intel Core2) |
|
RAM |
512 MB (1.024 MB) |
|
Spațiu liber pe hard disk |
1 GB (2 GB) |
Echipamentul local este acela conectat direct la computer prin intermediul unui cablu USB. Dacă echipamentul dvs. este conectat la o rețea, treceți peste pașii de mai jos și continuați cu instalarea driverului echipamentului conectat la rețea (consultați Instalarea driverului mașinii conectate la rețea).
![[Note]](../common/note.png)
|
|
|
Utilizați numai un cablu USB mai scurt de 3 m. |
Puteți instala software-ul mașinii folosind metoda tipică sau personalizând instalarea.
Pașii de mai jos sunt recomandați pentru majoritatea utilizatorilor care utilizează o mașină conectată direct la computerul dvs. Vor fi instalate toate componentele necesare pentru operațiile mașinii.
-
Asigurați-vă că mașina este conectată la computer și este alimentată cu curent electric.
![[Note]](../common/note.png)
Dacă se afișează fereastra în timpul procedurii de instalare, faceți clic pe pentru a închide fereastra.
-
Introduceți CD-ul furnizat cu software-ul în unitatea CD-ROM.
-
În mod normal, CD-ul cu software va rula automat și fereastra de instalare va fi afișată.
-
Dacă nu este afișată fereastra de instalare, faceți clic pe , apoi pe . Tastați X:\, înlocuind X cu litera care reprezintă unitatea dvs. CD-ROM. Faceți clic pe .
-
Dacă utilizați Windows Vista, Windows 7 sau Windows Server 2008 R2, faceți clic pe > > > .
Tastați X:\, înlocuind X cu litera care corespunde unității dvs. CD-ROM, apoi faceți clic pe .
-
Dacă în Windows Vista, Windows 7 sau Windows Server 2008 R2 apare fereastra , faceți clic pe în câmpul și pe sau în fereastra .
-
-
Selectați .
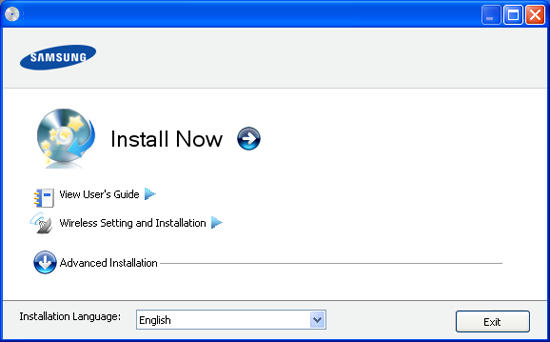
Dacă este necesar, selectați o limbă din lista derulantă.
![[Note]](../common/note.png)
-
Pentru CLP-325W(K), puteți accesa meniul . vă permite să instalați o rețea fără fir pentru conectarea echipamentului cu cablul USB (consultați Configurarea unei rețele fără fir cu un cablu USB).
-
are două opțiuni, și . vă permite să selectați tipul de conexiune a echipamentului și să alegeți componenta care va fi instalată. vă permite să instalați software-urile furnizate, cum ar fi Smart Panel. Urmați ghidul din fereastră.
-
-
Citiți și selectați . Apoi, faceți clic pe .
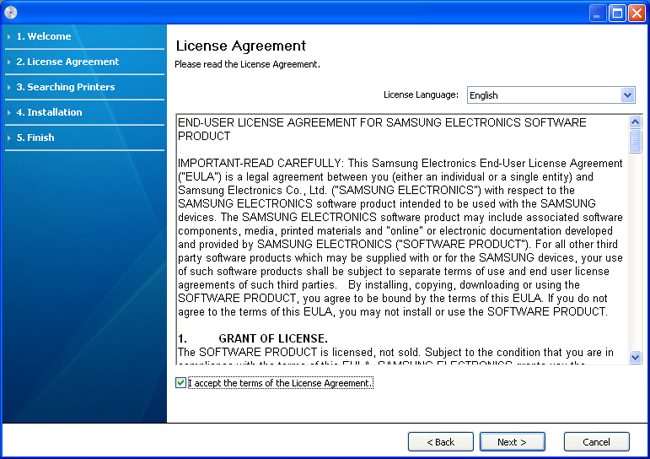
Programul caută echipamentul.
![[Note]](../common/note.png)
Dacă echipamentul dvs. nu este găsit în rețea sau local, va apărea următoarea fereastră.
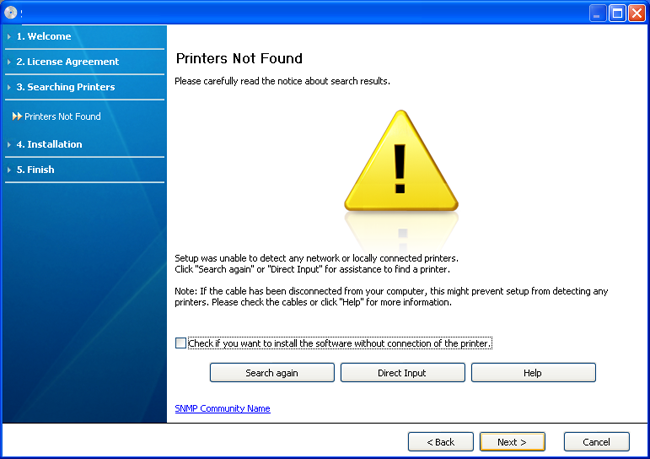
-
-
Bifați această opțiune pentru a instala programul fără niciun echipament conectat. În acest caz, fereastra de imprimare a unei pagini de test nu mai apare și se încheie instalarea.
-
-
Când apăsați acest buton, apare fereastra de avertizare privind paravanul de protecție.
-
Dezactivați paravanul de protecție și faceți clic pe . Pentru sistemul de operare Windows, faceți clic pe > > și dezactivați această opțiune. Pentru alte sisteme de operare, consultați ghidurile online respective.
-
Dezactivați și paravanul de protecție din programul terței părți, în afara celui din sistemul de operare. Consultați manualul furnizat de programele individuale.
-
-
vă permite să căutați un anumit echipament în rețea.
-
: Introduceți adresa IP sau numele gazdă. Apoi, faceți clic pe .
Pentru a verifica adresa IP a echipamentului, imprimați un raport de configurare a rețelei (consultați Imprimarea unui raport pentru mașină).
-
: Pentru a găsi un echipament partajat (calea UNC), introduceți manual numele partajat sau căutați o imprimantă partajată făcând clic pe butonul . Apoi, faceți clic pe .
-
-
Dacă echipamentul nu este conectat la computer sau la rețea, acest buton de ajutor vă oferă informații detaliate despre modalitatea de conectare a echipamentului.
-
-
Mașinile căutate vor fi afișate pe ecran. Selectați-o pe cea pe care doriți să o utilizați și faceți clic pe .
![[Note]](../common/note.png)
Dacă driverul a căutat numai o mașină, apare fereastra de confirmare.
-
După terminarea instalării, va apărea o fereastră în care sunteți întrebat dacă doriți să fie imprimată o pagină de test. Dacă doriți să imprimați o pagină de test, faceți clic pe .
În caz contrar, faceți clic pe și treceți la pasul 8.
-
Dacă pagina de test se imprimă corect, faceți clic pe .
Dacă nu, faceți clic pe pentru a o imprima din nou.
-
Dacă doriți să înregistrați echipamentul pe site-ul web Samsung, faceți clic pe .
![[Note]](../common/note.png)
În cazul în care echipamentul nu este deja conectat la computer, faceți clic pe . oferă informații detaliate privind modul de conectare a echipamentului. Urmați instrucțiunile din fereastră.
-
Faceți clic pe .
CD-ul cu software livrat împreună cu echipamentul conține fișierele Driver care vă permit utilizarea driverului CUPS sau PostScript (disponibil exclusiv în cazul utilizării unui echipament care suportă driverul PostScript), pentru imprimare pe computere Macintosh.
-
Asigurați-vă că mașina este conectată la computerul dvs. și este alimentată cu curent electric.
-
Introduceți CD-ul furnizat cu software-ul în unitatea CD-ROM.
-
Faceți dublu clic pe pictograma CD-ROM care apare pe desktopul Macintosh.
-
Faceți dublu clic pe directorul .
-
Faceți dublu clic pe pictograma .
-
Introduceți parola și faceți clic pe .
-
Se deschide fereastra Samsung Installer. Faceți clic pe .
-
Citiți acordul de licență și faceți clic pe .
-
Faceți clic pe pentru a confirma acordul de licență.
-
Selectați și faceți clic pe . Pentru majoritatea utilizatorilor se recomandă opțiunea . Vor fi instalate toate componentele necesare pentru operațiile mașinii.
Dacă selectați , puteți alege care componente se vor instala.
-
Când apare mesajul care vă avertizează că toate aplicațiile de pe computer se vor închide, faceți clic pe .
-
Selectați tipul de instalare și faceți clic pe .
-
: Instalează componentele implicite pentru un dispozitiv conectat direct la computer.
-
: Instalează software pentru un dispozitiv din rețea. Programul SetIP rulează automat. Dacă echipamentul a configurat deja informațiile de rețea, închideți programul SetIP. Treceți la pasul următor.
-
: Pentru CLP-325W(K), puteți accesa meniul . vă permite să instalați o rețea fără fir pentru conectarea echipamentului cu cablul USB (consultați Configurarea unei rețele fără fir cu un cablu USB).
-
-
Urmați instrucțiunile de pe ecran pentru a finaliza instalarea. După terminarea instalării, faceți clic pe sau pe .
-
Deschideți directorul > > .
-
Pentru Mac OS X 10.5 10.6, deschideți folderul > și faceți clic pe .
-
-
Faceți clic pe pe .
-
Pentru Mac OS X 10.5 10.6, faceți clic pe pictograma ; va apărea o fereastră de afișare.
-
-
Pentru Mac OS X 10.3, selectați fila .
-
Pentru Mac OS X 10.4, faceți clic și găsiți conexiunea USB.
-
Pentru Mac OS X 10.5 10.6, faceți clic pe și găsiți conexiunea USB.
-
-
Pentru Mac OS X 10.3, dacă selectarea automată nu funcționează corect, selectați în și numele mașinii dvs. în .
-
Pentru Mac OS X 10.4, dacă selectarea automată nu funcționează corect, selectați în și numele mașinii dvs. în .
-
Pentru Mac OS X 10.5 10.6, dacă Auto Select nu funcționează corect, selectați și numele echipamentului dvs. în .
Mașina dvs. apare în și este setată ca mașină implicită.
-
-
Faceți clic pe .
![[Note]](../common/note.png)
|
|
|
Dacă driverul imprimantei nu funcționează corect, dezinstalați driverul și reinstalați-l. Urmați pașii de mai jos pentru a dezinstala driverul pentru Macintosh.
|
Trebuie să descărcați pachete software Linux de pe site-ul Web Samsung pentru a instala software-ul imprimantei.
Urmați pașii de mai jos în vederea instalării software-ului.
-
Asigurați-vă că mașina este conectată la computerul dvs. și este alimentată cu curent electric.
-
Atunci când apare fereastra , tastați root în câmpul și introduceți parola sistemului.
![[Note]](../common/note.png)
Trebuie să vă autentificați ca super user (root) pentru a instala software-ul de mașină. Dacă nu sunteți superutilizator, cereți ajutorul administratorului de sistem.
-
De pe site-ul web Samsung, descărcați pachetul Unified Linux Driver pe computerul dvs.
-
Faceți clic dreapta pe pachetul și extrageți pachetul.
-
Faceți dublu clic pe > .
-
Atunci când este afișat ecranul de întâmpinare, faceți clic pe .

-
După terminarea instalării, faceți clic pe .
Pentru confortul dvs., programul de instalare a adăugat pictograma pe desktop Unified Driver Configurator și grupul Unified Driver în meniul sistemului. Dacă aveți dificultăți, consultați ajutorul de pe ecran care este disponibil prin intermediul meniului sistemului sau din aplicațiile Windows din pachetul de drivere, cum ar fi .
-
Asigurați-vă că mașina este conectată la computerul dvs. și este alimentată cu curent electric.
-
Atunci când apare fereastra , tastați root în câmpul și introduceți parola sistemului.
![[Note]](../common/note.png)
Trebuie să vă autentificați ca super user (root) pentru a instala software-ul de mașină. Dacă nu sunteți superutilizator, cereți ajutorul administratorului de sistem.
-
De pe site-ul web Samsung, descărcați pachetul pe computerul dvs.
-
Faceți clic dreapta pe pachetul Smart Panel și dezarhivați-l.
-
Faceți dublu clic pe > > > .
-
Asigurați-vă că mașina este conectată la computerul dvs. și este alimentată cu curent electric.
-
Atunci când apare fereastra , tastați root în câmpul și introduceți parola sistemului.
![[Note]](../common/note.png)
Trebuie să vă autentificați ca super user (root) pentru a instala software-ul de mașină. Dacă nu sunteți superutilizator, cereți ajutorul administratorului de sistem.
-
De pe site-ul web Samsung, descărcați pachetul Printer Settings Utility pe computerul dvs.
-
Faceți clic dreapta pe pachetul și dezarhivați-l.
-
Faceți dublu clic pe > > > .
![[Note]](../common/note.png)
|
|
|
Dacă driverul imprimantei nu funcționează corect, dezinstalați driverul și reinstalați-l. Urmați pașii de mai jos pentru a dezinstala driverul pentru Linux.
|
Urmați pașii de mai jos pentru a configura computerele pentru a partaja echipamentul dvs. local.
În cazul în care computerul Gazdă este conectat direct la echipament printr-un cablu USB și este conectat și la mediul de rețea locală, computerul client conectat la rețeaua locală poate utiliza echipamentul partajat prin computerul gazdă pentru a imprima.

|
1 |
Calculator gazdă |
Un calculator care este conectat direct la mașină prin cablu USB. |
|
2 |
Calculatoare client |
Computere care utilizează mașina partajată prin intermediul computerului gazdă. |
-
Instalați driverul de imprimantă (consultați Instalarea driverului mașinii conectate la USB, Instalarea driverului mașinii conectate la rețea).
-
Faceți clic pe meniul din Windows.
-
Pentru Windows 2000, selectați > .
-
Pentru Windows XP/Server 2003, selectați .
-
Pentru Windows Server 2008/Vista, selectați > > .
-
Pentru Windows 7, selectați > .
-
Pentru Windows Server 2008 R2, selectați > > .
-
-
Faceți clic dreapta pe pictograma imprimantei dvs.
-
Pentru Windows XP/Server 2003/Server 2008/Vista, apăsați pe .
Pentru Windows 7 și Windows Server 2008 R2, din meniurile contextuale, selectați .
![[Note]](../common/note.png)
Dacă elementul are un semn ►, puteți selecta alte drivere de imprimantă conectate cu imprimanta selectată.
-
Selectați fila .
-
Bifați .
-
Bifați caseta de selectare .
-
Completați câmpul . Faceți clic pe .
-
Instalați driverul de imprimantă (consultați Instalarea driverului mașinii conectate la USB, Instalarea driverului mașinii conectate la rețea).
-
Faceți clic pe meniul din Windows.
-
Selectați > > .
-
Introduceți adresa de IP a calculatorului gazdă în bara de adrese și apăsați pe Enter de pe tastatură.

![[Note]](../common/note.png)
În cazul în care computerul gazdă solicită și , completați ID-ul de utilizator și parola de cont a computerului gazdă.
-
Faceți clic dreapta pe pictograma imprimantei pe care doriți să o partajați și selectați .
-
Dacă apare un mesaj de configurare finalizată, faceți clic pe .
-
Deschideți fișierul pe care doriți să îl imprimați și începeți imprimarea.
![[Note]](../common/note.png)
|
|
|
Următorii pași sunt pentru Mac OS X 10.5 10.6. Consultați Mac Help pentru alte versiuni ale sistemului de operare. |
-
Instalați driverul imprimantei (consultați Macintosh).
-
Deschideți directorul și faceți clic pe .
-
Selectați imprimanta pe care o partajați din .
-
Selectați .
-
Instalați driverul imprimantei (consultați Macintosh).
-
Deschideți directorul și faceți clic pe .
-
Faceți clic pe pictograma .
Apare o fereastră de afișare indicând numele imprimantei partajate.
-
Selectați mașina dvs. și faceți clic pe .
