În acest capitol se explică activitățile obișnuite de imprimare.
Acest capitol include:
![[Note]](../common/note.png)
|
|
|
Procedurile din acest capitol sunt bazate, în principal, pe Windows XP. |
Acest instrument vă permite să efectuați captură de ecran, să examinați, să decupați și să imprimați ecranul Windows Internet Explorer mai ușor decât atunci când utilizați programul obișnuit. Faceți clic pe > > > > pentru a accesa site-ul web pe care instrumentul este disponibil pentru descărcare. Acest instrument este disponibil doar pentru sistemele de operare Windows.
Acest program ajută utilizatorii să regleze culoarea după dorință. Puteți ajusta culorile de imprimare așa cum le vedeți pe monitor. Culoarea ajustată se poate memora în driverul imprimantei și se poate aplica lucrărilor de imprimare. Faceți clic pe > > > > pentru a accesa site-ul web pe care instrumentul este disponibil pentru descărcare. Acest instrument este disponibil doar pentru sistemele de operare Windows și Macintosh. (http://solution.samsungprinter.com/personal/colormanager)
Driverele imprimantei acceptă următoarele caracteristici standard:
-
orientarea, dimensiunea, sursa hârtiei și selecția tipului de suport
-
numărul de copii
În plus, puteți utiliza diverse caracteristici speciale de imprimare. Tabelul de mai jos afișează o prezentare generală a caracteristicilor acceptate de driverele imprimantei:
![[Note]](../common/note.png)
|
|
|
Unele modele sau sisteme de operare pot să nu accepte una sau mai multe dintre caracteristicile din tabelul de mai jos. |
|
Caracteristică |
Windows |
|---|---|
|
Opțiune de calitate a imprimării |
● |
|
Imprimare poster |
● |
|
Mai multe pagini pe coală |
● |
|
Imprimare broșură (manual) |
● |
|
Imprimare cu încadrare în pagină |
● |
|
Imprimare cu micșorare și mărire |
● |
|
Filigran |
● |
|
Suprapunere |
● |
|
Imprimare pe ambele fețe (manual) |
● |
( ●: acceptat, gol: incompatibil)
Mașina vă permite să imprimați din aplicații variate din Windows, Macintosh sau Linux. Pașii exacți pentru imprimarea unui document pot fi diferiți în funcție de aplicația pe care o utilizați.
![[Note]](../common/note.png)
|
|
|
Următoarea procedură descrie în general pașii necesari pentru a imprima din diferite aplicații Windows.
![[Note]](../common/note.png)
|
|
|
Noțiuni de bază pentru imprimare din Macintosh, consultați Imprimare pe Macintosh. Noțiuni de bază pentru imprimare din Linux, consultați Imprimare Linux. |
Fereastra următoare este pentru Notepad în Windows XP. Fereastra poate diferi, în funcție de sistemul de operare sau de aplicația pe care o utilizați.
-
Deschideți documentul pe care doriți să-l imprimați.
-
Selectați din meniul . Apare fereastra .
-
Selectați mașina din lista .
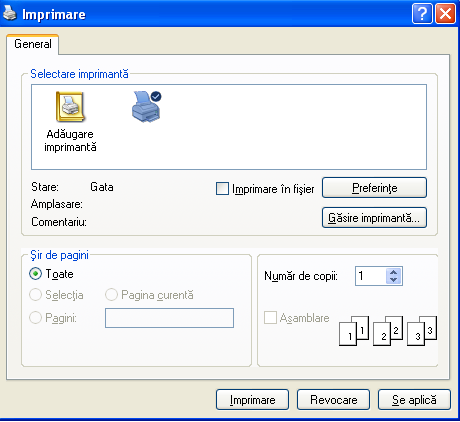
Puteți selecta setările de imprimare de bază, inclusiv numărul de copii și intervalul de imprimare, din fereastra .
![[Note]](../common/note.png)
Pentru a beneficia de caracteristicile imprimantei, oferite de driverul imprimantei, faceți clic pe sau în fereastra a aplicației, pentru a modifica setarea de imprimare (consultați Deschiderea preferințelor de imprimare).
-
Pentru a începe lucrarea de imprimare, faceți clic pe sau pe în fereastra .
![[Note]](../common/note.png)
|
|
|
Dacă utilizați Windows Internet Explorer, instrumentul vă va economisi timpul pentru imaginile capturate de pe ecran sau imprimarea imaginii. Faceți clic pe > > > pentru a face legătura la site-ul web de unde instrumentul este disponibil pentru descărcare. |
Dacă lucrarea de imprimare așteaptă într-o coadă de imprimare sau într-un derulator de imprimare, anulați lucrarea după cum urmează.
-
Faceți clic pe meniul din Windows.
-
Pentru Windows 2000, selectați > .
-
Pentru Windows XP/Server 2003, selectați .
-
Pentru Windows Server 2008/Vista, selectați > > .
-
Pentru Windows 7, selectați > .
-
Pentru Windows Server 2008 R2, selectați > > .
-
-
Pentru Windows 2000, XP, Server 2003, Vista și Server 2008, faceți dublu clic pe echipamentul dvs.
Pentru Windows 7 sau Windows Server 2008 R2, faceți clic dreapta pe pictograma imprimantei > meniuri contextuale > .
![[Note]](../common/note.png)
Dacă elementul are un semn ►, puteți selecta alte drivere de imprimantă conectate cu imprimanta selectată.
-
Din meniul , selectați .
![[Note]](../common/note.png)
|
|
|
De asemenea, puteți accesa această fereastră făcând dublu clic pe pictograma echipamentului ( De asemenea, puteți să revocați lucrarea curentă apăsând pe butonul ( |
Puteți previzualiza setările pe care le-ați selectat în colțul din dreapta sus al .
-
Deschideți documentul pe care doriți să-l imprimați.
-
Selectați din meniul . Apare fereastra .
-
Selectați mașina din .
-
Faceți clic pe sau .
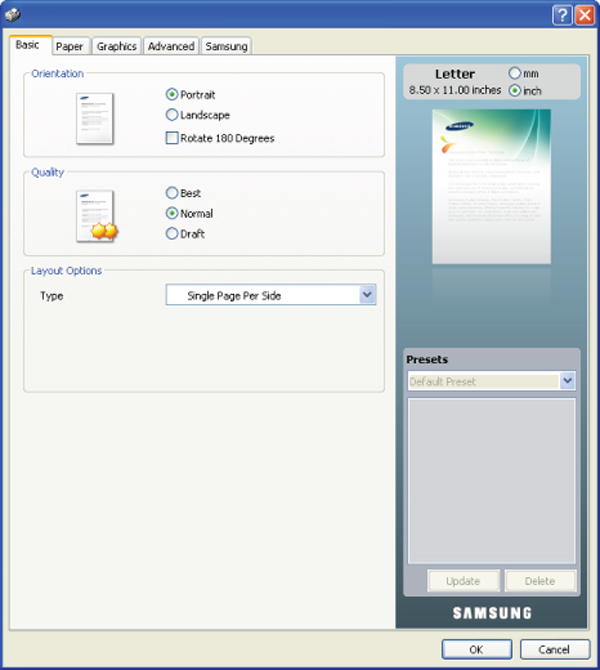
Opțiunea , care este vizibilă în fiecare filă de preferințe, cu excepția filei , vă permite să salvați preferințele curente pentru folosire ulterioară.
Pentru a salva un element :
-
Modificați setările în fiecare filă, după cum este necesar.
-
Introduceți un nume pentru elementul respectiv în caseta .
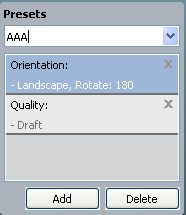
-
Faceți clic pe . Când salvați , sunt salvate toate setările curente ale driverului.
Dacă faceți clic pe , butonul se schimbă la butonul . Selectați mai multe opțiuni și faceți clic pe , setările vor fi adăugate în pe care le-ați creat.
Pentru a utiliza o setare salvată, selectați-o din lista derulantă . Mașina este acum pregătită pentru a imprima conform setărilor pe care le-ați selectat.
Pentru a șterge setările salvate, selectați-le din lista derulantă și faceți clic pe .
De asemenea, puteți restabili setările implicite ale driverului imprimantei selectând din lista derulantă .
Faceți clic pe semnul de întrebare din colțul din dreapta sus al ferestrei și faceți clic pe opțiunea despre care doriți să aflați informații. Apoi apare o fereastră de tip pop-up cu informații despre acea caracteristică a opțiunii care este furnizată de driver.

Dacă doriți să căutați informații cu ajutorul unui cuvânt cheie, faceți clic pe fila în fereastra și introduceți cuvântul cheie în linia de intrare a opțiunii . Pentru a obține informații despre furnizori, actualizări pentru driver sau înregistrare etc., faceți clic pe butoanele corespunzătoare.
Funcțiile speciale de imprimare includ:
Puteți selecta numărul de pagini pe care să le imprimați pe o singură coală de hârtie. Pentru a imprima mai multe pagini pe o singură coală, dimensiunea paginilor va fi redusă iar paginile vor fi aranjate în ordinea specificată de dvs. Puteți imprima până la 16 pagini pe o singură coală.
-
Pentru a modifica setările de imprimare din aplicația software pe care o utilizați, accesați (consultați Deschiderea preferințelor de imprimare).
-
Faceți clic pe fila , selectați din lista derulantă .
-
Selectați numărul de pagini pe care doriți să le imprimați pe o coală (2, 4, 6, 9, sau 16) din lista derulantă .
-
Dacă este necesar, selectați ordinea paginilor din lista derulantă .
-
Bifați pentru a imprima un chenar în jurul fiecărei pagini imprimate pe coală.
-
Faceți clic pe fila , selectați , și .
-
Faceți clic pe sau până ieșiți din fereastra .
Această caracteristică vă permite să imprimați un document de o singură pagină pe 4, 9 sau 16 coli de hârtie, care apoi sunt lipite împreună pentru a forma un document de formatul unui poster.

-
Pentru a modifica setările de imprimare din aplicația software pe care o utilizați, accesați (consultați Deschiderea preferințelor de imprimare).
-
Faceți clic pe fila , selectați din lista derulantă .
-
Selectați formatul de pagină dorit.
Formate disponibile:
-
: documentul va fi mărit și împărțit în 4 pagini.
-
: documentul va fi mărit și împărțit în 9 pagini.
-
: documentul va fi mărit și împărțit în 16 pagini.
-
-
Selectați valoarea . Specificați în milimetri sau țoli selectând butonul radio din colțul din dreapta sus al filei pentru a ușura lipirea colilor împreună.

-
Faceți clic pe fila , selectați , și .
-
Faceți clic pe sau până ieșiți din fereastra .
-
Puteți realiza posterul lipind laolaltă colile.
Această caracteristică imprimă documentul pe ambele fețe ale colii de hârtie și aranjează paginile astfel încât hârtia să poată fi pliată în două după imprimare pentru a realiza o broșură.
![[Note]](../common/note.png)
|
|
|
Dacă doriți să imprimați o broșură, trebuie să imprimați pe suport de imprimare de format Letter, Legal, A4, US Folio sau Oficio. |

-
Pentru a modifica setările de imprimare din aplicația software pe care o utilizați, accesați (consultați Deschiderea preferințelor de imprimare).
-
Faceți clic pe fila , selectați din lista derulantă .
-
Faceți clic pe fila , selectați , și .
![[Note]](../common/note.png)
Opțiunea nu este disponibilă pentru toate dimensiunile de hârtie. Pentru a afla dimensiunea de hârtie disponibilă pentru această caracteristică, selectați dimensiunea de hârtie disponibilă din opțiunea din fila .
Dacă selectați o dimensiune de hârtie indisponibilă, această opțiune poate fi anulată automat. Selectați numai hârtie disponibilă (hârtie fără marcajul
 sau
sau  ).
). -
Faceți clic pe sau până ieșiți din fereastra .
-
După imprimare, pliați și capsați paginile.
Puteți imprima pe ambele fețe ale hârtiei (duplex). Înainte de a imprima, stabiliți orientarea documentului. Puteți utiliza această caracteristică cu hârtie de format Letter, Legal, A4, US Folio sau Oficio (consultați Specificații suporturi de imprimare).
![[Note]](../common/note.png)
|
|
|
Recomandăm să nu imprimați pe ambele fețe ale suporturilor speciale, precum etichete, plicuri sau hârtie groasă. Aceasta poate cauza un blocaj de hârtie sau poate deteriora mașina. |
-
Pentru a modifica setările de imprimare din aplicația software pe care o utilizați, accesați (consultați Deschiderea preferințelor de imprimare).
-
Faceți clic pe fila .
-
În secțiunea , selectați opțiunea de legare dorită.
-
-
: această opțiune este formatul convențional utilizat la legarea cărților.

-
: această opțiune este formatul convențional utilizat la calendare.

-
-
Faceți clic pe fila , selectați , și .
-
Faceți clic pe sau până ieșiți din fereastra .
![[Note]](../common/note.png)
|
|
|
Dacă mașina dvs. nu are unitate duplex, trebuie să terminați lucrarea de imprimare în mod manual. Mașina imprimă întâi fiecare a doua pagină a documentului. După aceasta, apare un mesaj pe calculatorul dvs. Urmați instrucțiunile de pe ecran pentru a termina lucrarea de imprimare. |
Puteți modifica dimensiunea unui document pentru a apărea mai mare sau mai mic pe pagina imprimată prin tastarea unui procentaj dorit.

-
Pentru a modifica setările de imprimare din aplicația software pe care o utilizați, accesați (consultați Deschiderea preferințelor de imprimare).
-
Faceți clic pe fila .
-
Introduceți procentul de modificare în caseta .
Puteți, de asemenea, face clic pe săgețile în sus/în jos pentru a selecta procentul de modificare.
-
Selectați , și în .
-
Faceți clic pe sau până ieșiți din fereastra .
Această funcție vă permite să scalați lucrarea de imprimat pentru orice format de hârtie, indiferent de dimensiunile documentului. Acest lucru poate fi util când doriți să verificați detaliile fine de pe un document de dimensiuni reduse.

-
Pentru a modifica setările de imprimare din aplicația software pe care o utilizați, accesați (consultați Deschiderea preferințelor de imprimare).
-
Faceți clic pe fila .
-
Selectați dimensiunea hârtiei dorite din .
-
Selectați , și în .
-
Faceți clic pe sau până ieșiți din fereastra .
Opțiunea filigran vă permite să imprimați text peste un document existent. De exemplu, o utilizați când doriți să imprimați cu litere gri, mari, textul CIORNĂ sau CONFIDENȚIAL, în diagonală, pe prima pagină sau pe toate paginile unui document.

Există câteva filigrane predefinite care sunt furnizate împreună cu mașina. Acestea pot fi modificate sau puteți adăuga unele noi la listă.
-
Pentru a modifica setările de imprimare din aplicația software pe care o utilizați, accesați (consultați Deschiderea preferințelor de imprimare).
-
Faceți clic pe fila și selectați filigranul dorit din lista derulantă . Veți vedea filigranul selectat în imaginea de examinare.
-
Faceți clic pe sau pe până ieșiți din fereastra Print.
-
Pentru a modifica setările de imprimare din aplicația software pe care o utilizați, accesați (consultați Deschiderea preferințelor de imprimare).
-
Din fila , selectați din lista derulantă . Apare fereastra .
-
Introduceți mesajul text în caseta . Puteți introduce până la 256 de caractere. Mesajul se afișează în fereastra de examinare.
Când este bifată caseta , filigranul se imprimă numai pe prima pagină.
-
Selectați opțiunile de filigran.
Puteți selecta numele fontului, stilul, dimensiunea sau umbra din secțiunea , precum și seta unghiul filigranului din secțiunea .
-
Faceți clic pe pentru a adăuga un nou filigran în lista .
-
După ce ați terminat, faceți clic pe sau până ieșiți din fereastra .
Pentru a opri imprimarea filigranului, selectați din lista derulantă .
-
Pentru a modifica setările de imprimare din aplicația software pe care o utilizați, accesați (consultați Deschiderea preferințelor de imprimare).
-
Faceți clic pe fila , selectați din lista derulantă . Apare fereastra .
-
Selectați filigranul pe care doriți să-l editați din lista și modificați mesajul filigranului și opțiunile.
-
Faceți clic pe pentru a salva modificările.
-
Faceți clic pe sau până ieșiți din fereastra .
-
Pentru a modifica setările de imprimare din aplicația software pe care o utilizați, accesați (consultați Deschiderea preferințelor de imprimare).
-
Faceți clic pe fila , selectați din lista derulantă . Apare fereastra .
-
Selectați din lista filigranul pe care doriți să îl ștergeți și faceți clic pe .
-
Faceți clic pe sau până ieșiți din fereastra .
O suprapunere reprezintă conținut stocat pe unitatea de hard disk care poate fi suprapus peste orice document imprimat. O suprapunere se utilizează deseori în locul hârtiei cu antet. În locul utilizării antetului preimprimat, puteți crea o suprapunere care să conțină exact aceleași informații care există în antet. Pentru a imprima o scrisoare cu antetul firmei, nu este necesar să încărcați în echipament hârtie cu antetul preimprimat; imprimați doar suprapunerea cu antetul respectiv pe document.

Pentru a utiliza o suprapunere de pagină, trebuie să creați o nouă suprapunere de pagină care să includă conținutul dvs.
-
Creați sau deschideți un document care să includă conținutul ce va fi utilizat în noua suprapunere de pagină. Poziționați elementele exact unde doriți să apară când sunt adăugate la original.
-
Pentru a salva documentul ca suprapunere, accesați (consultați Deschiderea preferințelor de imprimare).
-
Faceți clic pe fila și selectați din lista derulantă . Apare fereastra .
-
În fereastra , faceți clic pe .
-
În fereastra , tastați un nume de cel mult opt caractere în caseta . Selectați calea de destinație, dacă este necesar. (Implicit, aceasta este C:\Form Over.)
-
Faceți clic pe . Numele apare în .
-
Faceți clic pe sau până ieșiți din fereastra .
-
Fișierul nu se imprimă. În schimb, este stocat pe hard diskul computerului dvs.
![[Note]](../common/note.png)
|
|
|
Dimensiunea suprapunerii documentului trebuie să coincidă cu dimensiunea documentului imprimat. Nu creați o suprapunere cu filigran. |
După crearea unei suprapuneri, aceasta poate fi imprimată pe documentul dvs. Pentru a imprima o suprapunere pe un document:
-
Creați sau deschideți documentul pe care doriți să îl imprimați.
-
Pentru a modifica setările de imprimare din aplicația software pe care o utilizați, accesați (consultați Deschiderea preferințelor de imprimare).
-
Faceți clic pe fila .
-
Selectați suprapunerea dorită din lista derulantă .
-
Dacă fișierul suprapus dorit nu apare în lista derulantă , selectați din listă și faceți clic pe . Selectați fișierul suprapus pe care doriți să îl utilizați.
Dacă fișierul dorit a fost stocat pe un suport extern, puteți, de asemenea, încărca fișierul atunci când accesați fereastra .
După selectarea fișierului, faceți clic pe . Fișierul apare în caseta și poate fi utilizat pentru imprimare. Selectați suprapunerea din caseta .
-
Dacă este necesar, bifați caseta . Dacă este bifată această casetă, va apărea o fereastră de mesaj de fiecare dată când trimiteți un document pentru imprimare, în care vi se cere să confirmați că doriți să imprimați o suprapunere pe document.
Dacă această casetă nu este bifată și a fost selectată o suprapunere, suprapunerea va fi imprimată în mod automat pe document.
-
Faceți clic pe sau până ieșiți din fereastra .
Suprapunerea selectată se imprimă peste document.
![[Note]](../common/note.png)
|
|
|
Rezoluția documentului cu suprapunere trebuie să se potrivească cu rezoluția lucrării de imprimare originale. |
Puteți șterge fișierele suprapunere pe care nu le mai utilizați.
-
În fereastra , faceți clic pe fila .
-
Selectați din lista derulantă .
-
Selectați din caseta suprapunerea pe care doriți să o ștergeți.
-
Faceți clic pe .
-
Când apare fereastra cu mesajul de confirmare, faceți clic pe .
-
Faceți clic pe sau pe până ieșiți din fereastra .
Utilizați următoarele opțiuni grafice cu scopul de a ajusta calitatea de imprimare pentru necesitățile specifice de imprimare.
![[Note]](../common/note.png)
|
|
|
Dacă observați diferență de culoare între hârtia imprimată și monitor, puteți schimba setarea culorii precum contrastul de culoare sau nivelul de culoare.
Driverul imprimantei oferă opțiuni grafice pentru a regla calitatea imprimării pentru necesități de imprimare specifice.
-
Pentru a modifica setările de imprimare din aplicația software pe care o utilizați, accesați (consultați Deschiderea preferințelor de imprimare).
-
Faceți clic pe fila . Consultați asistența online pentru informații despre fiecare opțiune din .
-
: puteți selecta opțiuni de culoare între sau . Setarea la produce în mod normal cea mai bună calitate a imprimării documentelor color. Dacă doriți să imprimați un document color în tonuri de gri, selectați .
![[Note]](../common/note.png)
vă permite imprimarea alb-negru de înaltă calitate. Dacă folosiți această opțiune, imprimarea ar putea dura mai mult.
Pentru a regla manual culoarea, selectați din . Este suficient să glisați cursorul de balans al culorilor din fila pentru a regla culoarea sau selectați fila pentru corecția de culoare furnizată de driver pentru procesarea generală a imaginii.
-
: puteți configura setările avansate făcând clic pe butonul . (numai driver PCL)
-
: selectați pentru a imprima texte mai întunecate decât pe un document normal. Utilizați pentru imprimări complet negre, indiferent de culoarea care apare pe ecran.
-
: această opțiune determină nivelul de comprimare a imaginilor pentru transferul de date de la computer la imprimantă. Dacă setați această opțiune la , viteza de imprimare va fi mare, dar calitatea imprimării va fi scăzută. (numai driver PCL)
-
: aceasta vă permite să accentuați marginile textelor și liniile fine pentru o lizibilitate mai bună și să aliniați înregistrarea fiecărui canal de culoare în modul de imprimare color.
-
: aceasta permite utilizatorilor să păstreze detaliile fotografiilor din natură și să îmbunătățească contrastul și distincția între culorile redate în tonuri de gri, atunci când se imprimă documente color în tonuri de gri. (numai driver PCL)
-
: vă permite să accentuați marginile textelor și liniile fine pentru îmbunătățirea lizibilității.
-
-
: reglarea acestei opțiuni prelungește durata de viață a cartușelor de toner și reduce costurile pe pagină fără a duce la o scădere semnificativă a calității imprimării.
-
Puteți glisa cursorul de la la pentru a reduce consumul de toner.
-
-
-
Faceți clic pe sau pe până ieșiți din fereastra .
Această opțiune influențează rezoluția și claritatea culorii de ieșire. Cele trei opțiuni ale ecranului sunt , și .
-
Pentru a modifica setările de imprimare din aplicația software pe care o utilizați, accesați (consultați Deschiderea preferințelor de imprimare).
-
Faceți clic pe fila , apoi selectați în .
-
Selectați fila .
-
Selectați opțiunile necesare din .
-
: respectați valoarea setată a modului din imprimantă.
-
: acest mod generează imprimări cu ton uniform pe întreaga pagină.
-
: acest mod va genera imprimări cu texte clare și obiecte grafice/foto uniforme în pagină.
-
: acest mod va genera imprimări cu detalii clare pe întreaga pagină.
-
-
Selectați .
![[Note]](../common/note.png)
|
|
|
Majoritatea aplicațiilor Windows vor ignora setările specificate în driverul imprimantei. Modificați întâi toate setările disponibile în aplicația software și modificați orice alte setări folosind driverul imprimantei. |
-
Faceți clic pe meniul din Windows.
-
Pentru Windows 2000, selectați > .
-
Pentru Windows XP/Server 2003, selectați .
-
Pentru Windows Server 2008/Vista, selectați > > .
-
Pentru Windows 7, selectați > .
-
Pentru Windows Server 2008 R2, selectați > > .
-
-
Faceți clic dreapta pe mașină.
-
Pentru Windows XP/Server 2003/Server 2008/Vista, apăsați .
Pentru Windows 7 sau Windows Server 2008 R2, din meniurile contextuale, selectați .
![[Note]](../common/note.png)
Dacă elementul prezintă un semn ►, puteți selecta alte drivere de imprimantă conectate la imprimanta selectată.
-
Modificați setările în fiecare filă.
-
Faceți clic pe .
![[Note]](../common/note.png)
|
|
|
Dacă doriți să modificați setările pentru fiecare lucrare de imprimare, modificați-le în . |
-
Faceți clic pe meniul din Windows.
-
Pentru Windows 2000, selectați > .
-
Pentru Windows XP/Server 2003, selectați .
-
Pentru Windows Server 2008/Vista, selectați > > .
-
Pentru Windows 7, selectați > .
-
Pentru Windows Server 2008 R2, selectați > > .
-
-
Selectați mașina dvs.
-
Faceți clic dreapta pe mașina dvs. și selectați .
![[Note]](../common/note.png)
Pentru Windows 7 sau Windows Server 2008 R2, dacă elementul are un semn ►, puteți selecta alte drivere de imprimantă conectate cu imprimanta selectată.
În anumite cazuri, veți dori să salvați datele de imprimare într-un fișier. În loc să trimiteți documentul direct la o imprimantă, îl puteți imprima într-un fișier. Documentul este salvat cu caracteristicile de imprimare, de exemplu, selecția fontului, specificațiile de culoare, într-un fișier .prn care poate fi imprimat pe o altă imprimantă.
Pentru a salva o lucrare de imprimare sub forma unui fișier:
-
Bifați caseta din fereastra .
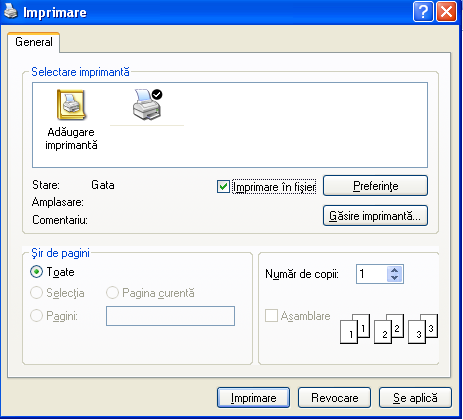
-
Faceți clic pe .
-
Tastați calea destinație și numele fișierului și apoi faceți clic pe .
De exemplu c:\Temp\nume fișier.
![[Note]](../common/note.png)
Dacă introduceți numai numele fișierului, acesta este salvat automat în sau în . Folderul în care se salvează poate fi diferit, în funcție de sistemul de operare folosit sau de aplicație.
Această secțiune vă explică modul de imprimare utilizând Macintosh. Trebuie să setați mediul de imprimare înainte de a imprima.
Când imprimați din Macintosh, este necesar să verificați setările driverului de imprimantă din fiecare aplicație pe care o utilizați. Urmați pașii de mai jos pentru a imprima din Macintosh:
-
Deschideți o aplicație și selectați fișierul pe care doriți să îl imprimați.
-
Deschideți meniul și faceți clic pe ( din unele aplicații).
-
Alegeți dimensiunea hârtiei, orientarea, modificarea, alte opțiuni și asigurați-vă că mașina dvs. este selectată. Faceți clic pe .
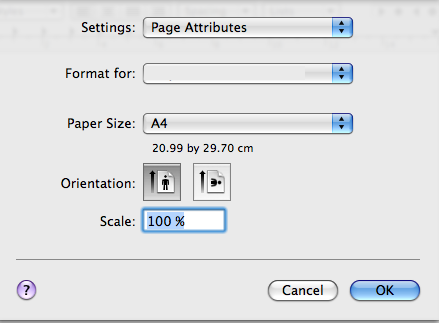
-
Deschideți meniul și faceți clic pe .
-
Selectați numărul de copii dorit și indicați care pagini doriți să fie imprimate.
-
Faceți clic pe .
Puteți configura setările avansate când utilizați mașina dvs.
Deschideți o aplicație și selectați din meniul . Numele mașinii, care apare în fereastra cu proprietățile imprimantei, poate să difere în funcție de mașina utilizată. Cu excepția numelui, componența ferestrei de proprietăți ale imprimantei este similară cu următoarele.
![[Note]](../common/note.png)
|
|
|

Caseta de dialog oferă opțiuni de ajustare a modului în care documentul apare pe pagina imprimată. Puteți imprima mai multe pagini pe o singură coală de hârtie. Selectați din lista derulantă din pentru a accesa următoarele caracteristici.
-
: Această opțiune determină numărul de pagini care vor fi imprimate pe o singură pagină (consultați Imprimarea mai multor pagini pe o singură coală de hârtie).
-
: această opțiune vă permite să selectați direcția de imprimare pe o pagină la fel ca în exemplele din UI.
-
: această opțiune vă permite să imprimați un chenar în jurul fiecărei pagini imprimate pe coală.
-
: această opțiune vă permite să rotiți hârtia cu 180 de grade.
Caseta de dialog furnizează opțiuni pentru a selecta și . Selectați din lista derulantă din pentru a accesa caracteristicile grafice.
-
: această opțiune vă permite să selectați rezoluția de imprimare. Cu cât rezoluția setată este mai înaltă, cu atât mai mare va fi claritatea caracterelor și graficii imprimate. Setarea unei rezoluții mai înalte va duce și la creșterea timpului necesar imprimării unui document.
-
: puteți seta opțiunile de culoare. Setarea la asigură de obicei cea mai bună calitate posibilă pentru tipărirea documentelor color. Dacă doriți să imprimați un document color în tonuri de gri, selectați .
Setați pentru a corespunde cu hârtia încărcată în tava din care doriți să imprimați. Aceasta vă va permite să obțineți imprimări de cea mai bună calitate. Dacă încărcați un tip diferit de material de imprimare, selectați tipul corespunzător de hârtie.
Puteți imprima mai multe pagini pe o singură coală de hârtie. Această caracteristică este un mod rentabil de a imprima pagini ciornă.
-
Deschideți o aplicație și selectați din meniul .
-
Selectați din lista derulantă din . Selectați numărul de pagini pe care doriți să le imprimați pe o coală din lista derulantă .
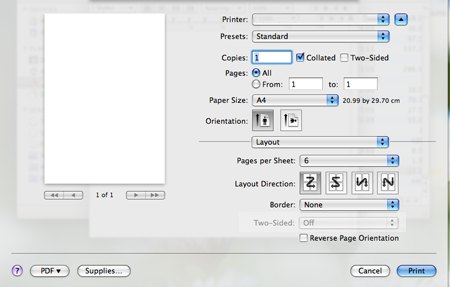
-
Selectați alte opțiuni pe care doriți să le utilizați.
-
Faceți cic pe , apoi mașina imprimă numărul de pagini selectat pe care doriți să le imprimați pe o coală de hârtie.
Există câteva aplicații Linux care vă permit să imprimați utilizând Common UNIX Printing System (CUPS). Puteți imprima utilizând oricare dintre aceste aplicații.
-
Deschideți o aplicație și selectați din meniul .
-
Selectați direct utilizând LPR.
-
În fereastra LPR GUI, selectați modelul echipamentului dvs. din lista imprimantelor și faceți clic pe .

-
Modificați proprietățile lucrării de imprimare utilizând următoarele patru file afișate în partea superioară a ferestrei.

-
: această opțiune vă permite să modificați dimensiunea hârtiei, tipul de hârtie și orientarea documentelor. Activează caracteristica duplex, adaugă benzi de început și de sfârșit și modifică numărul de pagini pentru fiecare foaie.
-
: această opțiune vă permite să specificați marginile paginii și să configurați opțiuni pentru text precum spațiere sau coloane.
-
: această opțiune vă permite să setați opțiuni pentru imagini, care sunt utilizate la imprimarea de imagini/fișiere, precum opțiuni de culoare, formatul imaginilor sau pozițiile imaginilor.
-
: această opțiune vă permite să setați rezoluția de imprimare, sursa de hârtie și caracteristicile speciale de imprimare.
![[Note]](../common/note.png)
Dacă o opțiune are culoarea gri, înseamnă că nu este acceptată de echipament.
-
-
Faceți clic pe pentru a aplica modificările și a închide fereastra .
-
Faceți clic pe în fereastra pentru a începe imprimarea.
-
Este afișată fereastra Printing, care vă permite să monitorizați statutul proiectului dumneavoastră de imprimare.
Pentru a abandona lucrarea curentă, faceți clic pe .
Puteți imprima o mare diversitate de fișiere cu mașina dvs. utilizând metoda standard CUPS, direct prin interfața liniei de comenzi. Utilitarul CUPS LPR vă permite acest lucru. Însă pachetul de drivere înlocuiește instrumentul standard LPR cu un program LPR GUI cu o interfață mult mai prietenoasă.
Pentru a imprima orice fișier document:
-
Tastați lpr <nume_fișier> din linia de comenzi Linux shell și apăsați Enter. Apare fereastra .
Atunci când tastați doar Ipr și apăsați , fereastra apare prima. Selectați toate fișierele pe care doriți să le imprimați și faceți clic pe .
-
În fereastra , selectați echipamentul dvs. din listă și modificați proprietățile lucrării de imprimare.
-
Faceți clic pe pentru a iniția procesul de imprimare.
Utilizând fereastra furnizată de , puteți modifica diverse proprietăți ale imprimantei dvs.
-
Accesați .
Dacă este necesar, comutați .
-
Selectați echipamentul dvs. din lista imprimantelor disponibile și faceți clic pe .
-
Se deschide fereastra .

În partea de sus a ferestrei, sunt afișate următoarele cinci file:
-
: această opțiune vă permite să modificați locația și numele imprimantei. Numele introdus în această filă este afișat în lista de imprimante din .
-
: această opțiune vă permite să vizualizați sau să selectați un alt port. Dacă schimbați portul pentru mașină de la USB la paralel sau invers în timpul utilizării, este necesar să reconfigurați portul pentru mașină în această filă.
-
: vă permite să vizualizați sau să selectați un alt driver de imprimantă. Făcând clic pe , puteți reveni la opțiunile implicite ale aparatului.
-
: această opțiune afișează lista lucrărilor de imprimare. Faceți clic pe pentru a revoca proiectul selectat și selectați caseta de validare pentru a vizualiza lucrările anterioare din lista de lucrări.
-
: această opțiune afișează clasa din care face parte mașina dvs. Faceți clic pe pentru a adăuga mașina dvs. la o anumită clasă sau faceți clic pe pentru a șterge mașina din clasa selectată.
-
-
Faceți clic pe pentru a aplica modificările și închideți fereastra .
