В этой главе приведены пошаговые инструкции по подготовке устройства, подключаемого через сеть, и программного обеспечения к эксплуатации.
В главу входят указанные ниже разделы.
Для использования устройства в сети необходимо настроить на нем сетевые протоколы. Настроить основные параметры сети можно с помощью панели управления устройства или в программах настройки сети.
В приведенной ниже таблице указаны поддерживаемые устройством элементы сетевого окружения.
|
Элемент |
Требования |
|---|---|
|
Сетевой интерфейс |
|
|
Сетевая операционная система |
|
|
Сетевые протоколы |
См. раздел конфигурация IPv6. |
|
Безопасность беспроводной сети |
|
Существует несколько программ, позволяющих настроить параметры сети. Особенно полезны они будут для сетевых администраторов, которым приходится управлять несколькими устройствами по сети.
![[Note]](../common/note.png)
|
|
|
Перед использованием перечисленных ниже программ задайте IP-адрес устройства. |
Встроенный веб-сервер сетевого принтера позволяет выполнять указанные ниже действия.
-
Настраивать параметры сети, необходимые для подключения устройства к различным сетевым средам.
-
Выполнять индивидуальную настройку параметров устройства
См. раздел Использование SyncThru™ Web Service.
Программа для управления устройством через веб-интерфейс, предназначенная для сетевых администраторов. Программа SyncThru™ Web Admin Service представляет собой эффективное средство управления сетевыми устройствами, которое дает возможность удаленно контролировать их работу и устранять неполадки с любого узла, где имеется доступ к корпоративной интрасети. Загрузить данную программу можно с веб-узла http://solution.samsungprinter.com.
Эта служебная программа позволяет выбрать сетевой интерфейс и вручную настроить IP-адреса для использования в протоколе TCP/IP
![[Note]](../common/note.png)
|
|
|
Эта программа не поддерживает протокол TCP/IPv6. |
Для использования устройства в сети необходимо установить сетевые протоколы. В настоящей главе рассказывается, как это сделать проще всего.
Устройство подключается к сети кабелем через соответствующий порт:

Печать отчета о конфигурации сети, содержащего текущие сетевые параметры устройства, можно запустить с панели управления. Это поможет настроить сеть и устранить неполадки.
Чтобы напечатать отчет, выполните указанные ниже действия.
В режиме готовности нажмите кнопку отмены  и удерживайте около 5 секунд. Отобразятся MAC- и IP-адреса устройства.
и удерживайте около 5 секунд. Отобразятся MAC- и IP-адреса устройства.
Пример:
-
MAC-адрес: 00:15:99:41:A2:78
-
IP-адрес: 192.0.0.192
Для сетевой печати и управления устройством необходимо сначала задать ему IP-адрес. В большинстве случаев новый IP-адрес автоматически назначается сервером DHCP, расположенным в сети.
Однако в некоторых случаях его приходится назначать вручную. Такой IP-адрес, называемый статическим, часто требуется в корпоративных интрасетях в целях безопасности.
-
Назначение IP-адреса сервером DHCP. Подключите устройство к сети и подождите несколько минут, пока сервер DHCP не назначит ему IP-адрес. Затем напечатайте отчет о конфигурации сети, как указано выше. Если IP-адрес в отчете изменился, значит назначение прошло успешно. В отчете будет указан новый IP-адрес.
-
Назначение статического IP-адреса. Для того чтобы поменять IP-адрес с компьютера, воспользуйтесь программой SetIP.
Для назначения статического IP-адреса офисному оборудованию рекомендуется обратиться к сетевому администратору.
Данная программа используется для назначения устройству IP-адреса вручную, через сеть по его MAC-адресу. MAC-адрес представляет собой серийный номер интерфейса устройства. Его можно найти в отчете о конфигурации сети.
Перед запуском программы SetIP отключите брандмауэр компьютера, выполнив указанные ниже действия.
-
Откройте окно > .
-
Выберите пункт .
-
Нажмите кнопку .
-
Отключите брандмауэр.
-
Вставьте компакт-диск с программным обеспечением, входящий в комплект поставки устройства. После того как автоматически запустится установка программ с компакт-диска, закройте окно.
-
Запустите проводник и откройте диск Х (X — имя привода для компакт-дисков).
-
Дважды щелкните > SetIP.
-
Чтобы запустить установку программы, дважды щелкните .
-
Выберите язык, а затем нажмите кнопку .
-
Следуйте инструкциям в окне для завершения установки.
-
Подключите устройство к сети с помощью сетевого кабеля.
-
Включите устройство.
-
Откройте меню и последовательно выберите пункты > > SetIP > SetIP.
-
Щелкните значок
 (третий слева) в окне программы SetIP и откройте окно настройки TCP/IP.
(третий слева) в окне программы SetIP и откройте окно настройки TCP/IP. -
Введите новые сведения об устройстве в окне настройки, как показано ниже. Если принтер используется в корпоративной сети, эти сведения необходимо получить у администратора.

-
: найдите MAC-адрес в отчете о конфигурации сети и введите его без двоеточий. Например 00:15:99:29:51:A8 вводится как 0015992951A8.
-
: введите новый IP-адрес принтера.
Например, если IP-адрес компьютера — 192.168.1.150, введите 192.168.1.X (X — это число между 1 и 254, отличное от числа в адресе компьютера).
-
: введите маску подсети.
-
: введите шлюз по умолчанию.
-
-
Нажмите кнопку , а затем кнопку . Будет автоматически напечатан отчет о конфигурации сети. Проверьте правильность всех настроек.
-
Нажмите , чтобы закрыть программу SetIP.
-
При необходимости перезапустите брандмауэр компьютера.
Перед запуском программы SetIP отключите брандмауэр компьютера, выполнив указанные ниже действия.
![[Note]](../common/note.png)
|
|
|
Путь и элементы интерфейса могут различаться в зависимости от версии Mac OS. Обратитесь к руководству пользователя Mac OS. |
-
Откройте .
-
Нажмите кнопку .
-
Выберите меню .
-
Отключите брандмауэр.
![[Note]](../common/note.png)
|
|
|
В зависимости от модели компьютера описанные ниже инструкции могут меняться. |
-
Подключите устройство к сети с помощью сетевого кабеля.
-
Вставьте установочный компакт-диск, откройте окно диска и последовательно выберите элементы > > > .
-
Дважды щелкните по этому файлу. В автоматически открывшемся окне браузера выберите . В браузере будет открыта страница , на которой содержатся сведения об имени IP-адресе принтера.
-
Щелкните значок
 (третий слева) в окне программы SetIP и откройте окно настройки TCP/IP.
(третий слева) в окне программы SetIP и откройте окно настройки TCP/IP. -
Введите новые сведения об устройстве в окне настройки, как показано ниже. Если принтер используется в корпоративной сети, эти сведения необходимо получить у администратора.
-
: найдите MAC-адрес в отчете о конфигурации сети и введите его без двоеточий. Например 00:15:99:29:51:A8 вводится как 0015992951A8.
-
: введите новый IP-адрес принтера.
Например, если IP-адрес компьютера — 192.168.1.150, введите 192.168.1.X (X — это число между 1 и 254, отличное от числа в адресе компьютера).
-
: введите маску подсети.
-
: введите шлюз по умолчанию.
-
-
Нажмите , затем и снова . Принтер автоматически напечатает отчет о конфигурации. Проверьте правильность всех настроек. Выйдите из браузера Safari. Теперь можно извлечь установочный компакт-диск. При необходимости перезапустите брандмауэр компьютера. Вы успешно назначили IP-адрес, маску подсети и шлюз.
SetIP — программа, которая устанавливается автоматически во время установки драйвера принтера.
![[Note]](../common/note.png)
|
|
|
Путь и интерфейс могут быть различными в разных версиях Linux. Информацию об отключении брандмауэра см. в руководстве пользователя Linux. |
-
Напечатайте отчет о сетевых параметрах устройства. В отчете содержится MAC-адрес устройства.
-
Откройте //////.
-
Щелкните дважды на файле .
-
Щелкните, чтобы открыть окно настройки TCP/IP.
-
Введите MAC-адрес сетевой карты, IP-адрес, маску подсети, заданный по умолчанию шлюз, затем нажмите .
![[Note]](../common/note.png)
MAC-адрес вводится без двоеточия (:).
-
Будет выполнена печать отчета о конфигурации сети. Если параметры верны, подтвердите их.
-
Закройте программу SetIP.
![[Caution]](../common/caution.png)
|
|
|
Протокол TCP/IPv6 надлежащим образом поддерживается только в ОС Windows Vista или более поздней версии. |
![[Note]](../common/note.png)
|
|
|
Если IPv6-сеть не работает, установите для всех параметров сети значения по умолчанию и повторите попытку (см. раздел Восстановление настроек по умолчанию с помощью SyncThru™ Web Service). |
Для того чтобы использовать сетевое окружение, работающее по протоколу IPv6, выполните указанные ниже действия для настройки IPv6-адреса.
Устройство оснащено функцией IPv6.
-
Подключите устройство к сети с помощью сетевого кабеля.
-
Включите устройство.
-
Распечатайте отчет о конфигурации сети с панели управления устройства, чтобы проверить IPv6-адреса.
-
Нажмите кнопку и последовательно выберите пункты > > > .
-
Нажмите в окне кнопку .
-
Следуйте указаниям, появляющимся в окне.
![[Note]](../common/note.png)
|
|
|
Если устройство не работает в сетевой среде, включите IPv6. См. описание в следующем разделе. |
Печать отчета о конфигурации сети, содержащего текущие сетевые параметры устройства, можно запустить с панели управления. Он поможет в настройке сети, а также в поиске и устранении проблем.
Чтобы напечатать отчет, выполните указанные ниже действия.
В режиме готовности нажмите кнопку отмены  и удерживайте около 5 секунд. Отобразятся MAC- и IP-адреса устройства.
и удерживайте около 5 секунд. Отобразятся MAC- и IP-адреса устройства.
Пример
-
MAC-адрес: 00:15:99:41:A2:78
-
IP-адрес: 192.0.0.192
Устройство поддерживает указанные ниже IPv6-адреса для сетевой печати и управления устройством.
-
: локальный IPv6-адрес с автоматическим изменением конфигурации (адрес начинается с FE80).
-
: адрес IPv6, автоматически конфигурируемый сетевым маршрутизатором.
-
: адрес IPv6, конфигурируемый сервером DHCPv6.
-
: адрес IPv6, конфигурируемый пользователем вручную.
-
Запустите веб-браузер, например Internet Explorer, который поддерживает адресацию IPv6 для URL-адресов (см. раздел SyncThru™ Web Service).
![[Note]](../common/note.png)
Для IPv4 введите IPv4-адрес (http://xxx.xxx.xxx.xxx) в адресном поле и нажмите клавишу Enter или щелкните .
-
Когда откроется окно , выберите .
-
Щелкните .
-
Активируйте параметр в разделе .
-
Выберите и нажмите кнопку . Префикс маршрутизатора будет автоматически введен в поле адреса.
Введите оставшуюся часть адреса (например, 3FFE:10:88:194::AAAA, где «A» — шестнадцатиричный символ от 0 до 9 или от A до F).
-
Нажмите кнопку .
Установка драйвера для сетевого принтера в сетевой среде IPv6 аналогична установке в сетевой среде TCP/IPv4 (см. раздел Установка драйвера сетевого устройства).
Выберите порт TCP/IP и в отображенном списке устройств выберите сетевой IPv6-адрес своего устройства.
-
Запустите веб-браузер, который поддерживает адресацию IPv6 для URL-адресов, например Internet Explorer.
-
Выберите один из IPv6-адресов (, , , ) из отчета о конфигурации сети.
-
Введите IPv6-адрес (например, http://[FE80::215:99FF:FE66:7701]).
![[Caution]](../common/caution.png)
Адрес необходимо писать в квадратных скобках «[]».
-
Откройте веб-браузер, например Internet Explorer, Safari или Firefox, и в строке адреса введите новый IP-адрес устройства.
Например:

-
Чтобы открыть приложение SyncThru™ Web Service, нажмите кнопку .
-
Нажмите в левой верхней части веб-сайта SyncThru™ Web Service.
Откроется страница входа в систему.
-
Укажите и , после чего нажмите .
При первом входе в SyncThru™ Web Service введите указанные ниже стандартный идентификатор и пароль.
-
:
-
:
-
-
В открывшемся окне выберите пункт > > .
-
Нажмите кнопку для настроек сети.
-
Выключите и снова включите устройство, чтобы изменения вступили в силу.
Для печати следует установить программное обеспечение принтера. К программному обеспечению относятся драйверы, приложения и другие программы, упрощающие работу пользователя.
Завершите настройку сетевых параметров устройства. Перед началом установки закройте все приложения.
Следующий порядок установки рекомендуется для большинства пользователей. Будут установлены все необходимые для работы устройства компоненты.
Выполните указанные ниже действия.
-
Убедитесь в том, что устройство включено и подключено к локальной сети.
-
Вставьте компакт-диск, входящий в комплект поставки, в привод для компакт-дисков.
-
Установка программного обеспечения должна начаться автоматически, в этом случае появится окно установки.
-
Если окно установки не открылось, нажмите кнопку и выберите команду . Введите команду X:\, заменив «X» буквой дисковода. Нажмите кнопку .
-
В Windows Vista, Windows 7 и Windows Server 2008 R2 нажмите > > > .
Введите команду X:\, заменив «X» буквой дисковода, и нажмите кнопку .
-
При появлении в Windows Vista, Windows 7 и Windows Server 2008 R2 окна выберите в поле , затем нажмите кнопку или в окне .
-
-
Нажмите кнопку .
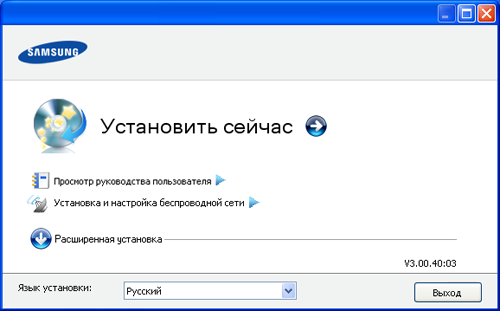
При необходимости из раскрывающегося списка выберите нужный язык.
![[Note]](../common/note.png)
-
Для CLP-325W(K) можно использовать меню . Окно позволяет установить беспроводную сеть для подключения к устройству с помощью кабеля USB (см. раздел Установка беспроводной сети с помощью кабеля USB).
-
На странице предлагается два варианта установки: и . В режиме выборочной установки можно указать способ подключения устройства, а также выбрать компоненты, которые требуется установить. В режиме можно установить программное обеспечение, которое входит в комплект поставки устройства, например программу Smart Panel. Следуйте указаниям, появляющимся в окне.
-
-
Ознакомьтесь с и установите флажок . Нажмите кнопку .
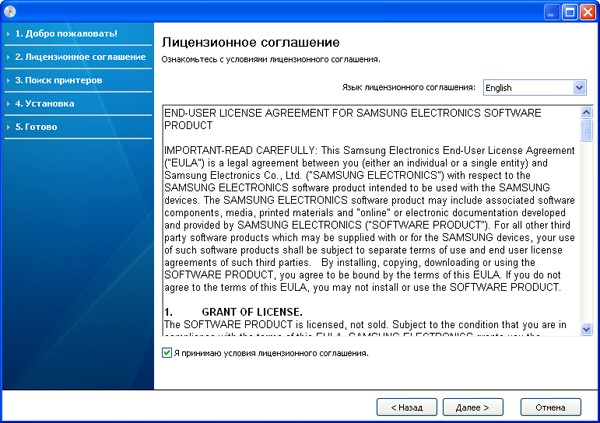
Программа выполнит поиск устройства.
![[Note]](../common/note.png)
Если устройство не удалось найти локально или в сети, появится следующее окно:
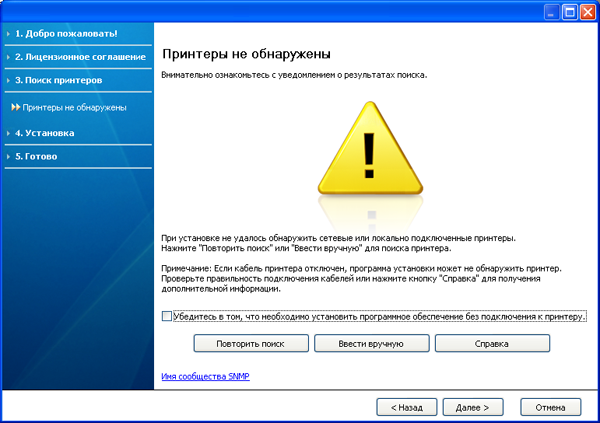
-
-
Установите этот флажок, если необходимо установить программное обеспечение без подключения устройства. В этом случае печать тестовой страницы будет пропущена и установка будет завершена.
-
-
После нажатия этой кнопки появится окно предупреждения брандмауэра.
-
Отключите брандмауэр и нажмите кнопку . В меню системы Windows последовательно выберите элементы > и отключите брандмауэр. В случае использования других операционных систем обратитесь к электронной справочной системе.
-
Отключите брандмауэр сторонних производителей, отличный от встроенного в операционную систему. Обратитесь к руководству пользователя соответствующей программы.
-
-
При нажатии кнопки можно выполнить поиск определенного устройства в сети.
-
: введите IP-адрес или имя узла. Нажмите кнопку .
Для того чтобы проверить IP-адрес устройства, напечатайте отчет о конфигурации сети (см. раздел Печать отчета об устройстве).
-
: чтобы найти общее сетевое устройство (путь UNC), введите общее имя принтера вручную или найдите общий принтер, нажав кнопку . Нажмите кнопку .
-
-
Если устройство не подключено к компьютеру или сети, кнопка справки позволяет найти подробную информацию о том, как подключить его.
-
-
Будут отображены найденные устройства. Выберите необходимое устройство и нажмите кнопку .
![[Note]](../common/note.png)
Если драйвер обнаружит только одно устройство, появится диалоговое окно подтверждения.
-
После завершения установки появится окно с предложением напечатать пробную страницу. Чтобы напечатать тестовую страницу, нажмите кнопку .
В противном случае нажмите кнопку и перейдите к шагу 8.
-
Если пробная страница напечатана правильно, нажмите кнопку .
В противном случае нажмите кнопку для повторной печати.
-
Чтобы зарегистрировать устройство на веб-сайте Samsung, нажмите кнопку .
![[Note]](../common/note.png)
Если устройство не подключено к компьютеру, нажмите кнопку . Кнопка позволяет получить подробную информацию о подключении устройства. Следуйте инструкциям в окне.
-
Нажмите .
![[Note]](../common/note.png)
|
|
|
-
Убедитесь в том, что устройство включено и подключено к локальной сети. Кроме того, устройству должен быть назначен IP-адрес.
-
Вставьте компакт-диск, входящий в комплект поставки, в привод для компакт-дисков.
-
Дважды щелкните по значку компакт-диска, появившемуся на рабочем столе Macintosh.
-
Откройте папку .
-
Дважды щелкните по значку .
-
Введите пароль и нажмите .
-
Откроется окно программы установки Samsung. Нажмите .
-
Ознакомьтесь с лицензионным соглашением и нажмите кнопку .
-
Для того чтобы принять условия лицензионного соглашения, нажмите кнопку .
-
Выберите и нажмите кнопку . Вариант установки рекомендуется для большинства пользователей. Будут установлены все необходимые для работы устройства компоненты.
-
В режиме можно выбрать устанавливаемые компоненты.
-
-
На экране появится предупреждение о том, что все работающие приложения будут закрыты. Нажмите .
-
Выберите тип установки и нажмите кнопку .
-
: Установка компонентов по умолчанию для устройства, подключенного непосредственно к данному компьютеру.
-
: Установка программного обеспечения для сетевого устройства. Программа Set IP запускается автоматически. Если устройство уже настроено для работы в сети, закройте программу SetIP. Перейдите к следующему действию.
-
: Для CLP-325W(K) можно использовать меню . Окно позволяет установить беспроводную сеть для подключения к устройству с помощью кабеля USB (см. раздел Установка беспроводной сети с помощью кабеля USB).
-
-
Для завершения установки следуйте инструкциям на экране. После завершения установки нажмите кнопку или .
-
Откройте папку > > .
-
В Mac OS X 10.5–10.6 последовательно выберите элементы > и нажмите .
-
-
Нажмите кнопку в окне .
-
В Mac OS 10.5–10.6 щелкните значок «». Появится всплывающее окно.
-
-
В Mac OS 10.3 откройте вкладку .
-
В Mac OS Х 10.4 выберите .
-
В Mac OS Х 10.5–10.6 выберите элемент .
-
-
Выберите в поле элемент .
![[Note]](../common/note.png)
При печати многостраничных документов производительность принтера можно увеличить, выбрав значение для параметра .
-
Введите IP-адрес устройства в поле .
-
Укажите имя очереди в поле . Если не удается определить имя очереди для сервера печати, сначала воспользуйтесь очередью по умолчанию.
-
В Mac ОS X 10.3, если функция автоматического выбора не работает, выберите в и имя устройства в поле .
-
В Mac ОS X 10.4, если функция автоматического выбора не работает, выберите в поле и имя устройства в поле .
-
В Mac OS X 10.5–10.6, если функция автоматического выбора не работает, выберите элемент и имя устройства в .
Устройство появится в списке и будет использоваться как принтер по умолчанию.
-
-
Нажмите .
![[Note]](../common/note.png)
В случае если драйвер работает неправильно, удалите его и повторите установку.
В Macintosh для этого необходимо выполнить указанные ниже действия.
-
Убедитесь в том, что устройство подключено к компьютеру и включено.
-
Вставьте компакт-диск, входящий в комплект поставки, в привод для компакт-дисков.
-
Дважды щелкните по значку компакт-диска, появившемуся на рабочем столе Macintosh.
-
Откройте папку .
-
Дважды щелкните по значку .
-
Введите пароль и нажмите .
-
Откроется окно программы установки Samsung. Нажмите .
-
Прочитайте лицензионное соглашение и нажмите кнопку .
-
Чтобы принять условия лицензионного соглашения, нажмите кнопку .
-
Выберите и нажмите кнопку .
-
На экране появится предупреждение о том, что все работающие приложения будут закрыты. Нажмите кнопку .
-
По завершении удаления нажмите кнопку .
-
Для того чтобы установить программное обеспечение для принтера, загрузите пакеты программного обеспечения для Linux с веб-сайта компании Samsung.
![[Note]](../common/note.png)
|
|
|
Для установки другого программного обеспечения:
|
-
Убедитесь в том, что устройство включено и подключено к локальной сети. Кроме того, устройству должен быть назначен IP-адрес.
-
Загрузите пакет Unified Linux Driver на компьютер с веб-сайта компании Samsung.
-
Щелкните пакет правой кнопкой мыши и извлеките его.
-
Дважды щелкните > .
-
Откроется окно программы установки Samsung. Нажмите .
-
Откроется окно мастера добавления принтеров. Нажмите кнопку .
-
Выберите сетевой принтер и нажмите кнопку .
-
IP-адрес и название модели принтера появятся в списке.
-
Выберите устройство и нажмите .
-
Введите описание принтера и нажмите кнопку .
-
После добавления принтера нажмите кнопку .
-
По завершении установки нажмите кнопку .
-
Дважды щелкните значок .
-
Нажмите кнопку
-
Откроется окно . Нажмите кнопку .
-
Выберите пункт и нажмите кнопку .
-
IP-адрес и название модели принтера появятся в поле списка.
-
Выберите устройство и нажмите кнопку .
-
Введите описание принтера и нажмите кнопку .
-
После добавления принтера нажмите кнопку .