Táto kapitola obsahuje podrobné pokyny týkajúce sa inštalácie softvéru a zariadenia pripojeného prostredníctvom rozhrania USB.
Táto kapitola obsahuje nasledujúce témy:
V tejto časti je popísaný postup inštalácie tlačiarne, ako je vysvetlené v Príručka rýchlou inštaláciou. Určite si pred inštaláciou prečítajte Príručka rýchlou inštaláciou a postupujte nasledovne:
-
Vyberte stabilné miesto.
Vyberte rovné a stabilné miesto s dostatočným priestorom pre prúdenie vzduchu. Zaistite priestor pre otváranie krytov a vysúvanie zásobníkov.
Miesto by malo byť dobre vetrané a mimo dosahu priameho slnečného svetla, zdrojov tepla, chladu a vlhkosti. Neumiestňujte zariadenie na okrajové časti stola.

Tlač je vhodné vykonávať pri nadmorskej výške maximálne 1 000 m. Za účelom optimalizácie tlače sa odporúča vykonať nastavenie nadmorskej výšky (pozrite Nastavenie nadmorskej výšky).
Umiestnite zariadenie na plochý a stabilný povrch s maximálnym sklonom 2 mm. Väčší sklon povrchu môže znížiť kvalitu tlače.

-
Vybaľte zariadenie a skontrolujte všetky dodané položky.
-
Odstráňte pásku. Pri odstraňovaní pásky pevne držte zariadenie.
-
Vložte papier (pozrite Vkladanie papiera do zásobníka).
-
Skontrolujte, či sú všetky káble pripojené k zariadeniu.
-
Zapnite zariadenie (pozrite Zapnutie zariadenia).
![[Warning]](../common/warning.png)
|
|
|
Pri výpadku prúdu z hlavnej siete nie je možné toto zariadenie používať. |
Ak chcete skontrolovať, či tlačiareň pracuje správne, vytlačte skúšobnú stranu.
Tlač skúšobnej strany:
V pohotovostnom režime stlačte a na 2 sekundy podržte tlačidlo ( ), potom ho uvoľnite. (iba model CLP-325W(K))
), potom ho uvoľnite. (iba model CLP-325W(K))
![[Note]](../common/note.png)
|
|
|
Skúšobnú stranu môžete taktiež vytlačiť pomocou tlačidla ( |
Po nastavení a pripojení zariadenia k počítaču musíte nainštalovať softvér tlačiarne. Ak používate operačný systém Windows alebo Macintosh OS, nainštalujte softvér z dodaného disku CD. Ak používate operačný systém Linux, prevezmite si softvér z webových stránok spoločnosti Samsung (www.samsung.com/printer) a nainštalujte si ho.
![[Note]](../common/note.png)
|
|
|
Softvér zariadenia býva občas aktualizovaný, napríklad kvôli vydaniu nového operačného systému. V prípade potreby si prevezmite najnovšiu verziu z webových stránok spoločnosti Samsung. (www.samsung.com/printer). |
|
Operačný systém |
Obsah |
|---|---|
|
Windows |
|
|
Macintosh |
|
|
Skôr ako začnete, uistite sa, že systém spĺňa nasledujúce požiadavky:
Toto zariadenie podporuje nasledujúce operačné systémy Windows.
|
OPERAČNÝ SYSTÉM |
Požiadavka (odporúčané) |
||
|---|---|---|---|
|
PROCESOR |
PAMÄŤ RAM |
Voľné miesto na pevnom disku |
|
|
Windows® 2000 |
Intel® Pentium® II 400 MHz (Pentium III 933 MHz) |
64 MB (128 MB) |
600 MB |
|
Windows® XP |
Intel® Pentium® III 933 MHz (Pentium IV 1 GHz) |
128 MB (256 MB) |
1,5 GB |
|
Windows Server® 2003 |
Intel® Pentium® III 933 MHz (Pentium IV 1 GHz) |
128 MB (512 MB) |
1,25 GB až 2 GB |
|
Windows Server® 2008 |
Intel® Pentium® IV 1 GHz (Pentium IV 2 GHz) |
512 MB (2 048 MB) |
10 GB |
|
Windows Vista® |
Intel® Pentium® IV 3 GHz |
512 MB (1 024 MB) |
15 GB |
|
Windows® 7 |
Intel® Pentium® IV 1 GHz 32-bitový alebo 64-bitový procesor alebo vyšší |
1 GB (2 GB) |
16 GB |
|
|||
|
Windows Server® 2008 R2 |
Procesory Intel® Pentium® IV 1 GHz (x86) alebo 1,4 GHz (x64) (2 GHz alebo rýchlejší) |
512 MB (2 048 MB) |
10 GB |
![[Note]](../common/note.png)
|
|
|
|
OPERAČNÝ SYSTÉM |
Požiadavky (odporúčané) |
||
|---|---|---|---|
|
PROCESOR |
PAMÄŤ RAM |
Voľné miesto na pevnom disku |
|
|
Mac OS X 10.3 - 10.4 |
|
|
1 GB |
|
Mac OS X 10.5 |
|
512 MB (1 GB) |
1 GB |
|
Mac OS X 10.6 |
|
1 GB (2 GB) |
1 GB |
|
Položka |
Požiadavka (odporúčané) |
|---|---|
|
Operačný systém |
RedHat® Enterprise Linux WS 4, 5 (32/64-bitový) Fedora Core 2 - 10 (32/64-bitový) SuSE Linux 9.1 (32-bitový) OpenSuSE® 9.2, 9.3, 10.0, 10.1, 10.2, 10.3, 11.0, 11.1 (32/64-bitový) Mandrake 10.0, 10.1 (32/64-bitový) Mandriva 2005, 2006, 2007, 2008 2009 (32/64-bitový) Ubuntu 6.06, 6.10, 7.04, 7.10, 8.04, 8.10 (32/64-bitový) SuSE Linux Enterprise Desktop 9, 10 (32/64-bitový) Debian 3.1, 4.0, 5.0 (32/64-bitový) |
|
PROCESOR |
Pentium® IV 2,4 GHz (Intel Core™2) |
|
PAMÄŤ RAM |
512 MB (1 024 MB) |
|
Voľné miesto na pevnom disku |
1 GB (2 GB) |
Lokálne pripojené zariadenie je zariadenie, ktoré je priamo pripojené k vášmu počítaču pomocou kábla USB. Ak je zariadenie pripojené na sieť, vynechajte dolu uvedené kroky a prejdite na pokyny pre inštaláciu ovládača zariadenia pripojeného do siete (pozrite Inštalácia ovládača zariadenia pripojeného na sieť).
![[Note]](../common/note.png)
|
|
|
Používajte kábel USB s maximálnou dĺžkou 3 m. |
Softvér zariadenia môžete inštalovať bežným alebo nastaviteľným spôsobom.
Nasledujúce kroky sa odporúčajú pre väčšinu používateľov, ktorých zariadenie je priamo napojené na váš počítač. Nainštalujú sa všetky komponenty potrebné pre prevádzku zariadenia.
-
Skontrolujte, či je tlačiareň pripojená k počítaču a či je zapnutá.
![[Note]](../common/note.png)
Ak sa počas inštalácie objaví okno „“, zatvoríte toto okno kliknutím na tlačidlo .
-
Vložte dodaný disk CD so softvérom do jednotky CD-ROM.
-
Disk CD so softvérom by sa mal automaticky spustiť, pričom sa zobrazí inštalačné okno.
-
V prípade, že sa inštalačné okno nezobrazí, kliknite na tlačidlo a potom vyberte položku . Do zobrazeného okna zadajte text X:\, pričom písmeno „X“ nahraďte písmenom vašej mechaniky CD-ROM. Kliknite na tlačidlo .
-
Ak používate systém Windows Vista, Windows 7 alebo Windows Server 2008 R2, kliknite na ponuku > > > .
Napíšte X:\, pričom namiesto písmena „X“ uveďte písmeno, ktorým je mechanika CD-ROM označená, a kliknite na tlačidlo .
-
Ak sa v systéme Windows Vista, Windows 7 alebo Windows 2008 Server R2 zobrazí okno , kliknite na položku v poli a potom kliknite na alebo v okne .
-
-
Vyberte položku .
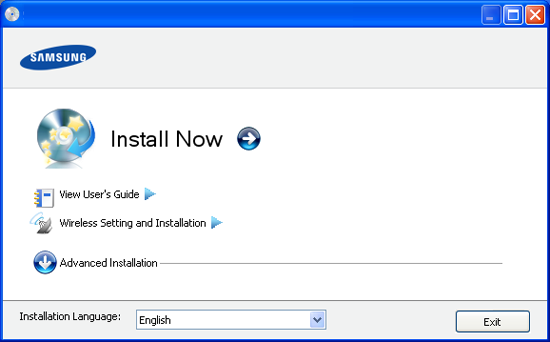
V prípade potreby vyberte jazyk z rozbaľovacieho zoznamu.
![[Note]](../common/note.png)
-
Z inštalačného okna modelu CLP-325W(K) môžete otvoriť ponuku . Možnosť vám umožňuje pomocou kábla USB nainštalovať bezdrôtovú sieť pre pripojenie zariadenia (pozrite Nastavenie bezdrôtovej siete pomocou kábla USB).
-
Funkcia má dve možnosti: a . Možnosť umožňuje výber pripojenia zariadenia a jednotlivých komponentov, ktoré sa budú inštalovať. Možnosť umožňuje nainštalovanie dodaného softvéru, ako je napríklad Smart Panel. Postupujte podľa pokynov v okne.
-
-
Prečítajte si licenciu a vyberte položku . Potom kliknite na tlačidlo .
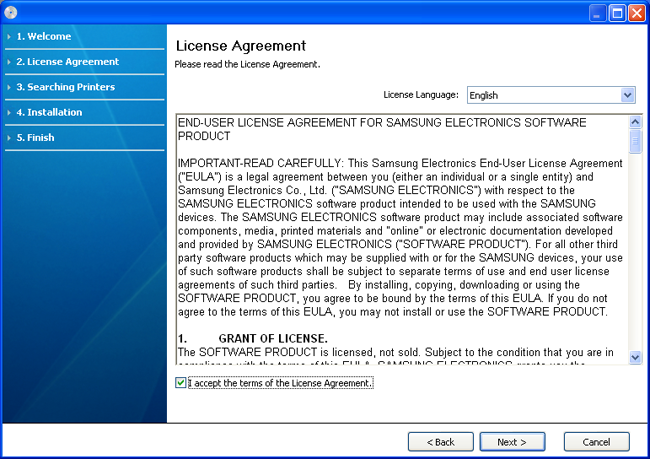
Program spustí vyhľadávanie zariadenia.
![[Note]](../common/note.png)
V prípade, že sa zariadenie nenájde v sieti alebo lokálne, zobrazí sa nasledovné okno.
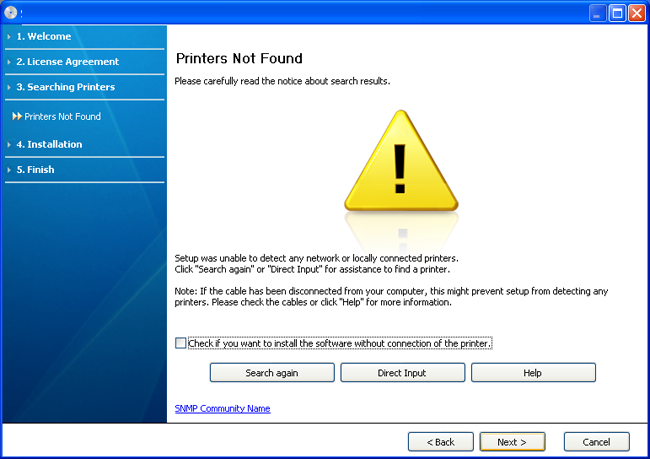
-
-
Začiarknite túto možnosť v prípade, že chcete nainštalovať program bez pripojenia tlačiarne. V takomto prípade sa preskočí okno tlače kontrolnej strany a dokončí sa inštalácia.
-
-
Po stlačení tohto tlačidla sa zobrazí okno upozornenia brány Firewall:
-
Vypnite bránu Firewall a stlačte tlačidlo . V operačnom systéme Windows kliknite na ponuku > > a deaktivujte túto možnosť. V prípade iných operačných systémov postupujte podľa pokynov v príslušnej príručke on-line.
-
Okrem brány firewall operačného systému vypnite aj bránu firewall od tretích strán. Preštudujte si príručku poskytnutú k jednotlivým programom.
-
-
Funkcia umožňuje vyhľadávanie konkrétneho zariadenia v sieti.
-
: Zadajte adresu IP alebo názov hostiteľa. Potom kliknite na tlačidlo .
Ak si chcete overiť adresu IP zariadenia, vytlačte správu o konfigurácii siete (pozrite Tlač správy o zariadení).
-
: Ak chcete nájsť zdieľané zariadenie (UNC Path), manuálne zadajte zdieľaný názov alebo vyhľadajte zdieľanú tlačiareň kliknutím na tlačidlo . Potom kliknite na tlačidlo .
-
-
V prípade, že zariadenie nie je pripojené k počítaču alebo na sieť, stlačením tohto tlačidla pomocníka získate podrobné informácie týkajúce sa pripojenia zariadenia.
-
-
Na obrazovke sa zobrazia hľadané zariadenia. Vyberte to, ktoré chcete použiť a kliknite na .
![[Note]](../common/note.png)
Ak ovládač vyhľadal iba jedno zariadenie, zobrazí sa okno potvrdenia.
-
Po ukončení inštalácie sa zobrazí okno s požiadavkou na tlač kontrolnej strany. Ak chcete vytlačiť kontrolnú stranu, kliknite na položku .
V opačnom prípade len kliknite na a preskočte na krok 8.
-
Ak sa kontrolná strana vytlačí v poriadku, kliknite na tlačidlo .
V opačnom prípade kliknite na tlačidlo a stranu znovu vytlačte.
-
Ak chcete zariadenie registrovať na webových stránkach spoločnosti Samsung, kliknite na možnosť .
![[Note]](../common/note.png)
Ak nie je zariadenie zatiaľ pripojené k počítaču, kliknite na možnosť . Možnosť vám poskytne podrobné informácie, ako zariadenie pripojiť. Postupujte podľa pokynov v okne.
-
Kliknite na tlačidlo .
Disk CD so softvérom, dodaný spolu so zariadením, obsahuje súbory ovládača, ktoré vám umožnia používat’ ovládač CUPS alebo PostScript (dostupné len v tom prípade, ak vlastníte zariadenie, ktoré podporuje ovládač PostScript ) pre tlač na počítači Macintosh.
-
Skontrolujte, či je zariadenie pripojené k počítaču a či je zapnuté.
-
Vložte dodaný disk CD so softvérom do jednotky CD-ROM.
-
Dvakrát kliknite na ikonu jednotky CD-ROM, ktorá sa zobrazí na pracovnej ploche počítača Macintosh.
-
Dvakrát kliknite na priečinok .
-
Dvakrát kliknite na ikonu .
-
Zadajte heslo a kliknite na tlačidlo .
-
Otvorí sa okno sprievodcu inštaláciou Samsung. Kliknite na položku .
-
Prečítajte si licenčnú zmluvu a kliknite na tlačidlo .
-
Kliknite na tlačidlo , aby ste vyjadrili súhlas s licenčnou zmluvou.
-
Vyberte položku a kliknite na položku . Pre väčšinu používateľov sa odporúča možnosť . Nainštalujú sa všetky komponenty potrebné pre prevádzku zariadenia.
Výberom položky môžete vybrať jednotlivé komponenty, ktoré sa majú inštalovať.
-
Keď sa zobrazí upozornenie, že budú ukončené všetky aplikácie spustené na vašom počítači, kliknite na položku .
-
Zvoľte požadovaný typ inštalácie a kliknite na tlačidlo .
-
: Nainštalujú sa predvolené komponenty pre zariadenie priamo pripojené k počítaču.
-
: Nainštaluje sa softvér pre zariadenie nachádzajúce sa v sieti. Program SetIP sa automaticky spustí. Ak má zariadenie už nakonfigurované sieťové informácie, zatvorte aplikáciu SetIP. Prejdite na nasledujúci krok.
-
: Z inštalačného okna modelu CLP-325W(K) môžete otvoriť ponuku . Možnosť vám umožňuje pomocou kábla USB nainštalovať bezdrôtovú sieť pre pripojenie zariadenia (pozrite Nastavenie bezdrôtovej siete pomocou kábla USB).
-
-
Postupujte podľa pokynov na obrazovke, aby ste inštaláciu dokončili. Po ukončení inštalácie kliknite na alebo .
-
Otvorte priečinok > > .
-
V prípade Mac OS X 10.5 - 10.6 otvorte priečinok > a kliknite na .
-
-
Kliknite na položku na zozname .
-
V prípade systému Mac OS X 10.5 – 10.6 kliknite na ikonu „“; zobrazí sa okno.
-
-
V prípade verzie Mac OS X 10.3 vyberte kartu .
-
V prípade verzie Mac OS X 10.4 kliknite na položku a nájdite USB pripojenie.
-
V prípade Mac OS X 10.5 - 10.6 kliknite na a nájdite pripojenie USB.
-
-
Ak vo verzii Mac OS X 10.3 funkcia Auto Select nepracuje správne, vyberte položku v časti a názov zariadenia v časti .
-
Ak vo verzii Mac OS X 10.4 funkcia Auto Select nepracuje správne, vyberte položku v časti a názov zariadenia v časti .
-
V prípade Mac OS X 10.5 - 10.6, ak Auto Select nefunguje správne, vyberte a názov vášho zariadenia v .
Zariadenie sa zobrazí v zozname a nastaví sa ako predvolená tlačiareň.
-
-
Kliknite na položku .
![[Note]](../common/note.png)
|
|
|
Ak ovládač tlačiarne nepracuje správne, odinštalujte ho a znovu nainštalujte. Pri odinštalovaní ovládača pre počítače Macintosh postupujte podľa nasledujúcich krokov.
|
Aby ste si mohli softvér tlačiarne nainštalovať z webových stránok spoločnosti Samsung, budete potrebovať prevziať softvérové balíky pre Linux.
Pri inštalácii softvéru sa riaďte nasledujúcimi krokmi.
-
Skontrolujte, či je zariadenie pripojené k počítaču a či je zapnuté.
-
Keď sa objaví okno , zadajte „root“ do poľa a zadajte systémové heslo.
![[Note]](../common/note.png)
Ak chcete nainštalovať softvér zariadenia, je potrebné prihlásiť sa ako nadradený používateľ (root). Ak nie ste nadradený používateľ, požiadajte správcu systému.
-
Z webovej lokality spoločnosti Samsung prevezmite do počítača balík Unified Linux Driver.
-
Kliknite na balík pravým tlačidlom a rozbaľte ho.
-
Dvakrát kliknite na položku > .
-
Keď sa zobrazí uvítacie okno, kliknite na tlačidlo .

-
Po dokončení inštalácie kliknite na tlačidlo .
Inštalačný program pridal pre vaše pohodlie ikonu Unified Driver Configurator (Konfigurátor jednotného ovládača) na pracovnú plochu a skupinu Unified Driver (Jednotný ovládač) do systémovej ponuky. Ak sa vyskytnú nejaké ťažkosti, ďalšie informácie nájdete v pomocníkovi na obrazovke. Môžete ho zobraziť zo systémovej ponuky alebo z balíčka ovládačov aplikácií systému Windows, ako je napríklad .
-
Skontrolujte, či je zariadenie pripojené k počítaču a či je zapnuté.
-
Keď sa objaví okno , zadajte „root“ do poľa a zadajte systémové heslo.
![[Note]](../common/note.png)
Ak chcete nainštalovať softvér zariadenia, je potrebné prihlásiť sa ako nadradený používateľ (root). Ak nie ste nadradený používateľ, požiadajte správcu systému.
-
Z webovej lokality spoločnosti Samsung prevezmite do počítača balík .
-
Kliknite pravým tlačidlom myši na balík Smart Panel a rozbaľte ho.
-
Dvakrát kliknite na položku > > > .
-
Skontrolujte, či je zariadenie pripojené k počítaču a či je zapnuté.
-
Keď sa objaví okno , zadajte „root“ do poľa a zadajte systémové heslo.
![[Note]](../common/note.png)
Ak chcete nainštalovať softvér zariadenia, je potrebné prihlásiť sa ako nadradený používateľ (root). Ak nie ste nadradený používateľ, požiadajte správcu systému.
-
Z webovej lokality spoločnosti Samsung prevezmite do počítača balík Printer Settings Utility.
-
Kliknite pravým tlačidlom myši na balík a rozbaľte ho.
-
Dvakrát kliknite na > > > .
![[Note]](../common/note.png)
|
|
|
Ak ovládač tlačiarne nepracuje správne, odinštalujte ho a znovu nainštalujte. Podľa nasledujúcich krokov odinštalujte ovládač pre Linux.
|
Postupujte podľa týchto inštrukcií pre nastavenie počítačov, ktoré budú lokálne zdieľať toto zariadenie.
Ak je hostiteľský počítač priamo pripojený k zariadeniu pomocou kábla USB a je rovnako pripojený k prostrediu lokálnej siete, klientsky počítač pripojený k lokálnej sieti môže tlačiť zo zdieľaného zariadenia cez hostiteľský počítač.

|
1 |
Hlavný počítač |
Počítač, ktorý je priamo pripojený k zariadeniu pomocou kábla USB. |
|
2 |
Klientske počítače |
Počítače, ktoré využívajú zdieľané zariadenie cez hlavný počítač. |
-
Nainštalujte si ovládač tlačiarne (pozrite Inštalácia ovládača zariadenia pripojeného prostredníctvom rozhrania USB, Inštalácia ovládača zariadenia pripojeného na sieť).
-
V systéme Windows kliknite na ponuku .
-
V systéme Windows 2000 vyberte > .
-
V systéme Windows XP/2003 vyberte .
-
V systéme Windows Server 2008/Vista vyberte možnosť > > .
-
V systéme Windows 7 vyberte možnosť > .
-
V systéme Windows Server 2008 R2 vyberte > > .
-
-
Kliknite pravým tlačidlom na ikonu tlačiarne.
-
V systémoch Windows XP/Server 2003/Server 2008/Vista stlačte tlačidlo .
V systémoch Windows 7 alebo Windows Server 2008 R2 vyberte z kontextovej ponuky možnosť .
![[Note]](../common/note.png)
Ak má položka značku ►, môžete vybrať iné ovládače tlačiarne spojené s vybranou tlačiarňou.
-
Vyberte záložku .
-
Začiarknite možnosť .
-
Začiarknite políčko .
-
Do poľa zadajte názov zdieľaného zariadenia. Kliknite na tlačidlo .
-
Nainštalujte si ovládač tlačiarne (pozrite Inštalácia ovládača zariadenia pripojeného prostredníctvom rozhrania USB, Inštalácia ovládača zariadenia pripojeného na sieť).
-
V systéme Windows kliknite na ponuku .
-
Vyberte položky > > .
-
Zadajte adresu IP hlavného počítača na adresnej lište a stlačte kláves Enter na klávesnici.

![[Note]](../common/note.png)
Ak hostiteľský počítač vyžaduje a , zadajte ID používateľa a heslo pre konto hostiteľského počítača.
-
Kliknite pravým tlačidlom na ikonu tlačiarne, ktorú chcete zdieľať, a vyberte položku .
-
Ak sa zobrazí kompletná správa o nastavení, kliknite na tlačidlo .
-
Otvorte súbor, ktorý chcete tlačiť a spustite tlač.
![[Note]](../common/note.png)
|
|
|
V prípade verzie Mac OS X 10.5 - 10.6 postupujte podľa nasledovných krokov. Informácie pre iné verzie operačného systému nájdete v Pomocníkovi Mac Help. |
-
Nainštalujte si ovládač tlačiarne (pozrite Macintosh).
-
Otvorte priečinok > a kliknite na položku .
-
Vyberte tlačiareň, ktorú chcete zdieľať v zozname .
-
Vyberte možnosť .
-
Nainštalujte si ovládač tlačiarne (pozrite Macintosh).
-
Otvorte priečinok > a kliknite na položku .
-
Kliknite na ikonu „“.
Zobrazí sa okno s názvom zdieľanej tlačiarne.
-
Vyberte vaše zariadenie a kliknite na položku .
