Táto kapitola poskytuje informácie o nástrojoch na správu, vďaka ktorým môžete zariadenie využívať naplno.
Táto kapitola obsahuje nasledujúce témy:
Nasledujúce programy umožňujú pohodlné používanie zariadenia.
![[Note]](../common/note.png)
|
|
|
Internet Explorer 6.0 alebo vyššie je minimálnou podmienkou pre SyncThru™ Web Service. |
Ak je Vaše zariadenie pripojené k sieti a parametre siete TCP/IP sú správne nastavené, môžete zariadenie riadiť prostredníctvom zabudovaného webového servera SyncThru™ Web Service. Používajte službu SyncThru™ Web Service na:
-
Prezeranie informácií o zariadení a kontrolu jeho aktuálneho stavu.
-
Zmenu parametrov TCP/IP a nastavenie iných parametrov siete.
-
Zmenu predvolieb tlačiarne.
-
Nastavenie e-mailových hlásení o stave zariadenia.
-
Získanie podpory pri používaní zariadenia.
-
Spustite internetový prehľadávač, ako je napríklad Internet Explorer v systéme Windows.
Do poľa pre adresu zadajte IP adresu zariadenia (http://xxx.xxx.xxx.xxx) a stlačte kláves Enter alebo kliknite na tlačidlo .
-
Otvorí sa zabudovaná webová lokalita zariadenia.
Pred konfiguráciou možností v sekcii SyncThru™ Web Service, je potrebné sa prihlásiť ako správca. Položku SyncThru™ Web Service môžete používať aj bez prihlásenia, nebudete však mať prístup na kartu a na kartu .
-
Kliknite na v ľavom hornom rohu webovej stránky SyncThru™ Web Service.
Zobrazí sa prihlasovacia stránka.
-
Zadajte a a potom kliknite na tlačidlo.
Ak sa do sekcie SyncThru™ Web Service prihlasujete prvýkrát, zadajte predvolené ID a heslo.
-
:
-
:
-

![[Note]](../common/note.png)
|
|
|
Niektoré karty sa nemusia v závislosti od modelu zobraziť. |
Na tejto karte nájdete všeobecné informácie o zariadení. Môžete tu kontrolovať napr. množstvo zostávajúceho tonera. Môžete tlačiť aj správy, ako sú napríklad chybové hlásenia a podobne.
-
: Táto položka umožňuje skontrolovať upozornenia zobrazené v zariadení a ich závažnosť.
-
: Táto položka umožňuje skontrolovať počet vytlačených strán a množstvo tonera zostávajúceho v kazete.
-
: Táto položka umožňuje skontrolovať počet použití podľa typov tlače: jednostranná tlač, obojstranná tlač.
-
: Táto položka umožňuje skontrolovať informácie o zariadení a sieťové informácie.
-
: Táto položka umožňuje vytlačiť protokoly, napríklad protokoly týkajúce sa systému, e-mailových adries a písem.
Táto karta umožňuje nastaviť konfigurácie, ktoré poskytuje tlačiareň a sieť. Ak chcete túto kartu zobraziť, je potrebné sa prihlásiť ako správca.
-
Karta : Táto karta umožňuje nastavenie funkcií, ktoré poskytuje zariadenie.
-
: Umožňuje vykonávať nastavenie súvisiace so zariadením.
-
: Umožňuje vykonávať nastavenie súvisiace s tlačovými úlohami.
-
: Umožňuje nastaviť funkciu upozorňovania e-mailom a e-mailové adresy príjemcov, ktorým bude zaslané upozornenie.
-
-
Karta : Táto karta umožňuje zobrazenie a zmenu prostredia siete. Umožňuje nastaviť položky ako TCP/IP, sieťové protokoly atď.
-
: Zaisťuje výmenu informácií o správe medzi sieťovými zariadeniami pomocou protokolu SNMP.
-
: Umožňuje nastaviť server odchádzajúcej pošty.
-
: Umožňuje obnoviť predvolené sieťové nastavenia.
-
Táto karta umožňuje nastaviť bezpečnostné informácie systému a siete. Ak chcete túto kartu zobraziť, je potrebné sa prihlásiť ako správca.
-
: Umožňuje nastaviť informácie o správcovi systému a taktiež povoliť či zakázať funkcie zariadenia.
-
: Umožňuje vykonávať nastavenie protokolov HTTPs, IPSec, filtrovania IPv4/IPv6, 802.1x a overovacích serverov.
Táto karta umožňuje údržbu zariadenia aktualizáciou firmvéru a nastavenie kontaktných informácií pre zasielanie e-mailov. Môžete sa taktiež pripojiť na webové stránky spoločnosti Samsung alebo si prevziať ovládače výberom ponuky .
-
: Umožňuje vykonať aktualizáciu firmvéru zariadenia.
-
: Umožňuje zobraziť kontaktné informácia.
-
: Umožňuje zobraziť prepojenia na užitočné stránky, z ktorých môžete preberať, alebo na nich môžete kontrolovať informácie.
Nastavenie tejto možnosti umožňuje príjem e-mailov s informáciami o stave zariadenia. E-mail s informáciami o stave zariadenia (napríklad nedostatok tonera v kazete alebo chybové hlásenia) bude automaticky odoslaný na adresu stanovenej osoby po zadaní informácií, ako je napríklad IP adresa, názov hlavného zariadenia, e-mailová adresa a informácie o SMTP serveri. Túto funkciu bude pravdepodobne najviac využívať správca zariadenia.
-
V systéme Windows spustite internetový prehľadávač, ako je napríklad Internet Explorer.
Do poľa na zadanie adresy zadajte adresu IP zariadenia (http://xxx.xxx.xxx.xxx) a stlačte kláves Enter alebo kliknite na tlačidlo .
-
Otvorí sa zabudovaná webová lokalita zariadenia.
-
Kliknite na v ľavom hornom rohu webovej stránky SyncThru™ Web Service.
Zobrazí sa prihlasovacia stránka.
-
Zadajte a a potom kliknite na tlačidlo.
Ak sa k službe SyncThru™ Web Service prihlasujete prvýkrát, zadajte predvolené ID a heslo.
-
:
-
:
-
-
Na karte si vyberte > .
![[Note]](../common/note.png)
Ak prostredie servera odchádzajúcej pošty nakonfigurované nemáte, prejdite na > > a pred nastavením e-mailových upozornení prostredie siete nakonfigurujte.
-
Kliknite na tlačidlo a pridajte používateľa e-mailových upozornení.
Nastavte meno a e-mailovú adresu (adresy) príjemcu s položkami, pre ktoré chcete dostávať upozornenia.
-
Kliknite na položku .
![[Note]](../common/note.png)
|
|
|
Ak je aktivovaná brána firewall, e-mail sa nemusí odoslať úspešne. V takom prípade kontaktujte správcu siete. |
Zadajte informácie o správcovi systému. Toto nastavenie je potrebné pre použitie možnosti e-mailových upozornení.
-
V systéme Windows spustite internetový prehľadávač, ako je napríklad Internet Explorer.
Do poľa pre adresu zadajte IP adresu zariadenia (http://xxx.xxx.xxx.xxx) a stlačte kláves Enter alebo kliknite na tlačidlo .
-
Otvorí sa zabudovaná webová lokalita zariadenia.
-
Kliknite na v ľavom hornom rohu webovej stránky SyncThru™ Web Service.
Zobrazí sa prihlasovacia stránka.
-
Zadajte a a potom kliknite na tlačidlo.
Ak sa k službe SyncThru™ Web Service prihlasujete prvýkrát, zadajte predvolené ID a heslo.
-
:
-
:
-
-
Na karte vyberte > .
-
Zadajte meno správcu, telefónne číslo, lokalitu a e-mailovú adresu.
-
Kliknite na .
Smart Panel je program, ktorý monitoruje a informuje vás o stave zariadenia a umožní vám upraviť nastavenia tlačiarne podľa vašich požiadaviek. V systémoch Windows a Mac OS sa aplikácia Smart Panel automaticky nainštaluje pri inštalácii softvéru zariadenia. Pre systém Linux je možné program Smart Panel prevziať z webových stránok spoločnosti Samsung (pozrite Inštalácia programu Smart Panel).
![[Note]](../common/note.png)
|
|
|
Tento program má nasledujúce systémové požiadavky:
Presné číslo modelu vášho zariadeniq je možné overiť pomocou dodaného disku CD so softvérom. |
V prípade, že sa pri tlači vyskytne chyba, môžete ju skontrolovať v programe Smart Panel.
Program Smart Panel môžete spustiť aj manuálne. Dvakrát kliknite na ikonu Smart Panel v paneli úloh systému Windows (v systéme Windows) alebo v oblasti Notification Area (v systéme Linux). Môžete na ňu kliknúť aj v stavovom riadku (v systéme Mac OS X).
|
Windows |
|
Dvakrát kliknite na túto ikonu v systéme Windows. |
|
Macintosh |
|
Kliknite na túto ikonu v systéme Mac OS X. |
|
Linux |
|
Kliknite na túto ikonu v systéme Linux. |
V prípade, že používate systém Windows, môžete ovládač tlačiarne spustiť z ponuky a postupne vyberte položku alebo > > názov ovládača vašej tlačiarne > Smart Panel.
![[Note]](../common/note.png)
|
|
|
Program Smart Panel zobrazuje aktuálny stav zariadenia, odhadovanú úroveň tonera zostávajúceho v kazetách s tonerom a rôzne ďalšie informácie. Je možné vykonávať aj zmeny v nastaveniach.
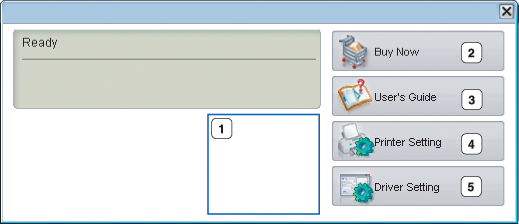
|
1 |
Hladina toneru |
Umožňuje zobraziť zostávajúcu úroveň tonera v tonerových kazetách. Tlačiareň a počet tonerových kaziet zobrazených v uvedenom okne sa môže líšiť v závislosti od toho, akú tlačiareň používate. Nie všetky tlačiarne majú túto funkciu. |
|||
|
2 |
|
Náhradné tonerové kazety si môžete objednat’ on-line. |
|||
|
3 |
|
Prečítajte si User’s Guide.
|
|||
|
4 |
|
Môžete nakonfigurovať rôzne nastavenia v okne Printer Settings Utility. Nie všetky tlačiarne majú túto funkciu.
|
|||
|
5 |
|
Nastavte všetky potrebné možnosti zariadenia v okne . Táto funkcia je k dispozícii len v systéme Windows (pozrite Otvorenie okna Tlačových predvolieb). |
Nástroj Unified Driver Configurator je určený predovšetkým na konfiguráciu tlačiarní alebo viacúčelových zariadení. Aby ste konfigurátor jednotného ovládača mohli používať, potrebujete si nainštalovať Jednotný ovládač pre Linux (pozrite si Inštalácia Unified Linux Driver).
Po nainštalovaní ovládača do systému Linux sa na pracovnej ploche automaticky vytvorí ikona Konfigurátora jednotného ovládača.
-
Dvakrát kliknite na ikonu na pracovnej ploche.
Môžete kliknúť aj na ikonu ponuky a vybrať položku > .
-
Stlačte každé tlačidlo naľavo, aby ste sa prepli do príslušného konfiguračného okna.

![[Note]](../common/note.png)
Ak chcete použiť informácie uvedené v Pomocníkovi na obrazovke, kliknite na položku .
-
-
Po zmene konfigurácií kliknite na tlačidlo , čím zatvoríte okno Unified Driver Configurator.
V okne sa nachádzajú dve karty: Karta a .
Aktuálne systémové nastavenie tlačiarne môžete zobraziť kliknutím na tlačidlo ikony tlačiarne vľavo v okne Unified Driver Configurator.

|
1 |
Prepne na okno . |
|
2 |
Zobrazí všetky nainštalované zariadenia. |
|
3 |
Zobrazí stav, názov modelu a URI zariadenia. |
Ovládacie tlačidlá tlačiarne sú nasledovné:
-
: Aktualizuje zoznam zariadení, ktoré sú k dispozícii.
-
: Umožňuje pridať nové zariadenia.
-
: Umožňuje odstrániť vybraté zariadenie.
-
: Umožňuje vybraté zariadenie nastaviť ako predvolené.
-
: Umožňuje zastavenie a spustenie zariadenia.
-
: Umožňuje tlač kontrolnej strany za účelom overenia správnej funkčnosti zariadenia.
-
: Umožňuje zobrazenie a zmenu vlastností tlačiarne.
V tomto okne si môžete pozrieť zoznam portov, ktoré sú k dispozícii, skontrolovať stav každého portu a uvoľniť port, ktorý je zaneprázdnený po tom, ako jeho majiteľ z nejakého dôvodu na ňom ukončil prácu.

|
1 |
Prepne na okno . |
|
2 |
Zobrazí všetky dostupné porty. |
|
3 |
Zobrazí typ portu, zariadenie pripojené k portu a stav. |
-
: Umožňuje aktualizáciu zoznamu portov.
-
: Umožňuje uvoľnenie vybratého portu.
