V tejto kapitole sú popísané bežné tlačové úlohy.
Táto kapitola obsahuje nasledujúce témy:
![[Note]](../common/note.png)
|
|
|
Postup v tejto kapitole sa vzťahuje najmä na systém Windows XP. |
Tento nástroj umožňuje zachytiť aktuálnu obrazovku, zobraziť a vytlačiť obrazovku programu Windows Internet Explorer jednoduchším spôsobom ako v prípade bežných programov. Kliknutím na položky > > > > sa pripojte k webovej stránke, kde je nástroj k dispozícii na prevzatie. Tento nástroj je k dispozícii len pre operačné systémy Windows.
Tento program používateľom pomáha nastaviť farbu, aká sa im páči. Môžete si prispôsobiť farbu tlačených materiálov podľa toho, ako sa vám zobrazujú na monitore. Nastavenú farbu je možné uložiť na ovládač tlačiarne a použiť na tlač. Kliknutím na položky > > > > sa pripojte k webovej stránke, kde je nástroj k dispozícii na prevzatie. Táto nástroj je k dispozícii len pre operačné systémy Windows a Macintosh. (http://solution.samsungprinter.com/personal/colormanager)
Ovládače tlačiarne podporujú nasledujúce štandardné funkcie:
-
Výber možností pre orientáciu papiera, formát papiera, zdroj a typ média.
-
Počet kópií.
Ďalej je k dispozícii množstvo špeciálnych funkcií tlače. Nasledujúca tabuľka obsahuje všeobecný prehľad funkcií, ktoré ovládače tlačiarne podporujú:
![[Note]](../common/note.png)
|
|
|
Niektoré modely alebo operačné systémy nemusia podporovať niektoré vlastnosti uvedené v nasledujúcej tabuľke. |
Zariadenie umožňuje tlač z aplikácií v systémoch Windows, Macintosh a Linux. Presné postupy pre tlač dokumentu sa môžu líšiť v závislosti od použitej aplikácie.
![[Note]](../common/note.png)
|
|
|
Nasledujúci postup popisuje bežné kroky, ktoré sa vyžadujú pre tlač z rôznych aplikácií systému Windows.
![[Note]](../common/note.png)
|
|
|
Základné funkcie tlače v prostredí Macintosh (pozrite Tlač zo systému Macintosh). Základné funkcie tlače v prostredí Linux (pozrite Tlač v systéme Linux). |
Nasledujúce okno je pre aplikáciu Poznámkový blok v systéme Windows XP. Vaše okno sa môže líšiť v závislosti od vášho operačného systému alebo používanej aplikácie.
-
Otvorte dokument, ktorý chcete vytlačiť.
-
Vyberte položku v ponuke . Otvorí sa okno .
-
Zo zoznamu vyberte svoje zariadenie.
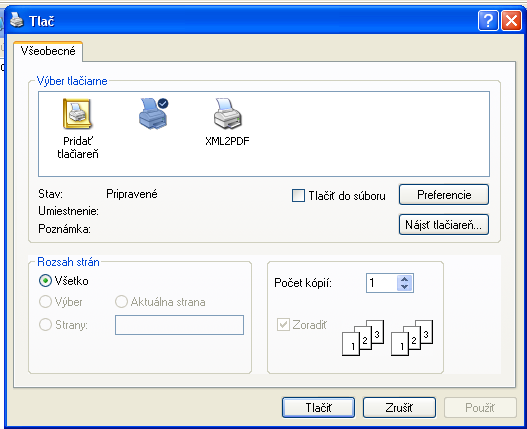
Pre výber základných možností nastavenia tlače vrátane počtu kópií a rozsahu tlače slúži okno .
![[Note]](../common/note.png)
Ak chcete využiť možnosti, ktorými je ovládač tlačiarne vybavený, kliknite na možnosť alebo v okne danej aplikácie a zmeňte nastavenia tlače (pozrite Otvorenie okna Tlačových predvolieb).
-
Ak chcete spustiť tlačovú úlohu, kliknite na tlačidlo alebo položku v okne .
![[Note]](../common/note.png)
|
|
|
V prípade, že používate aplikáciu Windows Internet Explorer, nástroj uloží čas vytvorenia obrázkov na obrazovke alebo tlače obrázkov. Ak chcete prevziať aktualizáciu tohto nástroja, kliknite na ponuku > > > a dostanete sa na odkaz na webovú lokalitu. |
Ak tlačová úloha čaká v tlačovom fronte alebo v tlačovom zaraďovači, zrušte ju nasledovným spôsobom:
-
V systéme Windows kliknite na ponuku .
-
V systéme Windows 2000 vyberte > .
-
V systéme Windows XP/2003 vyberte .
-
V systéme Windows Server 2008/Vista vyberte možnosť > > .
-
V systéme Windows 7 vyberte možnosť > .
-
V systéme Windows Server 2008 R2 vyberte > > .
-
-
V systéme Windows 2000, XP, Server 2003, Vista a Server 2008 dvakrát kliknite na ikonu zariadenia.
V systéme Windows 7 a Windows Server 2008 R2 kliknite pravým tlačidlom myši na ikonu vašej tlačiarne > kontextová ponuka > .
![[Note]](../common/note.png)
Ak má položka značku ►, so zvolenou tlačiarňou môžete vybrať aj iné ovládače tlačiarne.
-
V ponuke vyberte možnosť .
![[Note]](../common/note.png)
|
|
|
Toto okno môžete taktiež otvoriť jednoduchým dvojitým kliknutím na ikonu zariadenia ( Aktuálnu tlačovú úlohu môžete zrušiť stlačením tlačidla ( |
Nastavenia, ktoré ste vybrali, môžete zobraziť v pravom hornom rohu okna .
-
Otvorte dokument, ktorý chcete vytlačiť.
-
Vyberte v ponuke . Otvorí sa okno .
-
Zo zoznamu vyberte svoje zariadenie.
-
Kliknite na položku alebo .
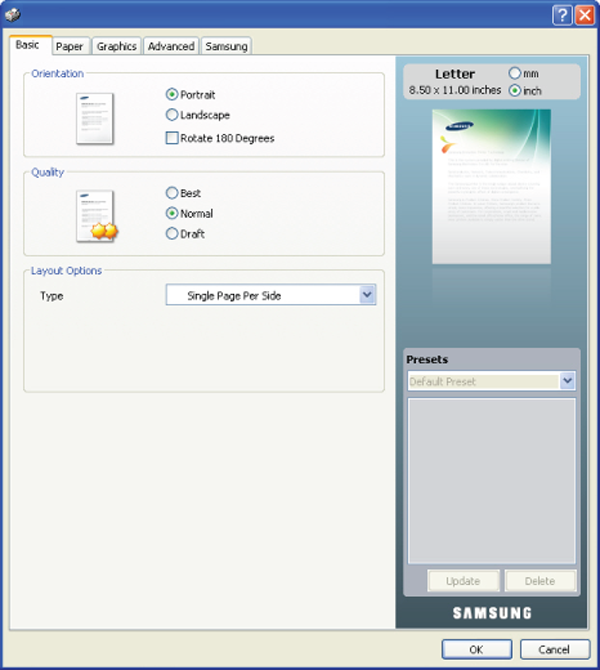
Možnosť , ktorá sa zobrazuje na každej karte okrem karty vám umožňuje uložiť aktuálne nastavenia predvolieb pre budúce použitie.
Ak chcete uložiť položku :
-
Zmeňte nastavenia podľa potreby v každej karte.
-
Zadajte názov pre danú položku do vstupného políčka .
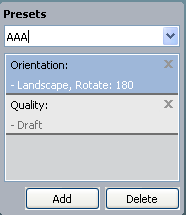
-
Kliknite na položku . Keď uložíte položku , všetky aktuálne nastavenia tlačiarne sa uložia.
Kliknutím na tlačidlo sa tlačidlo zmení na tlačidlo . Vyberte viac možností a kliknite na tlačidlo . Nastavenia sa pridajú k možnostiam , ktoré ste nastavili.
Ak chcete používať uložené nastavenia, vyberte ich z rozbaľovacieho zoznamu . Teraz je zariadenie pripravené tlačiť podľa nastavenia, ktoré ste vybrali.
Ak chcete uložené nastavenie vymazať, vyberte ho z rozbaľovacieho zoznamu a kliknite na tlačidlo .
Môžete obnoviť aj pôvodné nastavenia ovládača tlačiarne, ak zo zoznamu vyberiete položku .
Kliknite na otáznik v pravom hornom rohu okna a kliknite na akúkoľvek možnosť, ku ktorej si želáte zobraziť informácie. Objaví sa okno s informáciami o funkciách voľby, ktoré poskytuje ovládač.

Ak chcete informácie vyhľadať pomocou klávesnice, kliknite na kartu v okne a zadajte kľúčové slovo v riadku . Ak chcete zistiť informácie o podpore, aktualizáciách ovládačov alebo registrácii a podobne, kliknite na príslušné tlačidlá.
Špeciálne funkcie tlače zahŕňajú:
Môžete zvoliť počet strán, ktoré chcete vytlačiť na jeden hárok papiera. Ak chcete vytlačiť viac ako jednu stranu na jeden hárok papiera, veľkosť strán sa zmenší a zoradia sa v poradí, ktoré určíte. Môžete vytlačiť až 16 strán na jeden hárok papiera.
-
Ak chcete zmeniť nastavenia tlače z vašej softvérovej aplikácie, prejdite do (pozrite Otvorenie okna Tlačových predvolieb).
-
Kliknite na kartu , vyberte položku v rozbaľovacom zozname .
-
Vyberte počet strán, ktoré chcete vytlačiť na jeden hárok papiera (2, 4, 6, 9 alebo 16) v rozbaľovacom zozname .
-
V prípade potreby vyberte usporiadanie strán v rozbaľovacom zozname .
-
Ak chcete vytlačiť okraj na každom hárku papiera, vyberte položku .
-
Kliknite na kartu , vyberte , a .
-
Opakovane kliknite na tlačidlo alebo položku , kým neukončíte zobrazenie okna .
Táto funkcia vám umožní vytlačiť jednostranový dokument na 4, 9 alebo 16 listov papiera, ktoré potom môžete zostaviť a vytvoriť tak jeden dokument plagátovej veľkosti.

-
Ak chcete zmeniť nastavenia tlače z vašej softvérovej aplikácie, prejdite do (pozrite Otvorenie okna Tlačových predvolieb).
-
Kliknite na kartu , vyberte položku v rozbaľovacom zozname .
-
Vyberte požadovaný vzhľad strany.
Rozvrhnutia k dispozícii:
-
: Dokument bude zväčšený a rozdelený na 4 strany.
-
: Dokument bude zväčšený a rozdelený na 9 strán.
-
: Dokument bude zväčšený a rozdelený na 16 strán.
-
-
Vyberte hodnotu . Zadajte hodnotu v milimetroch alebo palcoch výberom tlačidla v pravom hornom rohu karty za účelom zjednodušenia zlepenia hárkov.

-
Kliknite na kartu , vyberte položky , a .
-
Opakovane kliknite na tlačidlo alebo položku , kým neukončíte zobrazenie okna .
-
Plagát vytvoríte zlepením jednotlivých hárkov.
Táto funkcia umožňuje tlač dokumentu na obe strany papiera a usporiadanie strán tak, že papier sa môže po vytlačení preložiť v polovici, čím sa vytvorí brožúra.
![[Note]](../common/note.png)
|
|
|
Ak chcete vytvoriť brožúru, musíte tlačiť na tlačové médiá formátu Letter, Legal, A4, Us Folio alebo Oficio. |

-
Ak chcete zmeniť nastavenia tlače z vašej softvérovej aplikácie, prejdite do (pozrite Otvorenie okna Tlačových predvolieb).
-
Kliknite na kartu , vyberte položku z rozbaľovacieho zoznamu .
-
Kliknite na kartu , vyberte položky , a .
![[Note]](../common/note.png)
Možnosť nie je k dispozícii pre všetky formáty papiera. Ak chcete zistiť formát papiera dostupný pre túto funkciu, vyberte dostupný formát papiera v položke na karte .
V prípade výberu nedostupného papiera sa táto možnosť pravdepodobne automaticky zruší. Vyberte len dostupný papier (papier bez označenia
 alebo
alebo  ).
). -
Opakovane kliknite na tlačidlo alebo položku , kým neukončíte zobrazenie okna .
-
Po vytlačení preložte a zviažte strany.
Môžete tlačiť na obe strany papiera; duplexne. Pred spustením tlače je potrebné zadať orientáciu daného dokumentu. Túto funkciu môžete používať len pre papier formátu Letter, Legal, A4, US Folio alebo Oficio (pozrite Technické špecifikácie tlačových médií).
![[Note]](../common/note.png)
|
|
|
Neodporúčame vám tlačiť na obe strany špeciálnych médií, ako sú napr. štítky, obálky alebo hrubý papier. V takomto prípade by mohlo dôjsť k uviaznutiu média v zariadení a následnému poškodeniu zariadenia. |
-
Ak chcete zmeniť nastavenia tlače z vašej softvérovej aplikácie, prejdite do (pozrite Otvorenie okna Tlačových predvolieb).
-
Kliknite na kartu .
-
V časti vyberte požadovanú možnosť pre zviazanie papiera.
-
-
: Táto možnosť je bežná grafická úprava, ktorá sa používa pri viazaní kníh.

-
: Táto možnosť je bežná grafická úprava, ktorá sa používa pri kalendároch.

-
-
Kliknite na kartu , vyberte položky , a .
-
Opakovane kliknite na tlačidlo alebo položku , kým neukončíte zobrazenie okna .
![[Note]](../common/note.png)
|
|
|
Ak vaša tlačiareň nepodporuje funkciu obojstrannej tlače, túto prácu je potrebné vykonať manuálne. Tlačiareň najskôr vytlačí každú druhú stranu daného dokumentu. Potom sa na počítači zobrazí hlásenie. Ak chcete dokončiť tlačovú úlohu, postupujte podľa pokynov na obrazovke. |
Zadaním požadovanej hodnoty v percentách môžete zväčšiť alebo zmenšiť veľkosť (formát) dokumentu na vytlačenej strane.

-
Ak chcete zmeniť nastavenia tlače z vašej softvérovej aplikácie, prejdite do (pozrite Otvorenie okna Tlačových predvolieb).
-
Kliknite na kartu .
-
Nastavte mierku vo vstupnom políčku .
Mierku dokumentu môžete meniť aj pomocou šípok nahor a nadol.
-
Vyberte položky , a v možnostiach .
-
Opakovane kliknite na tlačidlo alebo položku , kým neukončíte zobrazenie okna .
Táto funkcia tlačiarne umožňuje upraviť tlačovú úlohu na vybratý formát papiera bez ohľadu na veľkosť dokumentu. Táto funkcia môže byť užitočná v prípade potreby kontroly jemných detailov na malom dokumente.

-
Ak chcete zmeniť nastavenia tlače z vašej softvérovej aplikácie, prejdite do (pozrite Otvorenie okna Tlačových predvolieb).
-
Kliknite na kartu .
-
Vyberte formát papiera v položke .
-
Vyberte položky , a v možnostiach .
-
Opakovane kliknite na tlačidlo alebo položku , kým neukončíte zobrazenie okna .
Funkcia vodotlače umožňuje tlač textu na už existujúci dokument. Túto funkciu môžete použiť napríklad v prípade, že do daného dokumentu chcete umiestniť uhlopriečne šedý nápis „NÁVRH“ alebo „DÔVERNÉ“ na prvú stranu alebo na všetky strany dokumentu.

Zariadenie je dodávané s niekoľkými preddefinovanými vzormi vodotlače. Tieto vzory môžete upraviť alebo pridať nové vzory do zoznamu.
-
Ak chcete zmeniť nastavenia tlače z vašej softvérovej aplikácie, prejdite do (pozrite Otvorenie okna Tlačových predvolieb).
-
Kliknite na kartu a potom vyberte požadovanú vodotlač z rozbaľovacieho zoznamu . Vybratá vodotlač sa zobrazí v obrázku náhľadu.
-
Opakovane kliknite na tlačidlo alebo na položku , kým neukončíte zobrazenie okna tlače.
-
Ak chcete zmeniť nastavenia tlače z vašej softvérovej aplikácie, prejdite do (pozrite Otvorenie okna Tlačových predvolieb).
-
Kliknite na kartu , vyberte položku z rozbaľovacieho zoznamu . Zobrazí sa okno .
-
Zadajte textovú správu do políčka . Môžete zadať maximálne 256 znakov. Táto správa sa potom zobrazí v okne náhľadu.
V prípade, že je začiarknuté políčko , vodotlač sa vytlačí len na prvú stranu.
-
Vyberte možnosti vodotlače.
Môžete vybrať názov písma, štýl, veľkosť a úroveň šedej farby v časti , ako aj nastaviť uhol vodotlače v časti .
-
Kliknite na položku , ak chcete pridať novú vodotlač do zoznamu .
-
Po skončení úprav stlačte, klikajte na alebo na , pokým nevyjdete z okna .
Ak chcete zastaviť tlač vodotlače, vyberte možnosť z rozbaľovacieho zoznamu .
-
Ak chcete zmeniť nastavenia tlače z vašej softvérovej aplikácie, prejdite do (pozrite Otvorenie okna Tlačových predvolieb).
-
Kliknite na kartu , vyberte z rozbaľovacieho zoznamu . Zobrazí sa okno .
-
Vyberte vodotlač, ktorú chcete upraviť, zo zoznamu a zmeňte textovú správu a možnosti vodotlače.
-
Kliknite na položku , čím uložíte zmeny.
-
Opakovane kliknite na tlačidlo alebo položku , kým neukončíte zobrazenie okna .
-
Ak chcete zmeniť nastavenia tlače z vašej softvérovej aplikácie, prejdite do (pozrite Otvorenie okna Tlačových predvolieb).
-
Kliknite na kartu , vyberte z rozbaľovacieho zoznamu . Zobrazí sa okno .
-
Vyberte vodotlač, ktorú chcete vymazať zo zoznamu a kliknite na položku .
-
Opakovane kliknite na tlačidlo alebo položku , kým neukončíte zobrazenie okna .
Prekrytie je prvok uložený na pevnom disku, ktorým môžete prekryť akýkoľvek dokument, ktorý chcete vytlačiť. Prekrytie často zastupuje funkciu hlavičkových papierov. Ak nechcete používať predtlačené hlavičkové papiere, môžete vytvoriť prekrytie, ktoré bude obsahovať tie isté informácie ako aktuálne používaný predtlačený hlavičkový papier. Ak chcete vytlačiť list s hlavičkou spoločnosti, nemusíte vložiť do podávača tlačiarne predtlačený hlavičkový papier, stačí vytlačiť prekrytie na váš dokument.

Ak chcete použiť prekrytie stránky, musíte vytvoriť nový súbor prekrytia obsahujúci údaje o vás.
-
Vytvorte alebo otvorte dokument obsahujúci údaje, ktoré chcete v novom prekrytí použiť. Umiestnite položky presne na miesto, kde chcete, aby sa objavili po vložení na originál.
-
Ak chcete uložiť dokument ako prekrytie, prejdite do okna (pozrite Otvorenie okna Tlačových predvolieb).
-
Kliknite na kartu , vyberte z rozbaľovacieho zoznamu . Otvorí sa okno .
-
V okne kliknite na položku .
-
V okne zadajte názov s maximálnou dĺžkou 8 znakov do políčka . V prípade potreby vyberte cestu umiestnenia. (Predvolená cesta je C:\Form Over.)
-
Kliknite na tlačidlo . Názov sa objaví v políčku .
-
Opakovane kliknite na tlačidlo alebo položku , kým neukončíte zobrazenie okna .
-
Súbor sa nevytlačí. Uloží sa na pevný disk počítača.
![[Note]](../common/note.png)
|
|
|
Veľkosť dokumentu s prekrytím musí zodpovedať veľkosti dokumentu, ktorý chcete vytlačiť. Nevytvárajte prekrytie pomocou vodotlače. |
Po vytvorení je prekrytie pripravené na tlač spolu s dokumentmi. Ak chcete prekrytie vytlačiť spolu s dokumentom:
-
Vytvorte alebo otvorte dokument, ktorý chcete vytlačiť.
-
Ak chcete zmeniť nastavenia tlače z vašej softvérovej aplikácie, prejdite do (pozrite Otvorenie okna Tlačových predvolieb).
-
Kliknite na kartu .
-
Vyberte požadované prekrytie z rozbaľovacieho zoznamu .
-
Ak sa želaný súbor s prekrytím v rozbaľovacom zozname nenachádza, zo zoznamu vyberte a stlačte . Vyberte požadovaný súbor s prekrytím, ktorý chcete použiť.
V prípade, že ste súbor s prekrytím, ktorý chcete použiť v externom zdroji uložili, môžete ho načítať aj tak, že prejdete do okna .
Po výbere súboru kliknite na položku . V políčku sa zobrazí súbor a súbor je pripravený na tlač. V políčku vyberte prekrytie.
-
V prípade potreby začiarknite políčko . Ak toto políčko začiarknete, zobrazí sa pri každom odoslaní dokumentu na tlač okno, v ktorom ste vyzvaní na potvrdenie tlače prekrytia na dokument.
V prípade, že toto políčko nie je začiarknuté a prekrytie bolo vybraté, prekrytie sa automaticky vytlačí na váš dokument.
-
Opakovane kliknite na tlačidlo alebo položku , kým neukončíte zobrazenie okna .
Vybrané prekrytie sa vytlačí na dokument.
![[Note]](../common/note.png)
|
|
|
Rozlíšenie dokumentu s prekrytím musí zodpovedať rozlíšeniu pôvodnej tlačovej úlohy. |
Môžete vymazať prekrytie, ktoré už nepoužívate.
-
V okne kliknite na kartu .
-
Zvoľte z rozbaľovacieho zoznamu .
-
Vyberte prekrytie, ktoré chcete vymazať z políčka .
-
Kliknite na položku .
-
Po zobrazení okna s výzvou na potvrdenie kliknite na tlačidlo .
-
Opakovane kliknite na tlačidlo alebo položku , kým neukončíte zobrazenie okna .
Ak chcete upraviť kvalitu tlače podľa svojich špecifických požiadaviek na tlač, použite nasledovné možnosti pre grafiku.
![[Note]](../common/note.png)
|
|
|
Ak máte pocit, že vytlačený dokument a monitor majú odlišné farby, môžete zmeniť nastavenie farby, ako napríklad farebnú úroveň alebo farebný kontrast.
Ovládač tlačiarne poskytuje grafické možnosti, ktoré slúžia na úpravu kvality tlače podľa špecifických potrieb.
-
Ak chcete zmeniť nastavenia tlače z vašej softvérovej aplikácie, prejdite do (pozrite Otvorenie okna Tlačových predvolieb).
-
Kliknite na kartu . Informácie o každej možnosti, ktorá je dostupná v okne nájdete v on-line Pomocníkovi.
-
: Môžete si zvoliť možnosti farieb medzi alebo . Nastavenie na typicky produkuje najlepšiu možnú kvalitu tlače pre farebný dokument. Ak chcete farebný dokument vytlačiť pomocou odtieňov sivej, zvoľte .
![[Note]](../common/note.png)
Možnosť umožňuje čiernobielu tlač vo vysokej kvalite. Ak použijete túto možnosť, tlač môže trvať dlhšie.
Ak chcete farby upraviť ručne, vyberte možnosť v poli . Farbu upravíte jednoduchým posúvaním ukazovateľa vyváženia farieb v záložke , alebo vyberte možnosť pre korekciu farieb poskytnutú ovládačom na celkové spracovanie obrazu.
-
: Stlačením tlačidla môžete nastaviť rozšírené možnosti. (iba ovládač PCL)
-
: Vyberte možnosť , ak chcete texty vytlačiť tmavšie než pri bežnom dokumente. Ak chcete vytlačiť celý text čierny bez ohľadu na farbu, ktorá je zobrazená na obrazovke, použite položku .
-
: Táto možnosť určuje úroveň kompresie obrázkov na prenos údajov z počítača do tlačiarne. Ak ju nastavíte na hodnotu , bude síce rýchlosť tlače vysoká, zníži sa ale jej kvalita. (iba ovládač PCL)
-
: Táto funkcia umožňuje používateľovi zvýrazniť okraje textu a jemné čiary a vylepšiť tak čitateľnosť a zarovnať registráciu každého farebného kanála v režime farebnej tlače.
-
: Táto funkcia umožňuje používateľom zachovať detaily fotografií prírody a vylepšiť kontrast a prechod medzi farbami stupnice sivej pri tlači farebných dokumentov vo farbách stupnice sivej. (iba ovládač PCL)
-
: Umožňuje vám zlepšiť čitateľnosť zdôraznením hrán textov a jemných línií.
-
-
: Výber tejto možnosti umožňuje predĺženie životnosti tonerovej kazety a zníženie nákladov na jednu stranu bez podstatného zníženia kvality tlače.
-
Ak chcete znížiť spotrebu tonera, môžete posunúť posúvač z na .
-
-
-
Opakovane kliknite na tlačidlo alebo položku , kým neukončíte zobrazenie okna .
Táto voľba ovplyvní rozlíšenie a jas farebného výstupu. Tri voľby pre obrazovku sú , a .
-
Ak chcete zmeniť nastavenia tlače z vašej softvérovej aplikácie, prejdite do (pozrite Otvorenie okna Tlačových predvolieb).
-
Kliknite na záložku , potom vyberte v .
-
Vyberte si záložku .
-
Vyberte požadované možnosti v okne .
-
: Nasleduje po nastavenej hodnote režimu z tlačiarne.
-
: Tento režim vygeneruje výtlačky s jemným odtieňom po celej stránke.
-
: Tento režim vygeneruje výtlačky s ostrým textom a jemnými grafickými/fotografickými objektmi na stránke.
-
: Tento režim vygeneruje výtlačky s ostrými detailmi po celej stránke.
-
-
Vyberte .
![[Note]](../common/note.png)
|
|
|
Väčšina aplikácií Windows anuluje nastavenia, ktoré zadáte vo vašom ovládači tlačiarne. Zmeňte najskôr všetky nastavenia tlače, ktoré sú k dispozícii v softvérovej aplikácii a potom zmeňte zostávajúce nastavenia použitím ovládača tlačiarne. |
-
V systéme Windows kliknite na ponuku .
-
V systéme Windows 2000 vyberte > .
-
V systéme Windows XP/2003 vyberte .
-
V systéme Windows Server 2008/Vista vyberte možnosť > > .
-
V systéme Windows 7 vyberte možnosť > .
-
V systéme Windows Server 2008 R2 vyberte > > .
-
-
Na Tento počítač kliknite pravým tlačidlom myši.
-
V systéme Windows XP/Server 2003/Server 2008/Vista vyberte možnosť .
V systéme Windows 7 alebo Windows Server 2008 R2 vyberte z kontextovej ponuky možnosť .
![[Note]](../common/note.png)
Ak má položka značku ►, so zvolenou tlačiarňou môžete vybrať aj iné ovládače tlačiarne.
-
Zmeňte nastavenia na každej karte.
-
Kliknite na tlačidlo .
![[Note]](../common/note.png)
|
|
|
Ak chcete zmeniť nastavenia v každej tlačovej úlohe, zmeňte ich v . |
-
V systéme Windows kliknite na ponuku .
-
V systéme Windows 2000 vyberte > .
-
V systéme Windows XP/2003 vyberte .
-
V systéme Windows Server 2008/Vista vyberte možnosť > > .
-
V systéme Windows 7 vyberte možnosť > .
-
V systéme Windows Server 2008 R2 vyberte > > .
-
-
Vyberte zariadenie.
-
Kliknite pravým tlačidlom na vaše zariadenie a vyberte položku .
![[Note]](../common/note.png)
Ak má v systéme Windows 7 alebo Windows Server 2008 R2 možnosť značku ►, môžete zvoliť iné ovládače tlačiarne spojené so zvolenou tlačiarňou.
Niekedy možno bude nutné uložiť tlačové dáta ako súbor. Namiesto priameho nasmerovania dokumentu na tlačiareň ho môžete vytlačiť do súboru. Dokument sa uloží s formátovaním pre tlačiareň, ako je výber fontu a vlastnosti farieb, do súboru s príponou .prn, ktorý môžete potom vytlačiť na inej tlačiarni.
Uloženie tlačovej úlohy do súboru:
-
Začiarknite políčko v okne .
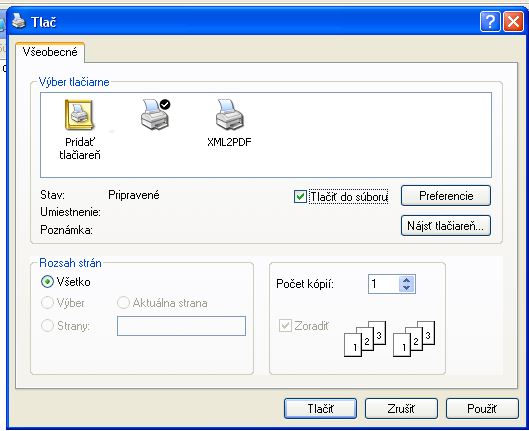
-
Kliknite na položku .
-
Zadajte cestu umiestnenia a názov súboru a potom kliknite na tlačidlo .
Napríklad c:\Temp\názov súboru.
![[Note]](../common/note.png)
Ak zadáte len názov súboru, súbor sa uloží automaticky do priečinka alebo . Priečinok, kam sa súbor uloží, sa môže líšiť v závislosti od vášho operačného systému alebo používanej aplikácie.
V tejto časti je vysvetlený postup tlače na počítači Macintosh. Pred samotnou tlačou je potrebné najskôr nastaviť tlačové prostredie.
Pri tlači zo systému Macintosh je potrebné skontrolovať nastavenia ovládača tlačiarne v každej aplikácii, ktorú používate. Pri tlači zo systému Macintosh postupujte podľa nasledujúcich krokov:
-
Otvorte aplikáciu a vyberte súbor, ktorý chcete vytlačiť.
-
Otvorte ponuku a kliknite na položku (v niektorých aplikáciách položka ).
-
Vyberte formát papiera, orientáciu, mierku, ostatné možnosti a uistite sa, že je vybraté vaše zariadenie. Kliknite na tlačidlo .
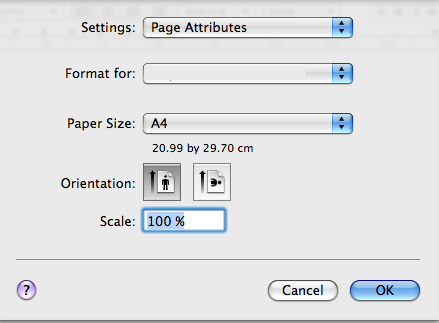
-
Otvorte ponuku a kliknite na položku .
-
Zadajte počet kópií a uveďte čísla strán, ktoré chcete vytlačiť.
-
Kliknite na položku .
Pri používaní tlačiarne môžete využiť aj rozšírené funkcie tlače.
Spustite aplikáciu a vyberte položku z ponuky . Názov zariadenia, ktorý sa zobrazuje v okne vlastností tlačiarne, sa môže líšiť v závislosti od typu použitého zariadenia. Až na názov zariadenia je okno s vlastnosťami tlače podobné uvedenému oknu.
![[Note]](../common/note.png)
|
|
|
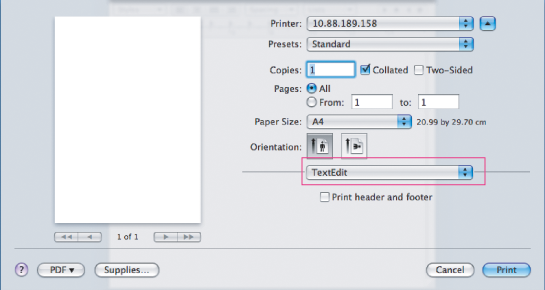
Karta poskytuje možnosti úpravy spôsobu zobrazenia dokumentu na vytlačenej strane. Môžete vytlačiť viac strán na jeden hárok papiera. Vyberte položku z rozbaľovacieho zoznamu , čím získate prístup k nasledovným funkciám.
-
: Táto možnosť určuje počet strán vytlačených na jednom liste papiera (pozrite Tlač viacerých strán na jeden hárok papiera).
-
: Táto možnosť umožňuje vybrať smer tlače na strane, podobne ako v príkladoch v UI.
-
: Táto možnosť umožňuje vytlačiť okraj na každú stranu hárku.
-
: Táto možnosť umožňuje otočenie strany o 180 stupňov.
Dialógové okno poskytuje možnosti pre výber a . Vyberte položku z rozbaľovacieho zoznamu , čím získate prístup k funkciám grafiky.
-
: Táto možnosť umožňuje výber rozlíšenia tlače. Čím je nastavenie vyššie, tým sú vytlačené znaky a grafika ostrejšie a jasnejšie. Vyššie nastavenie taktiež môže predĺžiť čas potrebný na tlač dokumentu.
-
: Môžete nastaviť’ možnosti farieb. Nastavenie na typicky produkuje najlepšiu možnú kvalitu tlače pre farebné dokumenty. Ak chcete tlačiť farebný dokument v odtieňoch sivej, vyberte možnosť .
Nastavte položku tak, aby sa typ papiera zhodoval s typom vloženým v zásobníku, z ktorého chcete tlačiť. Takýto spôsob zabezpečí maximálnu kvalitu výtlačku. Ak do zásobníka vložíte iný typ tlačového materiálu, je potrebné vybrať v nastavení príslušný typ papiera.
Na jeden hárok papiera môžete vytlačiť viac ako jednu stranu. Táto funkcia poskytuje úsporný spôsob pre tlač konceptov dokumentov.
-
Spustite aplikáciu a vyberte položku z ponuky .
-
Vyberte možnosť z rozbaľovacieho zoznamu pod položkou . V rozbaľovacom zozname vyberte počet strán, ktoré chcete vytlačiť na jeden hárok papiera.
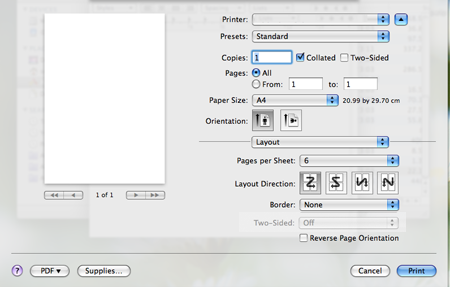
-
Vyberte ďalšie požadované možnosti.
-
Kliknite na položku a zariadenie vytlačí daný počet strán, ktoré chcete tlačiť na jeden hárok papiera.
Niekoľko aplikácií v systéme Linux umožňuje tlačiť prostredníctvom rozhrania CUPS (Common UNIX Printing System). Pre tlač môžete použiť ktorúkoľvek z týchto aplikácií.
-
Spustite aplikáciu a vyberte položku z ponuky .
-
Vyberte možnosť priamo pomocou LPR.
-
V okne LPR GUI, v zozname tlačiarní vyberte názov modelu vášho zariadenia a kliknite na tlačidlo .

-
Zmeňte vlastnosti tlačovej úlohy pomocou nasledujúcich štyroch kariet zobrazených v hornej časti okna.

-
: Táto možnosť umožňuje zmeniť formát, typ papiera aj orientáciu dokumentov. Umožňuje funkciu obojstrannej tlače, pridáva označenie začiatku a konca tlače a mení počet strán na jednom hárku papiera.
-
: Táto voľba umožňuje zadať okraje strán a nastaviť možnosti textu, ako napríklad odsadenie alebo stĺpce.
-
: Táto možnosť umožňuje nastaviť možnosti obrazu, ktoré sa použijú pri tlači obrázkov a súborov, ako napríklad možnosti farieb, veľkosť obrazu alebo poloha obrazu.
-
: Táto možnosť umožňuje nastavenie rozlíšenia tlače, zdroja papiera a zvláštnych funkcií tlače.
![[Note]](../common/note.png)
Ak je možnosť zobrazená sivo, znamená to, že táto možnosť nie je zariadením podporovaná.
-
-
Ak chcete potvrdiť zmeny, kliknite na položku a zatvorte okno .
-
Kliknite na tlačidlo v okne , čím spustíte tlač.
-
Zobrazí sa okno tlače, ktoré umožňuje sledovať stav vašej tlačovej úlohy.
Ak chcete zrušiť aktuálnu úlohu, kliknite na tlačidlo .
Na vašom zariadení môžete vytlačiť mnoho rôznych typov súborov pomocou štandardného spôsobu CUPS – priamo z rozhrania príkazového riadku. Umožňuje to nástroj CUPS LPR. Softvérový balíček ovládačov však nahradí štandardný nástroj LPR používateľsky prívetivejším programom LPR GUI.
Ak chcete vytlačiť dokumentový súbor:
-
Zadajte lpr <názov_súboru> z príkazového riadku systému Linux a stlačte tlačidlo Enter. Zobrazí sa okno .
Ak zadáte iba lpr a stlačíte tlačidlo , najskôr sa zobrazí okno . Vyberte ľubovoľné súbory, ktoré chcete vytlačiť a potom kliknite na položku .
-
V okne vyberte zo zoznamu vaše zariadenie a zmeňte vlastnosti tlačovej úlohy.
-
Kliknite na tlačidlo , čím spustíte tlač.
V okne sprístupnenom možnosťou je možné pre zariadenie meniť rôzne vlastnosti.
-
Otvorte nástroj .
V prípade potreby prejdite na položku .
-
Vyberte si vaše zariadenie z dostupného zoznamu tlačiarní a kliknite na tlačidlo .
-
Otvorí sa okno .

Vo vrchnej časti okna sa zobrazí nasledovných päť kariet:
-
: Táto možnosť umožňuje zmeniť umiestnenie a názov tlačiarne. Názov, ktorý zadáte na tejto karte, sa zobrazí v zozname tlačiarní v okne .
-
: Táto možnosť umožňuje zobraziť alebo vybrať iný port. Ak počas používania zariadenia zmeníte port z USB na paralelný alebo naopak, musíte port zariadenia prekonfigurovať na tejto karte.
-
: Táto možnosť umožňuje zobrazenie alebo výber iného ovládača tlačiarne. Kliknutím na tlačidlo môžete nastaviť možnosti predvoleného zariadenia.
-
: Táto možnosť umožňuje zobraziť zoznam tlačových úloh. Kliknutím na tlačidlo môžete zrušiť vybratú úlohu a začiarknutím políčka môžete zobraziť predchádzajúce úlohy v zozname úloh.
-
: Táto možnosť umožňuje zobraziť triedu, do ktorej Vaše zariadenie patrí. Kliknutím na položku zariadenie pridáte do určitej triedy a kliknutím na položku zariadenie z triedy odstránite.
-
-
Ak chcete potvrdiť zmeny, kliknite na tlačidlo a zatvorte okno .
