V tem poglavju so opisani koraki za nastavitev prek povezave USB povezane naprave in programske opreme.
Ta razdelek prikazuje korake za nastavitev strojne opreme, ki je podrobneje opisana v priročniku Quick Installation Guide. Najprej preberite Quick Installation Guide in nato sledite spodnjim korakom.
-
Izberite stabilno mesto.
Izberite ravno in stabilno mesto z dovolj prostora za kroženje zraka. Omogočite dovolj prostora za odpiranje pokrova/pokrovov in pladnja/pladnjev.
Območje naj bo dobro zračeno in naj ne bo izpostavljeno neposredni sončni svetlobi ali virom toplote, mraza ali vlage. Naprave ne nameščajte na rob pisalne ali druge mize.

Priporočamo tiskanje do nadmorske višine 1.000 m. Če želite optimizirati tiskanje, glejte nastavitev nadmorske višine (Glejte Nastavitev višine).
Napravo namestite na ravno in stabilno površino, naklon pa ne sme biti večji od 2 mm. V nasprotnem primeru lahko to vpliva na kakovost tiskanja.

-
Odstranite embalažo in preverite priložene elemente.
-
Odstranite trak, s katerim je pritrjena naprava.
-
Vstavite papir (Glejte Nalaganje papirja v pladenj).
-
Poskrbite, da bodo vsi kabli priključeni na napravo.
-
Vklopite napravo (Glejte Vklop naprave).
![[Warning]](../common/warning.png)
|
|
|
Naprava ne bo delovala v primeru izpada električnega omrežja. |
Natisnite predstavitveno stran, da preverite, ali tiskalnik deluje pravilno.
Če želite natisniti predstavitveno stran
V načinu pripravljenosti pritisnite in držite gumb ( ) 2 sekundi, nato ga spustite. (samo CLP-325W(K))
) 2 sekundi, nato ga spustite. (samo CLP-325W(K))
![[Note]](../common/note.png)
|
|
|
Za tiskanje predstavitvene strani lahko uporabite tudi gumb ( |
Po namestitvi naprave in priključitvi na računalnik morate namestiti programsko opremo za tiskalnik. Če uporabljate operacijski sistem Windows ali Macintosh, namestite programsko opremo s priloženega CD-ja. Če uporabljate operacijski sistem Linux, prenesite programsko opremo s spletnega mesta (www.samsung.com/printer) in jo namestite.
![[Note]](../common/note.png)
|
|
|
Programska oprema naprave se občasno posodobi zaradi izdaje novega operacijskega sistema itd. Če je potrebno, prenesite najnovejšo različico s spletne strani Samsung. (www.samsung.com/printer). |
|
OS |
Vsebina |
|---|---|
|
Windows |
|
|
Macintosh |
|
|
Preden začnete, preverite, ali vaš sistem izpolnjuje naslednje zahteve:
Naprava podpira naslednje operacijske sisteme Windows.
|
OPERACIJSKI SISTEM |
Zahteva (priporočeno) |
||
|---|---|---|---|
|
CPE |
RAM |
Prazen prostor na trdem disku |
|
|
Windows® 2000 |
Intel® Pentium® II 400 MHz (Pentium III 933 MHz) |
64 MB (128 MB) |
600 MB |
|
Windows® XP |
Intel® Pentium® III 933 MHz (Pentium IV 1 GHz) |
128 MB (256 MB) |
1,5 GB |
|
Windows Server® 2003 |
Intel® Pentium® III 933 MHz (Pentium IV 1 GHz) |
128 MB (512 MB) |
od 1,25 GB do 2 GB |
|
Windows Server® 2008 |
Intel® Pentium® IV 1 GHz (Pentium IV 2 GHz) |
512 MB (2.048 MB) |
10 GB |
|
Windows Vista® |
Intel® Pentium® IV 3 GHz |
512 MB (1.024 MB) |
15 GB |
|
Windows® 7 |
32- ali 64-bitni procesor Intel® Pentium® IV, 1 GHz ali več |
1 GB (2 GB) |
16 GB |
|
|||
|
Windows Server® 2008 R2 |
Procesorja Intel® Pentium® IV 1 GHz (x86) ali 1,4 GHz (x64) (2 GHz ali hitrejši) |
512 MB (2.048 MB) |
10 GB |
![[Note]](../common/note.png)
|
|
|
|
OPERACIJSKI SISTEM |
Zahteve (priporočeno) |
||
|---|---|---|---|
|
CPE |
RAM |
Prazen prostor na trdem disku |
|
|
Mac OS X od 10.3 do 10.4 |
|
|
1 GB |
|
Mac OS X 10.5 |
|
512 MB (1 GB) |
1 GB |
|
Mac OS X 10.6 |
|
1 GB (2 GB) |
1 GB |
|
Postavka |
Zahteva (priporočeno) |
|---|---|
|
Operacijski sistem |
RedHat® Enterprise Linux WS 4, 5 (32-/64-bitni) Fedora Core od 2 do 10 (32/64-bitni) SuSE Linux 9.1 (32-bitni) OpenSuSE® 9.2, 9.3, 10.0, 10.1, 10.2, 10.3, 11.0, 11.1 (32-/64-bitni) Mandrake 10.0, 10.1 (32/64-bitni) Mandriva 2005, 2006, 2007, 2008, 2009 (32/64-bitni) Ubuntu 6.06, 6.10, 7.04, 7.10, 8.04, 8.10 (32/64-bitni) SuSE Linux Enterprise Desktop 9, 10 (32/64-bitni) Debian 3.1, 4.0, 5.0 (32/64-bitni) |
|
CPE |
Pentium® IV 2,4 GHz (Intel Core™2) |
|
RAM |
512 MB (1.024 MB) |
|
Prazen prostor na trdem disku |
1 GB (2 GB) |
Lokalno povezan tiskalnik je tiskalnik, ki je prek kabla USB neposredno povezan z vašim računalnikom. Če je vaša naprava povezana z omrežjem, preskočite spodnje korake in pojdite na namestitev gonilnika omrežno povezane naprave (Glejte Namestitev gonilnika v omrežje priključene naprave).
![[Note]](../common/note.png)
|
|
|
Uporabite samo kabel USB, ki ni daljši od 3 m. |
Programsko opremo lahko namestite s splošno metodo ali metodo po meri.
Spodnja navodila veljajo za večino uporabnikov, ki uporabljajo neposredno povezavo naprave z računalnikom. Nameščene bodo vse komponente, potrebne za delovanje naprave.
-
Prepričajte se, da je naprava priklopljena na računalnik in da je vključena.
![[Note]](../common/note.png)
Če se med namestitvijo prikaže okno , kliknite in zaprite okno.
-
Vstavite priložen CD s programsko opremo v pogon CD-ROM.
-
CD s programsko opremo se bo samodejno zagnal in prikazalo se bo okno za namestitev.
-
Če se okno za namestitev ne prikaže, kliknite in nato . Vpišite X:\, pri tem zamenjajte »X« s črko, ki predstavlja vaš pogon CD-ROM. Kliknite .
-
Če uporabljate Windows Vista, Windows 7 ali Windows 2008 Server R2, kliknite > > > .
Vpišite X:\, zamenjajte »X« s črko, ki označuje vaš pogon CD-ROM in kliknite .
-
Če se prikaže okno v sistemu Windows Vista, Windows 7 ali Windows 2008 Server R2, kliknite v polju , nato kliknite ali v oknu .
-
-
Izberite .
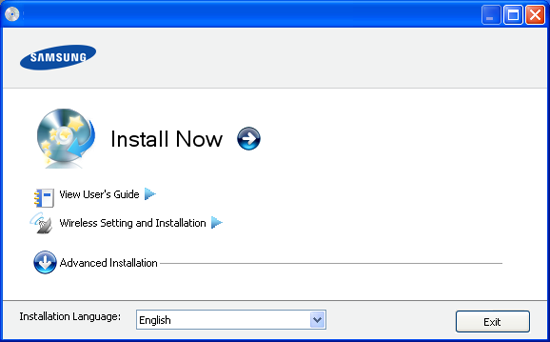
Po potrebi izberite jezik s seznama.
![[Note]](../common/note.png)
-
Pri modelu CLP-325W(K) lahko dostopate do menija . Funkcija omogoča namestitev brezžičnega omrežja za povezovanje z napravo prek kabla USB (Glejte Nastavitev brezžičnega omrežja s kablom USB).
-
ima dve možnosti, in . omogoča izbiro povezave in izbiro posameznih komponent, ki jih želite namestiti. omogoča namestitev priložene programske opreme, kot je Smart Panel. Sledite navodilom v oknu.
-
-
Preberite in izberite . Nato kliknite .
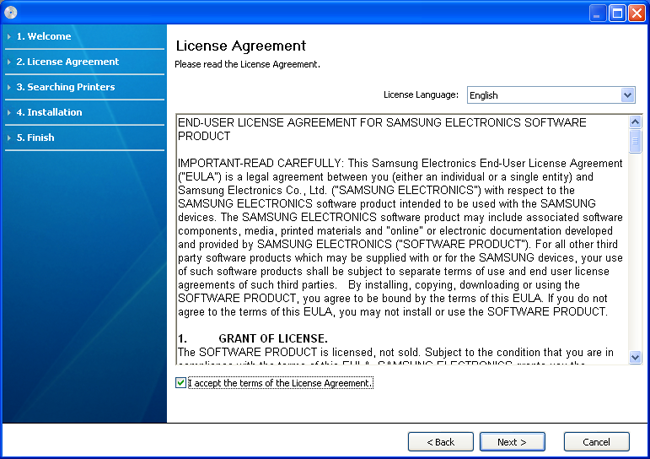
Program poišče napravo.
![[Note]](../common/note.png)
Če naprava ni najdena v omrežju ali v lokalnem omrežju, se prikaže naslednje okno.

-
-
Potrdite to možnost za namestitev programa brez priključene naprave. V tem primeru se okno za tiskanje preskusne strani preskoči in namestitev se zaključi.
-
-
Ko pritisnete ta gumb, se prikaže okno z obvestilom o požarnem zidu:
-
Izključite požarni zid in izberite . Če uporabljate operacijski sistem Windows, kliknite > > in izklopite to možnost. Če uporabljate drug operacijski sistem, si pomagajte z elektronskimi navodili.
-
Poleg požarnega zidu operacijskega sistema izključite požarni zid programov tretjih oseb. Glejte navodila, ki so priložena posameznim programom.
-
-
Možnost omogoča iskanje določenih naprav v omrežju.
-
: Vpišite naslov IP ali ime gostitelja. Nato kliknite .
Če želite preveriti naslov IP naprave, natisnite poročilo o omrežni konfiguraciji (Glejte Tiskanje poročila naprave).
-
: Če želite najti tiskalnik v skupni rabi (pot UNC), ročno vpišite ime skupne rabe ali poiščite tiskalnik tako, da kliknete gumb . Nato kliknite .
-
-
Če naprava ni priključena na računalnik ali v omrežje, lahko s to tipko dobite podrobne informacije o priključevanju naprave.
-
-
Iskane naprave se bodo prikazale na zaslonu. Izberite želeno napravo in kliknite .
![[Note]](../common/note.png)
Če je najdena samo ena naprava, se prikaže okno za potrditev.
-
Po končani namestitvi se odpre okno, v katerem določite, ali želite natisniti poskusno stran. Če želite natisniti poskusno stran, kliknite .
V nasprotnem primeru kliknite in nadaljujte z 8. korakom.
-
Če se poskusna stran natisne pravilno, kliknite .
Če se ne natisne pravilno, kliknite za ponovni natis.
-
Če želite svojo napravo registrirati na spletnem mestu Samsung, kliknite .
![[Note]](../common/note.png)
Če naprava še ni povezana z računalnikom, kliknite . V možnosti lahko najdete podrobne informacije o povezovanju naprave. Sledite navodilom v oknu.
-
Kliknite .
Na CD plošči s programsko opremo, ki je priložena vaši napravi, so datoteke gonilnikov, ki omogočajo uporabo gonilnika CUPS ali PostScript (na voljo samo pri uporabi naprave, ki podpira gonilnik PostScript) za tiskanje v računalnikih Macintosh.
-
Naprava mora biti vklopljena in povezana z računalnikom.
-
Vstavite priloženi CD s programsko opremo v pogon CD-ROM.
-
Dvokliknite ikono CD-ROM, ki se pojavi na namizju Macintosh.
-
Dvokliknite mapo .
-
Dvokliknite ikono .
-
Vpišite geslo in kliknite .
-
Odpre se okno za namestitev Samsung. Kliknite .
-
Preberite licenčno pogodbo in kliknite .
-
Kliknite , da sprejmete licenčno pogodbo.
-
Izberite in kliknite . je priporočljiv za večino uporabnikov. Nameščene bodo vse komponente, potrebne za delovanje naprave.
Če izberete , lahko izberete posamezne komponente za namestitev.
-
Ko se pojavi sporočilo z opozorilom, da se bodo zaprle vse aplikacije v računalniku, kliknite .
-
Izberite želeno vrsto namestitve in kliknite .
-
: Namesti privzete komponente za napravo, ki je neposredno povezana z uporabnikovim računalnikom.
-
: Namesti programsko opremo za napravo v omrežju. Program SetIP se samodejno zažene. Če naprava še nima nastavljenih informacij o omrežju, zaprite program SetIP. Pojdite na naslednji korak.
-
: Pri modelu CLP-325W(K) lahko dostopate do menija . Funkcija omogoča namestitev brezžičnega omrežja za povezovanje z napravo prek kabla USB (Glejte Nastavitev brezžičnega omrežja s kablom USB).
-
-
Sledite navodilom na zaslonu, da dokončate namestitev. Po končani namestitvi kliknite ali .
-
Odprite mapo > > .
-
V sistemih Mac OS X 10.5 – 10.6 odprite mapo > in kliknite .
-
-
Kliknite na .
-
Za Mac OS X 10.5 ~ 10.6 kliknite ikono »«; prikaže se okno.
-
-
Za sistem Mac OS X 10.3 izberite zavihek .
-
Za sistem Mac OS X 10.4 kliknite in poiščite povezavo USB.
-
V sistemih Mac OS X 10.5 – 10.6 kliknite in poiščite povezavo USB.
-
-
Za sistem Mac OS X 10.3, če samodejna izbira ne deluje, izberite v in ime naprave v .
-
Za sistem Mac OS X 10.4, če samodejna izbira ne deluje, izberite v in ime naprave v .
-
Če Auto Select v sistemih Mac OS X 10.5 – 10.6 ne deluje pravilno, izberite in ime naprave v .
Naprava se pojavi na seznamu tiskalnikov kot privzeti tiskalnik.
-
-
Kliknite .
![[Note]](../common/note.png)
|
|
|
Če gonilnik tiskalnika ne deluje pravilno, odstranite gonilnik in ga ponovno namestite. Odstranjevanje programa gonilnika v okolju Macintosh opravite na naslednji način:
|
Programske pakete za Linux morate prenesti s spletnega mesta Samsung, da boste lahko namestili programsko opremo za tiskalnik.
Sledite spodnjim korakom za namestitev programske opreme.
-
Naprava mora biti vklopljena in povezana z računalnikom.
-
Ko se pojavi okno , v polje vpišite root in nato sistemsko geslo.
![[Note]](../common/note.png)
Da namestite programsko opremo za napravo, se morate prijaviti kot uporabnik z vsemi pravicami (root). Če niste uporabnik z vsemi pravicami, se obrnite na svojega sistemskega skrbnika.
-
S spletnega mesta Samsung prenesite paket gonilnika Unified Linux Driver.
-
Z desno miškino tipko kliknite paket in ga razširite.
-
Dvokliknite > .
-
Ko se pojavi zaslon z dobrodošlico, kliknite .

-
Po končani namestitvi kliknite .
Namestitveni program je za lažjo uporabo v sistemski meni dodal namizno ikono Unified Driver Configurator in skupino Unified Driver. Če imate težave, glejte pomoč, ki je na zaslonu na voljo prek sistemskega menija, lahko pa jo najdete tudi v paketu gonilnikov za aplikacije Windows, kot je .
-
Naprava mora biti vklopljena in povezana z računalnikom.
-
Ko se pojavi okno , v polje vpišite root in nato sistemsko geslo.
![[Note]](../common/note.png)
Da namestite programsko opremo za napravo, se morate prijaviti kot uporabnik z vsemi pravicami (root). Če niste uporabnik z vsemi pravicami, se obrnite na svojega sistemskega skrbnika.
-
S spletnega mesta Samsung v računalnik prenesite paket .
-
Z desno miškino tipko kliknite paket Smart Panel in ga razširite.
-
Dvokliknite > > > .
-
Naprava mora biti vklopljena in povezana z računalnikom.
-
Ko se pojavi okno , v polje vpišite root in nato sistemsko geslo.
![[Note]](../common/note.png)
Da namestite programsko opremo za napravo, se morate prijaviti kot uporabnik z vsemi pravicami (root). Če niste uporabnik z vsemi pravicami, se obrnite na svojega sistemskega skrbnika.
-
S spletnega mesta Samsung prenesite in v svojem računalniku odprite paket Printer Settings Utility.
-
Z desno miškino tipko kliknite paket in ga razširite.
-
Dvokliknite > > > .
![[Note]](../common/note.png)
|
|
|
Če gonilnik tiskalnika ne deluje pravilno, odstranite gonilnik in ga ponovno namestite. Za odstranitev gonilnika za Linux sledite spodaj navedenim korakom.
|
Sledite spodnjim korakom za nastavitev računalnikov za lokalno skupno uporabo naprave.
Če je gostiteljski računalnik neposredno povezan z napravo s kablom USB in je povezan tudi z lokalnim omrežnim okoljem, lahko odjemalski računalnik, ki je povezan z lokalnim omrežjem, za tiskanje uporablja napravo v skupni rabi prek gostiteljskega računalnika.

|
1 |
Gostiteljski računalnik |
Računalnik, ki je neposredno povezan z napravo prek kabla USB. |
|
2 |
Računalniki uporabnikov |
Računalniki, ki uporabljajo napravo v skupni rabi prek gostiteljskega računalnika. |
-
Namestite gonilnik tiskalnika (Glejte Nameščanje gonilnikov naprave povezane preko povezave USB, Namestitev gonilnika v omrežje priključene naprave).
-
Kliknite meni operacijskega sistema Windows.
-
V sistemu Windows 2000 izberite > .
-
V operacijskem sistemu Windows XP/Server 2003 izberite .
-
V operacijskem sistemu Windows Server 2008/Vista izberite > > .
-
V operacijskem sistemu Windows 7 izberite > .
-
V sistemu Windows Server 2008 R2 izberite > > .
-
-
Z desno miškino tipko izberite ikono tiskalnika.
-
V sistemu Windows XP/Server 2003/Server 2008/Vista pritisnite .
V sistemu Windows 7 in Windows Server 2008 R2 v kontekstnem meniju izberite .
![[Note]](../common/note.png)
Če ima element znak ►, lahko izberete gonilnike drugih tiskalnikov, ki so priključeni na izbrani tiskalnik.
-
Izberite jeziček .
-
Potrdite .
-
Potrdite polje .
-
Izpolnite polje . Kliknite .
-
Namestite gonilnik tiskalnika (Glejte Nameščanje gonilnikov naprave povezane preko povezave USB, Namestitev gonilnika v omrežje priključene naprave).
-
Kliknite meni operacijskega sistema Windows.
-
Izberite > > .
-
Vnesite naslov IP gostiteljskega računalnika v naslovno vrstico in na tipkovnici pritisnite Enter.

![[Note]](../common/note.png)
Če gostiteljski računalnik zahteva in , vnesite uporabniški ID in geslo računa gostiteljskega računalnika.
-
Z desno miškino tipko kliknite ikono tiskalnika, ki ga želite imeti v skupni rabi in izberite .
-
Če se na zaslonu pojavi sporočilo, da je namestitev končana, kliknite .
-
Odprite datoteko, ki jo želite natisniti, in tiskajte.
![[Note]](../common/note.png)
|
|
|
Naslednji koraki veljajo za sisteme Mac OS X od 10.5 do 10.6. Preberite Mac Help za druge različice OS. |
-
Namestite gonilnik tiskalnika (Glejte Macintosh).
-
Odprite mapo > in kliknite .
-
Skupni tiskalnik lokalnega omrežja določite v .
-
Izberite .
-
Namestite gonilnik tiskalnika (Glejte Macintosh).
-
Odprite mapo > in kliknite .
-
Kliknite ikono »«.
Na zaslonu se pojavi okno z imenom skupnega lokalnega tiskalnika.
-
Izberite svojo napravo in kliknite .
