V tem poglavju so opisana orodja za upravljanje, ki vam bodo pomagala izkoristiti vse funkcije naprave.
Spodaj navedeni programi olajšajo uporabo naprave.
![[Note]](../common/note.png)
|
|
|
Če želite uporabljati program SyncThru™ Web Service, potrebujete Internet Explorer 6.0 ali novejšo različico. |
Če ste napravo povezali v omrežje in pravilno nastavili omrežne parametre TCP/IP, lahko napravo upravljate prek spletnega strežnika SyncThru™ Web Service. Uporabite SyncThru™ Web Service, če želite:
-
Pogledati informacije o napravi in preveriti njeno trenutno stanje.
-
Spremeniti parametre TCP/IP in nastaviti druge omrežne parametre.
-
Spremeniti nastavitve tiskalnika.
-
Nastaviti e-poštne opomnike, ki opozarjajo na stanje naprave.
-
Dobiti podporo za uporabo naprave.
-
V sistemu Windows odprite spletni brskalnik, na primer Internet Explorer.
Vpišite naslov IP naprave (http://xxx.xxx.xxx.xxx) v naslovno polje in pritisnite tipko Enter ali kliknite .
-
Odpre se spletno mesto vdelanega spletnega strežnika naprave.
Preden konfigurirate možnosti v programu SyncThru™ Web Service, se morate prijaviti kot skrbnik. SyncThru™ Web Service lahko še vedno uporabljate brez prijave, vendar ne boste imeli dostopa do zavihkov in .
-
V zgornjem desnem delu spletnega mesta SyncThru™ Web Service kliknite .
Prikaže se stran za prijavo.
-
Izpolnite polji in , nato kliknite .
Če je to vaša prva prijava v program SyncThru™ Web Service, vpišite privzeti ID in geslo.
-
:
-
:
-

![[Note]](../common/note.png)
|
|
|
Nekateri zavihki se morda ne prikažejo, odvisno od modela. |
Ta zavihek vsebuje splošne informacije o vaši napravi. Preverite lahko različne stvari, na primer stanje tonerja. Prav tako lahko natisnete poročila, npr. poročilo o napakah.
-
: Ta možnost omogoča, da preverite opozorila, ki jih je naprava zabeležila, in ugotovite njihovo pomembnost.
-
: S to možnostjo lahko preverite, koliko strani je natisnjenih in koliko tonerja je še v kartuši.
-
: Ta možnost omogoča, da preverite število natisnjenih kopij glede na vrsto tiskanja: enostransko, obojestransko.
-
: Ta možnost omogoča, da preverite informacije o napravi in omrežju.
-
: S to možnostjo lahko natisnete poročila, kot so poročila, povezana s sistemom, e-poštni naslov in poročila o pisavi.
Zavihek omogoča nastavitev konfiguracij naprave in omrežja. Če si želite ogledati ta zavihek, se morate prijaviti kot skrbnik.
-
Zavihek : Zavihek omogoča nastavitev možnosti, ki jih omogoča vaša naprava.
-
: Nastavite lahko nastavitve, ki so povezane z vašo napravo.
-
: Nastavite lahko nastavitve, ki so povezane s tiskalnimi opravili.
-
: Nastavite lahko funkcijo obveščanja prek e-pošte in e-poštni naslov prejemnikov teh obvestil.
-
-
Zavihek : Ta zavihek omogoča prikaz in spreminjanje omrežnega okolja. Nastavite lahko na primer TCP/IP, omrežne protokole itd.
-
: Z možnostjo SNMP lahko med omrežnimi napravami izmenjujete informacije o upravljanju.
-
: Nastavite lahko strežnik odhodne e-pošte.
-
: Obnovite lahko privzete omrežne nastavitve.
-
Zavihek omogoča nastavitev varnostnih informacij za sistem in omrežje. Če si želite ogledati ta zavihek, se morate prijaviti kot skrbnik.
-
: Nastavite lahko podatke sistemskega skrbnika in omogočite ali onemogočite funkcije naprave.
-
: Določite lahko nastavitve za HTTP-je, IPSec, filtriranje za IPv4/IPv6, 802.1x, strežnike za preverjanje pristnosti.
Ta zavihek omogoča redno vzdrževanje naprave s posodabljanjem strojne programske opreme in nastavljanjem kontaktnih informacij za pošiljanje e-pošte. Povežete se lahko tudi s spletnim mestom Samsung ali prenesete gonilnike, tako da izberete meni .
-
: Posodobite lahko vdelano programsko opremo naprave.
-
: Ogledate si lahko kontaktne informacije.
-
: Ogledate si lahko povezave do uporabnih spletnih mest, kjer lahko preverite informacije ali pa jih s spletnih mest prenesete.
Z nastavitvijo te možnosti lahko prejemate obvestila o vaši napravi v obliki elektronske pošte. Z nastavitvijo informacij, kot so naslov IP, ime gostitelja, e-poštni naslov in informacije o strežniku SMTP, se bo stanje o napravi (pomanjkanje tonerja v kartuši ali okvara naprave) samodejno poslalo na e-pošto določene osebe. Ta možnost je lahko pogosto uporabljena s strani skrbnika naprave.
-
V operacijskem sistemu Windows zaženite spletni brskalnik, npr. Internet Explorer.
Vpišite IP naslov naprave (http://xxx.xxx.xxx.xxx) v naslovno polje in pritisnite tipko Enter ali kliknite .
-
Odpre se spletno mesto vdelanega spletnega strežnika naprave.
-
Kliknite v zgornjem desnem delu spletnega mesta SyncThru™ Web Service.
Prikaže se stran za prijavo.
-
Izpolnite polji in in nato kliknite .
Če je to vaša prva prijava v SyncThru™ Web Service, vpišite privzeti ID in geslo.
-
:
-
:
-
-
Na zavihku izberite > .
![[Note]](../common/note.png)
Če niste konfigurirali okolja strežnika za odhodno pošto, izberite > > , da konfigurirate omrežno okolje pred nastavitvijo e-poštnega obveščanja.
-
Kliknite gumb , da dodate prejemnika e-poštnih obvestil.
Vpišite ime prejemnika in e-poštni naslov/e-poštne naslove z elementi obveščanja, za katere želite prejemati opozorilo.
-
Kliknite .
![[Note]](../common/note.png)
|
|
|
Če je požarni zid omogočen, e-pošta morda ne bo uspešno poslana. V tem primeru obvestite skrbnika omrežja. |
Nastavite informacije o sistemskem skrbniku. Ta nastavitev je potrebna za uporabo možnosti e-poštnega obveščanja.
-
V operacijskem sistemu Windows zaženite spletni brskalnik, npr. Internet Explorer.
Vpišite naslov IP naprave (http://xxx.xxx.xxx.xxx) v naslovno polje in pritisnite tipko Enter ali kliknite .
-
Odpre se spletno mesto vdelanega spletnega strežnika naprave.
-
Kliknite v zgornjem desnem delu spletnega mesta SyncThru™ Web Service.
Prikaže se stran za prijavo.
-
Izpolnite polji in in nato kliknite .
Če je to vaša prva prijava v SyncThru™ Web Service, vpišite privzeti ID in geslo.
-
:
-
:
-
-
Na zavihku izberite >
-
Vpišite ime skrbnika, telefonsko številko, kraj in e-poštni naslov.
-
Kliknite .
Smart Panel je program, ki nadzira in vas obvešča o stanju naprave ter omogoča prilagoditev nastavitev naprave po meri. Če uporabljate operacijski sistem Windows ali Macintosh, se Smart Panel namesti samodejno, ko namestite programsko opremo naprave. V sistemu Linux lahko program Smart Panel prenesete s spletnega mesta Samsung in ga namestite (Glejte Namestitev programa Smart Panel).
![[Note]](../common/note.png)
|
|
|
Za uporabo tega programa mora vaš računalnik izpolnjevati naslednje sistemske zahteve:
Če potrebujete natančno ime modela naprave, preverite priloženi CD s programsko opremo. |
Če se med tiskanjem pojavi napaka, lahko le-to preverite v Smart Panel.
Smart Panel lahko zaženete tudi ročno. Dvokliknite ikono Smart Panel v opravilni vrstici (v sistemu Windows) ali Notification Area (v sistemu Linux). Lahko pa tudi kliknite nanj v vrstici stanja (v Mac OS X).
|
Windows |
|
Dvokliknite to ikono v sistemu Windows. |
|
Macintosh |
|
Kliknite to ikono v Mac OS X. |
|
Linux |
|
Kliknite to ikono v sistemu Linux. |
Če uporabljate sistem Windows, lahko program zaženete v meniju ; izberite ali > > ime gonilnika tiskalnika > Smart Panel.
![[Note]](../common/note.png)
|
|
|
Program Smart Panel prikazuje trenutno stanje naprave, raven preostalega tonerja v kartušah s tonerjem ter druge informacije. Spreminjate lahko tudi nastavitve.
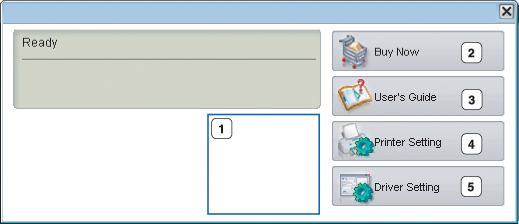
|
1 |
Raven tonerja |
Pogledate lahko količino neporabljenega tonerja v kartuši/kartušah. Tiskalnik in število kartuše/kartuš tonerja, prikazanega zgoraj, se lahko razlikuje, odvisno od uporabljene naprave. Nekatere naprave nimajo te funkcije. |
|||
|
2 |
|
Nadomestno kartušo/kartuše tonerja lahko naročite preko spleta. |
|||
|
3 |
|
Oglejte si User’s Guide.
|
|||
|
4 |
|
Konfiguracija različnih nastavitev naprave v oknu Printer Settings Utility. Nekatere naprave nimajo te funkcije.
|
|||
|
5 |
|
Nastavite vse potrebne možnosti naprave v oknu . Ta funkcija je na voljo samo uporabnikom sistema Windows (Glejte Odpiranje lastnih nastavitev tiskanja). |
Unified Driver Configurator (konfigurator poenotenega gonilnika) je orodje, ki je namenjeno predvsem konfiguriranju naprav. Za uporabo orodja Unified Driver Configurator morate namestiti gonilnik Unified Linux Driver (glejte Nameščanje gonilnika Unified Linux Driver).
Po namestitvi gonilnika v sistem Linux se ikona Unified Linux Driver Configurator samodejno doda na namizje.
-
Dvokliknite na namizju.
Lahko tudi kliknete ikono v meniju in izberete > .
-
Kliknite enega izmed gumbov na levi za izbiro ustreznega konfiguracijskega okna.

![[Note]](../common/note.png)
Za uporabo pomoči zaslona kliknite .
-
-
Po spremembi nastavitev kliknite , da zaprete Unified Driver Configurator.
ima dva zavihka: in .
S klikom na ikono naprave na levi strani okna Unified Driver Configurator lahko pogledate konfiguracijo trenutnega sistemskega tiskalnika.

|
1 |
Preklopi na . |
|
2 |
Prikaže vse nameščene optične bralnike. |
|
3 |
Prikaže stanje, ime modela in URI vaše naprave. |
Gumbi za nadzor tiskalnika so:
-
: Obnovi obstoječi seznam naprav.
-
: Omogoča dodajanje novih naprav.
-
: Odstrani izbrano napravo.
-
: Nastavi trenutno izbrano napravo na privzeto napravo.
-
: Ustavi/zažene napravo.
-
: Omogoča tiskanje preizkusne strani, da preverite, ali naprava deluje pravilno.
-
: Omogoča pregledovanje in spreminjanje lastnosti tiskalnika.
V tem oknu si lahko ogledate seznam razpoložljivih vrat, preverite stanje vseh vrat in sprostite vrata, ki so obtičala v zaposlenem stanju, ko je uporabnik iz kakršnega koli razloga prekinil tiskalniško opravilo.

|
1 |
Preklopi na . |
|
2 |
Prikaže vsa vrata, ki so na voljo. |
|
3 |
Prikaže tip priključka, priključeno napravo in status. |
-
: Obnovi obstoječi seznam vrat.
-
: Sprosti izbrana vrata.
