V tem poglavju so opisana najpogostejša tiskalniška opravila.
Teme poglavja so:
![[Note]](../common/note.png)
|
|
|
Postopki, opisani v navodilu, se večinoma nanašajo na uporabo v operacijskem sistemu Windows XP. |
To orodje pomaga, da lažje posnamete zaslonsko sliko, opravite predogled, zajem in tiskanje zaslona programa Windows Internet Explorer, kot pri navadnem programu. Kliknite > > > > za spletno mesto, kjer je orodje na voljo za prenos. To orodje je na voljo samo uporabnikom operacijskih sistemov Windows.
Ta program pomaga uporabnikom po želji prilagajati barvo izpisa. Barvo na natisnjenem listu lahko prilagodite tako, kot jo vidite na monitorju. Prilagojeno barvo lahko shranite v gonilnik tiskalnika in jo uporabite za izpise. Kliknite > > > > za povezavo do spletnega mesta, s katerega lahko prenesete orodje. To orodje je na voljo samo uporabnikom operacijskih sistemov Windows in Macintosh. (http://solution.samsungprinter.com/personal/colormanager)
Gonilniki tiskalnika podpirajo naslednje standardne funkcije:
-
Postavitev papirja, velikost, vir in izbira vrste medija.
-
Število kopij.
Poleg tega lahko uporabljate različne posebne funkcije tiskanja. Spodnja tabela prikazuje splošen pregled funkcij, ki jih podpirajo gonilniki tiskalnika:
![[Note]](../common/note.png)
|
|
|
Nekateri modeli ali operacijski sistemi morda ne bodo podpirali nekaterih funkcij, ki so navedene v naslednji tabeli. |
Naprava omogoča tiskanje iz različnih programov za Windows, Macintosh ali Linux. Točni postopki tiskanja dokumenta se lahko razlikujejo glede na program, ki ga uporabljate.
![[Note]](../common/note.png)
|
|
|
Naslednji postopek opisuje osnovne korake, ki so potrebni pri tiskanju iz različnih programov v operacijskem sistemu Windows.
![[Note]](../common/note.png)
|
|
|
Osnovno tiskanje z računalniki Macintosh (glejte Macintosh tiskanje). Osnovno tiskanje z računalniki Linux (glejte Linux tiskanje). |
Naslednje okno pripada programu Beležnica v Windows XP. Vaše okno se lahko razlikuje, odvisno od operacijskega sistema ali programa, ki ga uporabljate.
-
Odprite dokument, ki ga želite natisniti.
-
Izberite iz menija . Odpre se okno .
-
Izberite napravo s seznama .
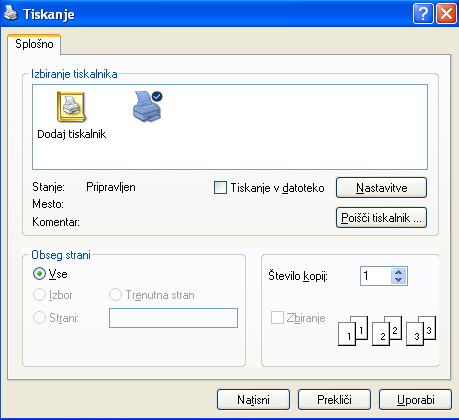
V oknu lahko izberete osnovne nastavitve za tiskanje, vključno s številom kopij in obsegom strani.
![[Note]](../common/note.png)
Če želite izkoristiti funkcije, ki vam jih omogoča gonilnik tiskalnika, kliknite ali v programskem oknu , da spremenite nastavitve tiskanja (Glejte Odpiranje lastnih nastavitev tiskanja).
-
Če želite začeti tiskanje, kliknite ali v oknu .
![[Note]](../common/note.png)
|
|
|
Če uporabljate Windows Internet Explorer, bo prav tako prihranil čas pri slikah, zajetih z zaslona, ali pri tiskanju slike. Kliknite > > > za obisk spletnega mesta, s katerega lahko prenesete orodje. |
Če tiskalno opravilo čaka v vrsti za tiskanje ali tiskanje v ozadju, prekličite opravilo po naslednjem postopku.
-
Kliknite meni operacijskega sistema Windows.
-
V sistemu Windows 2000 izberite > .
-
V operacijskem sistemu Windows XP/Server 2003 izberite .
-
V operacijskem sistemu Windows Server 2008/Vista izberite > > .
-
V operacijskem sistemu Windows 7 izberite > .
-
V sistemu Windows Server 2008 R2 izberite > > .
-
-
V sistemu Windows 2000, XP, Server 2003, Vista in Server 2008 dvokliknite svojo napravo.
V operacijskem sistemu Windows 7 in Windows Server 2008 R2 z desno miškino tipko kliknite ikono svojega tiskalnika > v kontekstni meni > .
![[Note]](../common/note.png)
Če ima element oznako ►, lahko izberete gonilnike drugih tiskalnikov, ki so priključeni na izbrani tiskalnik.
-
Iz menija izberite .
![[Note]](../common/note.png)
|
|
|
To okno lahko prav tako odprete s preprostim dvoklikom ikone za napravo ( Trenutno opravilo lahko prekličete tudi s pritiskom gumba ( |
Izbrano nastavitev lahko vidite v zgornji desni strani .
-
Odprite dokument, ki ga želite natisniti.
-
Izberite iz menija . Odpre se okno .
-
Izberite svojo napravo s seznama .
-
Kliknite ali .

Možnost , ki je vidna na vsakem zavihku, razen na zavihku , omogoča shranjevanje trenutnih nastavitev za njihovo nadaljnjo uporabo.
Da shranite postavko :
-
Po potrebi spremenite nastavitve na vsakem zavihku.
-
Vpišite ime postavke v polje za vnos .
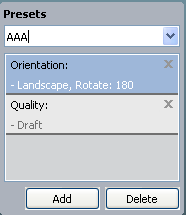
-
Kliknite . Ko shranite , se shranijo trenutne nastavitve gonilnika.
Če kliknete , se tipka spremeni v tipko . Izberite več možnosti in kliknite in nastavitve bodo dodane v .
Če želite uporabiti shranjene nastavitve, jih izberite s seznama . Naprava bo zdaj tiskala skladno z izbranimi nastavitvami.
Če želite izbrisati shranjene nastavitve, izberite nastavitev s spustnega seznama in kliknite .
Privzete nastavitve gonilnika tiskalnika lahko obnovite tako, da izberete možnost s spustnega seznama .
Kliknite vprašaj v zgornjem desnem kotu okna in kliknite temo, o kateri bi radi izvedeli več. Odpre se pojavno okno z informacijami o funkcijah te možnosti, ki jih omogoča gonilnik.

Če želite poiskati informacije s ključno besedo, kliknite zavihek v oknu in v vrstico možnosti vpišite ključno besedo. Za informacije o potrošnem materialu, posodobitvi gonilnika, registraciji itn. kliknite ustrezne gumbe.
Posebne funkcije tiskanja vključujejo:
Izberete lahko število strani, ki jih želite natisniti na en list papirja. Če želite natisniti več kot eno stran na en list papirja, se bodo strani pomanjšale in uredile v zaporedju, ki ste ga določili. Na en list lahko natisnete do 16 strani.
-
Če želite spremeniti nastavitve tiskanja v programski opremi, odprite (Glejte Odpiranje lastnih nastavitev tiskanja).
-
Kliknite zavihek in izberite s spustnega menija .
-
Izberite število strani, ki jih želite natisniti na en list papirja (2, 4, 6, 9 ali 16), s spustnega seznama .
-
Če je treba, izberite ukaz za tiskanje s spustnega seznama .
-
Preverite za tiskanje obrobe na vsaki strani lista.
-
Kliknite zavihek , izberite , in .
-
Klikajte ali , dokler ne zaprete okna .
Ta funkcija omogoča tiskanje ene strani dokumenta na 4, 9 ali 16 listov papirja, ki jih lahko zlepite skupaj in naredite dokument v velikosti plakata.

-
Če želite spremeniti nastavitve tiskanja v programski opremi, odprite (Glejte Odpiranje lastnih nastavitev tiskanja).
-
Kliknite zavihek in izberite s spustnega menija .
-
Izberite pogled strani.
Postavitve, ki so na voljo:
-
: Dokument bo povečan in razdeljen na 4 strani.
-
: Dokument bo povečan in razdeljen na 9 strani.
-
: Dokument bo povečan in razdeljen na 16 strani.
-
-
Izberite vrednost . Določite v milimetrih ali palcih z izbiro radijskega gumba na zgornji desni strani zavihka , da s tem omogočite enostavno lepljenje listov.

-
Kliknite zavihek , izberite , in .
-
Klikajte ali , dokler ne zaprete okna .
-
Plakat lahko končate tako, da zlepite liste skupaj.
Ta funkcija omogoča tiskanje dokumenta na obe strani papirja in poravna strani tako, da lahko po tiskanju papir prepognete čez polovico in s tem ustvarite brošuro.
![[Note]](../common/note.png)
|
|
|
Če želite narediti knjižico, morate tiskati na papir velikosti Letter, Legal, A4, Us Folio ali Oficio. |

-
Če želite spremeniti nastavitve tiskanja v programski opremi, odprite (Glejte Odpiranje lastnih nastavitev tiskanja).
-
Kliknite zavihek in izberite s spustnega seznama .
-
Kliknite zavihek , izberite , in .
![[Note]](../common/note.png)
Možnost ni na voljo za vse velikosti papirja. Za preverjanje velikosti papirja, ki so na voljo za to funkcijo, izberite velikost papirja, ki je na voljo v možnosti zavihka .
Če izberete velikost papirja, ki ni na voljo, bo ta možnost samodejno preklicana. Izberite samo papir, ki je na voljo (papir brez oznake
 ali
ali  ).
). -
Klikajte ali , dokler ne zaprete okna .
-
Po končanem tiskanju strani prepognete in spnete.
Tiskate lahko na obe strani lista papirja (obojestransko). Pred tiskanjem se odločite, kako naj bo dokument usmerjen. Ta funkcija je na voljo le za papir velikosti Letter, Legal, A4, US Folio ali Oficio (Glejte Tehnični podatki medijev za tiskanje).
![[Note]](../common/note.png)
|
|
|
Pri posebnih medijih, kot so nalepke, kuverte ali debel papir, priporočamo, da ne tiskate na obe strani. Lahko povzroči zagozditev papirja ali okvaro naprave. |
-
Če želite spremeniti nastavitve tiskanja v programski opremi, odprite (Glejte Odpiranje lastnih nastavitev tiskanja).
-
Kliknite zavihek .
-
Iz razdelka izberite želeno možnost vezave.
-
-
: Ta možnost je klasičen in najpogosteje uporabljen način vezave knjig.

-
: Ta možnost je klasičen način, ki se uporablja pri koledarjih.

-
-
Kliknite zavihek , izberite , in .
-
Klikajte ali , dokler ne zaprete okna .
![[Note]](../common/note.png)
|
|
|
Če vaša naprava nima enote za obojestransko tiskanje, morate tiskalniško opravilo opraviti ročno. Naprava najprej natisne vsako drugo stran dokumenta. Nato se na računalniku pojavi sporočilo. Za dokončanje tiskalniškega opravila sledite navodilom na zaslonu. |
Velikost prikazanega dokumenta, ki ga boste natisnili, lahko povečate ali zmanjšate z vnosom želenih vnosov.

-
Če želite spremeniti nastavitve tiskanja v programski opremi, odprite (Glejte Odpiranje lastnih nastavitev tiskanja).
-
Kliknite zavihek .
-
Vnesite stopnjo spreminjanja velikosti v polju za vnos .
Za izbiro stopnje spreminjanja lahko prav tako uporabite puščici za gor/dol.
-
Izberite , in v .
-
Klikajte ali , dokler ne zaprete okna .
Ta funkcija omogoča, da spremenite velikost tiska na katero koli izbrano velikost papirja, neodvisno od velikosti dokumenta. To je lahko uporabno, ko želite preveriti podrobnosti na majhnem dokumentu.

-
Če želite spremeniti nastavitve tiskanja v programski opremi, odprite (Glejte Odpiranje lastnih nastavitev tiskanja).
-
Kliknite zavihek .
-
Izberite želeno velikost papirja v .
-
Izberite , in v .
-
Klikajte ali , dokler ne zaprete okna .
Možnost vodni žig omogoča tiskanje besedila na obstoječi dokument. Uporabite jo takrat, ko želite imeti z velikimi sivimi črkami diagonalno natisnjen napis »OSNUTEK« ali »ZAUPNO« čez prvo stran ali vse strani dokumenta.

V pomnilniku naprave je na voljo nekaj osnutkov vodnih žigov. Lahko jih spremenite ali dodate nove na seznam.
-
Če želite spremeniti nastavitve tiskanja v programski opremi, odprite (Glejte Odpiranje lastnih nastavitev tiskanja).
-
Kliknite zavihek in s spustnega seznama izberite želeni vodni žig. Izbrani vodni žig boste videli na sliki v predogledu.
-
Klikajte ali , dokler ne zaprete okna za tiskanje.
-
Če želite spremeniti nastavitve tiskanja v programski opremi, odprite (Glejte Odpiranje lastnih nastavitev tiskanja).
-
V zavihku izberite s spustnega seznama . Odpre se okno .
-
Vnesite besedilno sporočilo v okno . Vnesete lahko do 256 znakov. Sporočilo se prikaže v oknu predogleda.
Ko je označeno polje , se vodni žig natisne samo na prvo stran.
-
Izberite možnosti vodnega žiga.
Izberete lahko ime pisave, slog, velikost in stopnjo senčenja v razdelku ter nastavite kot vodnega žiga v razdelku .
-
Kliknite , če želite dodati nov vodni žig na seznam .
-
Ko končate, klikajte ali dokler ne zaprete okna .
Za prenehanje tiskanja vodnega žiga izberite s spustnega seznama .
-
Če želite spremeniti nastavitve tiskanja v programski opremi, odprite (Glejte Odpiranje lastnih nastavitev tiskanja).
-
Kliknite zavihek in izberite s spustnega seznama . Odpre se okno .
-
Na seznamu izberite vodni žig, ki ga želite urediti, in spremenite sporočilo vodnega žiga ter možnosti.
-
Kliknite , če želite spremembe shraniti.
-
Klikajte ali , dokler ne zaprete okna .
-
Če želite spremeniti nastavitve tiskanja v programski opremi, odprite (Glejte Odpiranje lastnih nastavitev tiskanja).
-
Kliknite zavihek in izberite s spustnega seznama . Odpre se okno .
-
Na seznamu izberite vodni žig, ki ga želite izbrisati, in kliknite .
-
Klikajte ali , dokler ne zaprete okna .
Prekrivek je vsebina, ki jo shranite na trdi disk in jo lahko postavite nad kateri koli dokument, ki ga natisnete. Prekrivki se pogosto uporabljajo za pisemske glave. Namesto da uporabite že natisnjene pisemske glave, lahko ustvarite prekrivek z enakimi informacijami, ki so trenutno v glavi pisma. Če želite natisniti pismo s pisemsko glavo podjetja, vam v tiskalnik ni treba naložiti papirja z že natisnjeno glavo, namesto tega lahko na dokument preprosto natisnete prekrivek s pisemsko glavo.

Če želite uporabiti prekrivek strani, morate ustvariti datoteko s prekrivkom nove strani, v kateri je vaša vsebina.
-
Ustvarite ali odprite dokument z vsebino, ki jo želite uporabiti v prekrivku nove strani. Razporedite elemente natanko tako, kot naj bodo prikazani, ko jih dodate izvirniku.
-
Če želite shraniti dokument kot prekrivek, odprite (Glejte Odpiranje lastnih nastavitev tiskanja).
-
Kliknite jeziček in izberite s spustnega seznama . Odpre se okno .
-
V oknu kliknite .
-
V oknu , vpišite ime, sestavljeno iz največ osem znakov, v okno . Če je treba, izberite ciljno pot. (Privzeta je C:\Form Over.)
-
Kliknite . Ime se prikaže na .
-
Klikajte ali , dokler ne zaprete okna .
-
Datoteka se ne natisne. Namesto tega se shrani na trdi disk računalnika.
![[Note]](../common/note.png)
|
|
|
Velikost dokumenta prekrivka mora ustrezati velikosti dokumenta, ki ga tiskate. Ne ustvarjajte prekrivka z vodnim žigom. |
Ko je prekrivek narejen, pomeni, da je pripravljen za tiskanje na dokument. Tiskanje prekrivka na dokument:
-
Ustvarite ali odprite dokument, ki ga želite natisniti.
-
Če želite spremeniti nastavitve tiskanja v programski opremi, odprite (Glejte Odpiranje lastnih nastavitev tiskanja).
-
Kliknite zavihek .
-
Na seznamu izberite želen prekrivek.
-
Če v spustnem seznamu ni datoteke s prekrivkom, s seznama izberite in kliknite . Izberite datoteko prekrivka, ki ga želite uporabljati.
Če ste datoteko prekrivka, ki ga želite uporabiti, shranili na zunanjem viru, jo lahko naložite iz okna .
Ko izberete datoteko, kliknite . Datoteka se pojavi v oknu in je na voljo za tiskanje. Izberite prekrivek v oknu .
-
Po potrebi kliknite . Če je to polje označeno, se bo okno s sporočilom prikazalo vsakič, ko boste predložili dokument za tiskanje ter od vas zahtevalo potrdilo, da želite natisniti prekrivek na dokument.
Če to polje ni označeno in je bilo prekrivanje že izbrano, se to samodejno natisne na vaš dokument.
-
Klikajte ali , dokler ne zaprete okna .
Izbrani prekrivek se natisne čez dokument.
![[Note]](../common/note.png)
|
|
|
Ločljivost dokumenta s prekrivkom se mora ujemati z ločljivostjo izvirnega tiskalnega opravila. |
Uporabite naslednje možnosti grafike, da nastavite kakovost tiskanja za določene potrebe tiskanja.
![[Note]](../common/note.png)
|
|
|
Če je barvna razlika med natisnjenim dokumentom in dokumentom na zaslonu prevelika, lahko spremenite barvne nastavitve, kot je kontrast ali raven barv.
Gonilnik tiskalnika ponuja možnosti grafike za nastavitev kakovosti tiskanja za določene potrebe tiskanja.
-
Če želite spremeniti nastavitve tiskanja v programski opremi, odprite (Glejte Odpiranje lastnih nastavitev tiskanja).
-
Kliknite zavihek . Za informacije o vsaki možnosti glejte elektronsko pomoč, ki je na voljo v .
-
: Za možnosti barve lahko izberete ali . Nastavitev običajno daje najboljšo možno kakovost tiskanja za barvne dokumente. Če želite tiskati barvni dokument v lestvici sivine, izberite .
![[Note]](../common/note.png)
omogoča tiskanje z visokokakovostno črno barvo. Tiskanje s to možnostjo bo trajalo dalj časa.
Za ročno prilagoditev barve izberite v možnosti . Pomaknite drsnik ravnovesja barve na zavihku , da prilagodite barvo, ali izberite zavihek , da popravite barve pri osnovni obdelavi slik, ki jih ponuja gonilnik.
-
: Napredne nastavitve lahko nastavite s klikom na gumb . (samo gonilnik PCL)
-
: Izberite za tiskanje temnejšega besedila kot pri običajnem dokumentu. Uporabite za tiskanje s črno barvo, ne glede na barvo, ki je na zaslonu.
-
: Ta možnost določa nivo stiskanja slik za prenos podatkov iz računalnika v tiskalnik. Če to možnost nastavite na vrednost , bo tiskanje hitrejše, kakovost pa bo nizka. (samo gonilnik PCL)
-
: Omogoča poudarjanje robov besedila in finih linij za izboljšano vidljivost in poravnavo vsakega barvnega kanala v barvnem načinu tiskanja.
-
: Uporabnikom omogoča ohranjanje podrobnosti narave fotografij in izboljšavo kontrasta in vidljivosti med sivinskimi barvami pri tiskanju barvnih dokumentov v sivinah. (samo gonilnik PCL)
-
: Omogoča poudarjanje robov besedila in finih linij za izboljšano berljivost.
-
-
: Prilagajanje te možnosti podaljša življenjsko dobo kartuš s tonerjem in zmanjša stroške na stran brez vidnega zmanjšanja kakovosti tiska.
-
Drsnik lahko premikate od vrednosti do vrednosti , da zmanjšate porabo tonerja.
-
-
-
Klikajte ali dokler ne zaprete okna .
Ta možnost vpliva na ločljivost in jasnost barvnega natisa. Tri zaslonske možnosti so , in .
-
Če želite spremeniti nastavitve tiskanja v programski opremi, odprite (Glejte Odpiranje lastnih nastavitev tiskanja).
-
Kliknite zavihek in izberite v .
-
Izberite zavihek .
-
Izberite potrebne možnosti v načinu .
-
: Sledi nastavljeni vrednost za način iz tiskalnika.
-
: S tem načinom bodo imeli natisnjeni dokumenti bolj gladek ton po celi strani.
-
: S tem načinom bo besedilo na natisnjenem dokumentu bolj ostro in skice/fotografije bolj gladke.
-
: S tem načinom bodo imeli natisnjeni dokumenti ostrejše podrobnosti po celi strani.
-
-
Izberite .
![[Note]](../common/note.png)
|
|
|
Večina aplikacij sistema Windows ima prednost pred nastavitvami, ki ste jih določili v gonilniku tiskalnika. Najprej spremenite vse nastavitve tiskanja, ki so na voljo v aplikaciji programske opreme, in nato spremenite vse preostale nastavitve z uporabo gonilnika tiskalnika. |
-
Kliknite meni operacijskega sistema Windows.
-
V sistemu Windows 2000 izberite > .
-
V operacijskem sistemu Windows XP/Server 2003 izberite .
-
V operacijskem sistemu Windows Server 2008/Vista izberite > > .
-
V operacijskem sistemu Windows 7 izberite > .
-
V sistemu Windows Server 2008 R2 izberite > > .
-
-
Dvokliknite svojo napravo.
-
V operacijskem sistemu Windows XP/Server 2003/Server 2008/Vista pritisnite .
V operacijskem sistemu Windows 7 ali Windows Server 2008 R2 v kontekstnem meniju izberite .
![[Note]](../common/note.png)
Če ima element oznako ►, lahko izberete gonilnike drugih tiskalnikov, ki so priključeni na izbrani tiskalnik.
-
Spremenite nastavitve na vsakem zavihku.
-
Kliknite .
![[Note]](../common/note.png)
|
|
|
Če želite spremeniti nastavitve za vsako tiskalniško opravilo, le-te spremenite v . |
-
Kliknite meni operacijskega sistema Windows.
-
V sistemu Windows 2000 izberite > .
-
V operacijskem sistemu Windows XP/Server 2003 izberite .
-
V operacijskem sistemu Windows Server 2008/Vista izberite > > .
-
V operacijskem sistemu Windows 7 izberite > .
-
V sistemu Windows Server 2008 R2 izberite > > .
-
-
Izberite napravo.
-
Z desno tipko kliknite napravo in izberite .
![[Note]](../common/note.png)
Če ima element v operacijskem sistemu Windows 7 ali Windows Server 2008 R2 oznako ►, lahko izberete druge gonilnike tiskalnika, povezane z izbranim tiskalnikom.
Včasih je treba shraniti podatke o tiskanju v datoteko. Dokument lahko natisnete v datoteko, namesto da bi ga usmerili neposredno v tiskalnik. Dokument se shrani z oblikovanjem tiskalnika, kot je npr. izbira pisave in določila barv, in sicer v datoteko .prn, ki jo lahko natisnete v drugem tiskalniku.
Če želite tiskalno opravilo shraniti kot datoteko:
-
Preverite polje v oknu .
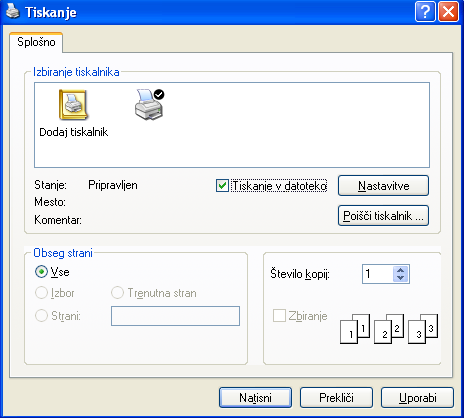
-
Kliknite .
-
Vpišite namembno pot in ime datoteke ter nato kliknite .
Na primer c:\Temp\ime datoteke.
![[Note]](../common/note.png)
Če vpišete samo ime datoteke, se datoteka samodejno shrani v ali . Shranjena mapa se lahko razlikuje, odvisno od vašega operacijskega sistema ali programa, ki ga uporabljate.
V tem razdelku je razložen postopek tiskanja s sistemom Macintosh. Pred tiskanjem je treba nastaviti okolje za tiskanje.
Ko tiskate z operacijskim sistemom Macintosh, morate preveriti nastavitve gonilnika tiskalnika v vsakem uporabniškem programu, ki ga uporabljate. Za tiskanje z operacijskim sistemom Macintosh sledite tem korakom:
-
Odprite uporabniški program in izberite datoteko, ki jo želite natisniti.
-
Odprite meni in kliknite (v nekaterih uporabniških programih ).
-
Izberite velikost papirja, usmeritev, razmerje, druge možnosti in zagotovite, da je izbrana vaša naprava. Kliknite .
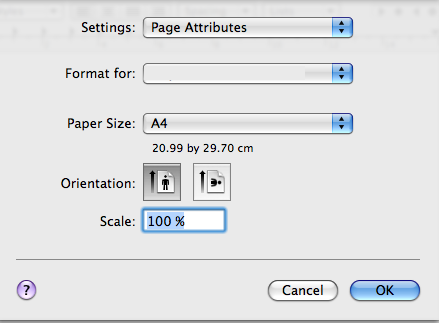
-
Odprite meni in kliknite .
-
Izberite število kopij in označite, katere strani želite natisniti.
-
Kliknite .
Vaša naprava omogoča uporabo dodatnih funkcij tiskanja.
Odprite aplikacijo in izberite iz menija . Ime tiskalnika, ki se prikaže v oknu lastnosti tiskalnika, je lahko drugačno, odvisno od uporabljenega tiskalnika. Razen imena je vsebina okna z lastnostmi tiskalnika podobna naslednjemu.
![[Note]](../common/note.png)
|
|
|
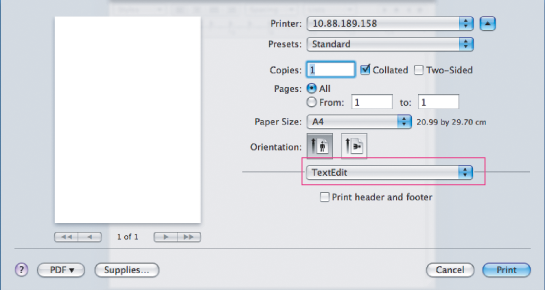
Pogovorno okno vsebuje možnosti za nastavitev postavitve dokumenta na natisnjeni strani. Na en list papirja lahko natisnete več strani. Za naslednje funkcije izberite s spustnega seznama pod .
-
: Ta možnost določa, koliko strani naj bo natisnjenih na eno stran (Glejte Tiskanje več strani na en list papirja).
-
: Ta možnost omogoča izbiro smeri tiska na strani podobni UI-vzorcu.
-
: Ta možnost omogoča, da na vsako stran na listu natisnete rob.
-
: Ta možnost omogoča, da papir zavrtite za 180 stopinj.
Pogovorno okno vsebuje možnosti za izbiranje in . Za grafične funkcije izberite s spustnega seznama pod .
-
: Ta možnost omogoča izbor ločljivosti tiskanja. Višja kot je nastavitev, ostrejša je jasnost natisnjenih znakov in grafik. Višja nastavitev bo tudi podaljšala čas tiskanja dokumenta.
-
: Nastavite lahko možnosti barv. Nastavitev običajno daje najboljšo možno kakovost tiskanja za barvne dokumente. Če želite tiskati barvni dokument v lestvici sivine, izberite .
Nastavite , da bo ustrezal papirju naloženem v pladnju, iz katerega želite tiskati. Tako lahko natisnete izpis najboljše kakovosti. Če naložite drugačno vrsto tiskalnega medija, izberite primerno vrsto papirja.
Na en list papirja lahko natisnete več strani. Ta funkcija omogoča poceni tiskanje osnutkov.
-
Odprite aplikacijo in izberite iz menija .
-
S spustnega seznama izberite pod . S spustnega seznama izberite število strani, ki jih želite natisniti na en list papirja.
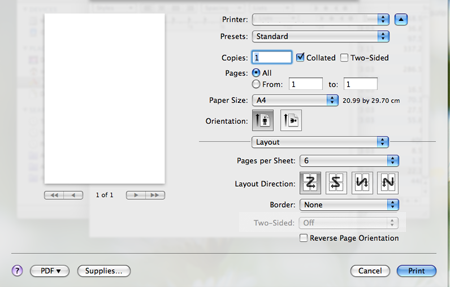
-
Izberite druge možnosti, ki jih želite uporabiti.
-
Kliknite in naprava bo natisnila izbrano število strani, ki jih želite natisniti na en list papirja.
Na voljo je nekaj aplikacij Linux, ki omogočajo tiskanje s sistemom Common UNIX Printing System (CUPS). Tiskate lahko s katero koli od teh aplikacij.
-
Odprite aplikacijo in izberite iz menija .
-
Izberite z direktno uporabo LPR.
-
V oknu LPR GUI izberite ime modela svoje naprave s seznama tiskalnikov in kliknite .

-
Lastnosti tiskalniškega opravila spremenite z uporabo naslednjih štirih zavihkov, ki se nahajajo na vrhu okna.

-
: Ta možnost omogoča spremembo velikosti papirja, tipa papirja in usmeritev dokumentov. Omogoča funkcijo za obojestransko tiskanje, doda začetne in končne oglasne pasice ter spremeni število strani na list.
-
: Ta možnost omogoča določanje obrob strani in nastavitev možnosti besedila, kot so razmik ali stolpci.
-
: Ta možnost omogoča nastavljanje možnosti slik, ki jih uporabljate pri tiskanju slik/datotek, kot so možnosti barv, velikost ali položaj slike.
-
: Ta možnost omogoča nastavljanje ločljivosti tiska, vira papirja in posebnih funkcij za tiskanje.
![[Note]](../common/note.png)
Če je možnost siva, to pomeni, da je naprava ne podpira.
-
-
Kliknite , da potrdite spremembe in zaprete okno .
-
Kliknite v oknu za začetek tiskanja.
-
Pojavi se okno Printing, ki omogoča nadzor stanja tiskalniškega opravila.
Za preklic trenutnega opravila kliknite .
Na napravi lahko natisnete različne tipe datotek na standarden CUPS-način neposredno preko ukaznega vmesnika. To vam omogoča orodje CUPS LPR. A paket gonilnikov nadomešča standardno orodje LPR z uporabniku prijaznejšim programom LPR GUI.
Tiskanje datoteke z dokumentom:
-
Vpišite lpr <ime_datoteke> v Linux ukazno vrstico in pritisnite Enter. Odpre se okno .
Če vpišete samo lpr in pritisnite , se najprej odpre okno . Izberite datoteke, ki jih želite natisniti in kliknite .
-
V oknu izberite napravo in spremenite lastnosti tiskalnega opravila.
-
Kliknite , da začnete tiskati.
Z oknom , ki ga najdete pod , lahko spremenite različne lastnosti svojega tiskalnika.
-
Odprite .
Če je treba, preklopite na .
-
Na seznamu razpoložljivih tiskalnikov izberite svojo napravo in kliknite .
-
Odpre se okno .

Na vrhu okna se prikaže naslednjih pet zavihkov:
-
: Ta možnost omogoča spreminjanje lokacije in imena tiskalnika. Ime, ki ga vpišete v ta zavihek, se prikaže na seznamu tiskalnikov v .
-
: Ta možnost omogoča pregledovanje ali izbiranje drugih vrat. Če vrata tiskalnika spremenite iz USB na vzporedna ali obratno, morate ponovno nastaviti vrata tiskalnika v tem zavihku.
-
: Omogoča pregledovanje ali izbiranje drugega tiskalniškega gonilnika. S klikom lahko nastavite privzete možnosti naprave.
-
: Ta možnost prikaže seznam tiskalniških opravil. Kliknite , da prekličete izbrano opravilo, in označite , da pogledate prejšnja opravila na seznamu opravil.
-
: Prikaže razred, v katerem je vaša naprava. Kliknite , da jo dodate v izbran razred, ali kliknite , da napravo odstranite iz izbranega razreda.
-
-
Kliknite , da potrdite spremembe in zaprete okno .
