Este capítulo ofrece instrucciones detalladas para configurar el dispositivo conectado mediante USB y el software.
En esta sección se indican los pasos necesarios para configurar el hardware explicado en la Quick Installation Guide. Asegúrese de leer primero la Quick Installation Guide y siga los pasos a continuación.
-
Seleccione una ubicación estable.
Seleccione un lugar estable y plano que disponga del espacio suficiente para que el aire circule. Deje espacio suficiente para abrir las cubiertas y las bandejas.
Esta zona debe estar bien ventilada y alejada de la luz solar directa o de cualquier fuente de calor, frío y humedad. No coloque la impresora cerca del borde del escritorio o de la mesa.

Se puede imprimir a una altitud por debajo de los 1.000 m. Consulte el ajuste de altitud para optimizar la impresión (consulte Ajuste de altitud).
Coloque el dispositivo sobre una superficie plana y estable, cuya inclinación no supere los 2 mm. En caso contrario, la calidad de la impresión puede verse afectada.

-
Abra la caja del dispositivo y revise todos los elementos suministrados.
-
Retire la cinta de embalaje del dispositivo.
-
Carga de papel (consulte Carga de papel en la bandeja).
-
Compruebe que el dispositivo tenga todos los cables conectados.
-
Encienda el dispositivo (consulte Encendido del equipo).
![[Warning]](../common/warning.png)
|
|
|
Este dispositivo no funcionará si falla la alimentación principal. |
Imprima una página de prueba para asegurarse de que el dispositivo esté funcionando correctamente.
Para imprimir una página de prueba
En el modo Listo, mantenga pulsado el botón ( ) durante unos 2 segundos y suéltelo. (Solamente para CLP-325W(K))
) durante unos 2 segundos y suéltelo. (Solamente para CLP-325W(K))
![[Note]](../common/note.png)
|
|
|
Además, puede usar el botón ( |
Después de configurar el dispositivo y conectarlo al equipo, debe instalar el software de la impresora. Si es usuario de los sistemas operativos Windows o Macintosh, instale el software del CD suministrado. Si es usuario del sistema operativo de Linux, descargue el software de la página web de Samsung (www.samsung.com/printer) e instálelo.
![[Note]](../common/note.png)
|
|
|
El software del dispositivo se actualiza ocasionalmente por motivos como presentaciones de nuevos sistemas operativos, etc. Si es necesario, descargue la última versión desde el sitio web de Samsung. (www.samsung.com/printer) |
|
Sistema operativo |
Contenido |
|---|---|
|
Windows |
|
|
Macintosh |
|
|
Antes de comenzar, asegúrese de que el sistema cumpla con los siguientes requisitos:
El dispositivo admite los siguientes sistemas operativos Windows.
|
SISTEMA OPERATIVO |
Requisitos (recomendados) |
||
|---|---|---|---|
|
CPU |
RAM |
Espacio libre en la unidad de disco duro |
|
|
Windows® 2000 |
Intel® Pentium® II 400 MHz (Pentium III 933 MHz) |
64 MB (128 MB) |
600 MB |
|
Windows® XP |
Intel® Pentium® III 933 MHz (Pentium IV 1 GHz) |
128 MB (256 MB) |
1,5 GB |
|
Windows Server® 2003 |
Intel® Pentium® III 933 MHz (Pentium IV 1 GHz) |
128 MB (512 MB) |
1,25-2 GB |
|
Windows Server® 2008 |
Intel® Pentium® IV 1 GHz (Pentium IV 2 GHz) |
512 MB (2.048 MB) |
10 GB |
|
Windows Vista® |
Intel® Pentium® IV 3 GHz |
512 MB (1.024 MB) |
15 GB |
|
Windows® 7 |
Procesador Intel® Pentium® IV a 1 GHz o superior, de 32 o 64 bits |
1 GB (2 GB) |
16 GB |
|
|||
|
Windows Server® 2008 R2 |
Procesadores Intel® Pentium® IV a 1 GHz (x86) o a 1,4 GHz (x64) (2 GHz o superior) |
512 MB (2.048 MB) |
10 GB |
![[Note]](../common/note.png)
|
|
|
|
SISTEMA OPERATIVO |
Requisitos (recomendados) |
||
|---|---|---|---|
|
CPU |
RAM |
Espacio libre en la unidad de disco duro |
|
|
Mac OS X 10.3-10.4 |
|
|
1 GB |
|
Mac OS X 10.5 |
|
512 MB (1 GB) |
1 GB |
|
Mac OS X 10.6 |
|
1 GB (2 GB) |
1 GB |
|
Elemento |
Requisito (recomendado) |
|---|---|
|
Sistema operativo |
RedHat® Enterprise Linux WS 4, 5 (32 o 64 bits) Fedora Core 2-10 (32/64 bits) SuSE Linux 9.1 (32 bits) OpenSuSE® 9.2, 9.3, 10.0, 10.1, 10.2, 10.3, 11.0, 11.1 (32 o 64 bits) Mandrake 10.0, 10.1 (32/64 bits) Mandriva 2005, 2006, 2007, 2008, 2009 (32/64 bits) Ubuntu 6.06, 6.10, 7.04, 7.10, 8.04, 8.10 (32/64 bits) SuSE Linux Enterprise Desktop 9, 10 (32/64 bits) Debian 3.1, 4.0, 5.0 (32/64 bits) |
|
CPU |
Pentium® IV 2,4 GHz (Intel Core™2) |
|
RAM |
512 MB (1.024 MB) |
|
Espacio libre en la unidad de disco duro |
1 GB (2 GB) |
Un dispositivo conectado de forma local es un dispositivo conectado directamente al ordenador mediante un cable USB. Si el dispositivo está conectado a una red, no tenga en cuenta los pasos siguientes y vaya a las indicaciones para instalar el controlador del dispositivo conectado en red (consulte Instalación del controlador de dispositivo conectado a la red).
![[Note]](../common/note.png)
|
|
|
Utilice solamente un cable USB de una longitud igual o inferior a 3 m (10 ft.). |
Puede instalar el software de la impresora con el método típico o personalizado.
Los pasos que se indican a continuación están recomendados para la mayoría de los usuarios que utilizan un dispositivo conectado directamente al equipo. Se instalarán todos los componentes necesarios para las operaciones de la impresora.
-
Asegúrese de que el dispositivo esté conectado al equipo y encendido.
![[Note]](../common/note.png)
Si aparece la ventana “” durante la instalación, pulse y cierre la ventana.
-
Inserte el CD suministrado en la unidad de CD-ROM.
-
El CD de software se ejecutará automáticamente y aparecerá en pantalla la ventana de instalación.
-
Si no aparece la ventana de instalación, haga clic en y, a continuación, en . Escriba X:\ y reemplace “X” por la letra de la unidad del CD-ROM. Haga clic en .
-
Si utiliza Windows Vista, Windows 7 o Windows 2008 Server R2, haga clic en > > > .
Escriba X:\, reemplace “X” con la letra de la unidad de CD-ROM y haga clic en .
-
Si aparece la ventana en Windows Vista, Windows 7 o Windows Server 2008 R2, haga clic en , en el campo , y haga clic en o en en la ventana .
-
-
Seleccione .
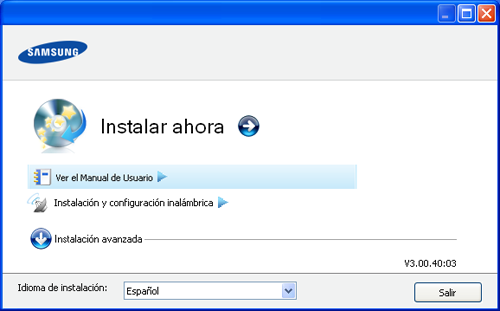
Si es necesario, seleccione un idioma de la lista desplegable.
![[Note]](../common/note.png)
-
Desde CLP-325W(K) puede obtener acceso al menú . La opción le permite instalar una red inalámbrica para conectarla al dispositivo mediante un cable USB (consulte Configuración de una red inalámbrica con cable USB).
-
La consta de dos opciones, e . La opción le permite seleccionar la conexión del dispositivo y elegir los componentes individuales para instalar. La opción permite instalar el software suministrado, como Smart Panel. Siga las instrucciones que aparecen en la ventana.
-
-
Lea el y seleccione . Luego, haga clic en .
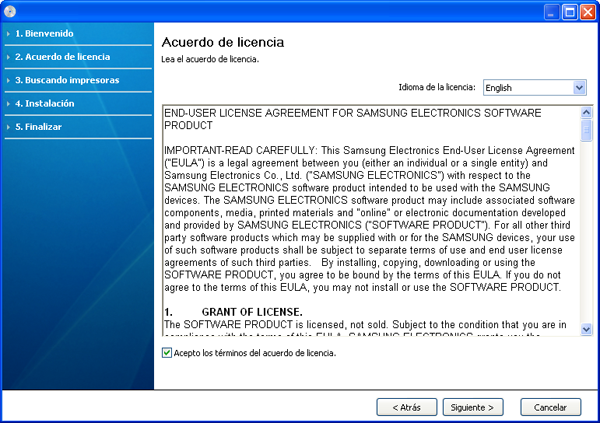
El programa buscará el dispositivo.
![[Note]](../common/note.png)
Si su dispositivo no está conectado a la red o localmente, se abrirá la ventana siguiente.
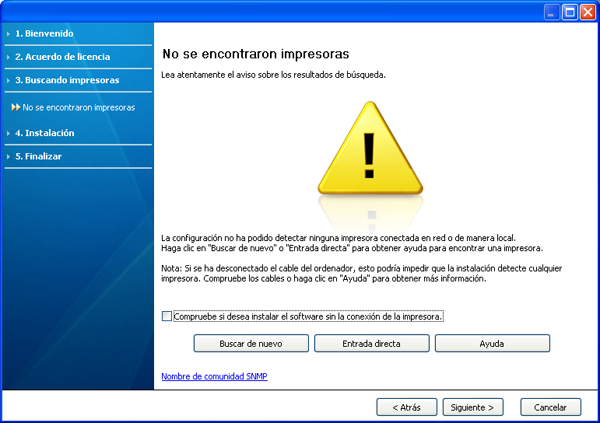
-
-
Seleccione esta opción para instalar este programa sin un dispositivo conectado. En este caso, se omitirá la ventana de impresión de una página de prueba y se completará la instalación.
-
-
Cuando pulse este botón, aparecerá la ventana de aviso del firewall.
-
Desactive el firewall y pulse . En sistemas operativos Windows, haga clic en > > y desactive esta opción. Para otro sistema operativo, consulte el manual en línea.
-
Desactive el firewall desde el programa de tercero además del sistema operativo. Consulte el manual que incluyen los programas individuales.
-
-
La le permite buscar un dispositivo específico en la red.
-
: escriba la dirección IP o el nombre de host. A continuación, haga clic en .
Para comprobar la dirección IP del dispositivo, imprima un informe de configuración de red (consulte Impresión de un informe del dispositivo).
-
: para encontrar un dispositivo compartido (ruta UNC), introduzca de manera manual el nombre compartido o busque una impresora compartida haciendo clic en . A continuación, haga clic en .
-
-
Si el dispositivo no está conectado al ordenador ni a la red, este botón de ayuda le ofrece información sobre cómo conectar el dispositivo.
-
-
Los dispositivos buscados aparecerán en la pantalla. Seleccione el que desee utilizar y haga clic en .
![[Note]](../common/note.png)
Si el controlador buscó solamente en un dispositivo, aparecerá la ventana de confirmación.
-
Una vez completada la instalación, se abrirá una ventana que le solicitará que imprima una página de prueba. Si desea imprimir una página de prueba, haga clic en .
De lo contrario, haga clic en y vaya al paso 8.
-
Si la página de prueba se imprime correctamente, haga clic en .
En caso contrario, haga clic en para volver a imprimirla.
-
Si desea registrar el dispositivo en el sitio web de Samsung, haga clic en .
![[Note]](../common/note.png)
Si el dispositivo no está conectado al ordenador, haga clic en . ofrece información sobre cómo conectar el dispositivo. Siga las instrucciones que aparecen en la ventana.
-
Haga clic en .
El CD de software que se suministra con el dispositivo incluye los archivos del controlador que permiten usar el controlador CUPS o el controlador PostScript (disponible únicamente cuando se utiliza un dispositivo que admite el controlador PostScript) para imprimir en un ordenador Macintosh.
-
Asegúrese de que el dispositivo esté conectado al equipo y encendido.
-
Inserte el CD suministrado en la unidad de CD-ROM.
-
Haga doble clic en el icono de CD-ROM que aparece en el escritorio del Macintosh.
-
Haga doble clic en la carpeta .
-
Haga doble clic en el icono .
-
Introduzca la contraseña y haga clic en .
-
Se abrirá la ventana del instalador de Samsung. Haga clic en .
-
Lea el acuerdo de licencia y haga clic en .
-
Haga clic en para aceptar el acuerdo de licencia.
-
Seleccione y haga clic en . Se recomienda la para la mayoría de los usuarios. Se instalarán todos los componentes necesarios para las operaciones de la impresora.
Si selecciona , puede elegir componentes individuales para instalar.
-
Cuando aparezca el mensaje que advierte que se cerrarán todas las aplicaciones de su equipo, haga clic en .
-
Seleccione el tipo de instalación que desea y haga clic en .
-
: Instala componentes predeterminados para un dispositivo que está conectado directamente al equipo del usuario.
-
: Instala software para un dispositivo que está en la red. El programa SetIP se ejecuta automáticamente. Si ya se ha configurado la información de red del dispositivo, cierre el programa SetIP. Vaya al paso siguiente.
-
: Desde CLP-325W(K) puede obtener acceso al menú . La opción le permite instalar una red inalámbrica para conectarla al dispositivo mediante un cable USB (consulte Configuración de una red inalámbrica con cable USB).
-
-
Siga las instrucciones de la pantalla para completar la instalación. Una vez finalizada la instalación, haga clic en o .
-
Abra la carpeta > > .
-
Para Mac OS X 0.5 ~ 10.6, abra la carpeta > y haga clic en .
-
-
Haga clic en en la .
-
En MAC OS X 10.5 ~ 10.6, haga clic en el icono “” y aparecerá una ventana emergente.
-
-
Para Mac OS X 10.3, seleccione la ficha .
-
En Mac OS X 10.4, haga clic en y busque la conexión USB.
-
En Mac OS X 10.5 ~ 10.6, haga clic en y busque la conexión USB.
-
-
En Mac OS X 10.3, si la selección automática no funciona correctamente, seleccione en y el nombre de la impresora en .
-
En Mac OS X 10.4, si la selección automática no funciona correctamente, seleccione en y el nombre de la impresora en .
-
En Mac OS X 10.5 ~ 10.6, si la selección automática no funciona correctamente, seleccione y el nombre de su dispositivo en .
El dispositivo aparecerá en y quedará configurado como predeterminado.
-
-
Haga clic en .
![[Note]](../common/note.png)
|
|
|
Si el controlador de la impresora no funciona correctamente, desinstálelo y vuelva a instalarlo. Siga estos pasos para desinstalar el controlador desde un Mac OS.
|
Debe descargar los paquetes de software para Linux desde el sitio web de Samsung para instalar el software de la impresora.
Siga las instrucciones siguientes para instalar el software.
-
Asegúrese de que el dispositivo esté conectado al equipo y encendido.
-
Cuando aparezca la ventana , escriba root en el e introduzca la contraseña del sistema.
![[Note]](../common/note.png)
Para instalar el software del dispositivo, debe acceder al sistema como superusuario (root). Si no tiene estos privilegios, consulte al administrador del sistema.
-
Desde el sitio web de Samsung, descargue el paquete Unified Linux Driver al ordenador.
-
Haga clic con el botón secundario en el paquete y extráigalo.
-
Haga doble clic en > .
-
Cuando aparezca la pantalla de bienvenida, haga clic en .

-
Una vez terminada la instalación, haga clic en .
El programa de instalación agregará el icono Unified Driver Configurator al escritorio y el grupo Unified Driver al menú del sistema para mayor comodidad. Si tiene alguna dificultad, consulte la ayuda de la pantalla que está disponible en el menú del sistema o desde las aplicaciones de Windows del paquete del controlador, tal como .
-
Asegúrese de que el dispositivo esté conectado al equipo y encendido.
-
Cuando aparezca la ventana , escriba root en el e introduzca la contraseña del sistema.
![[Note]](../common/note.png)
Para instalar el software del dispositivo, debe acceder al sistema como superusuario (root). Si no tiene estos privilegios, consulte al administrador del sistema.
-
Desde el sitio web de Samsung, descargue el paquete al ordenador.
-
Haga clic con el botón secundario en el paquete Smart Panel y extráigalo.
-
Haga doble clic en > > > .
-
Asegúrese de que el dispositivo esté conectado al equipo y encendido.
-
Cuando aparezca la ventana , escriba root en el e introduzca la contraseña del sistema.
![[Note]](../common/note.png)
Para instalar el software del dispositivo, debe acceder al sistema como superusuario (root). Si no tiene estos privilegios, consulte al administrador del sistema.
-
Desde el sitio web de Samsung, descargue el paquete Utilidad de configuración de impresora al ordenador.
-
Haga clic con el botón secundario en el paquete y extráigalo.
-
Haga doble clic en > > > .
![[Note]](../common/note.png)
|
|
|
Si el controlador de la impresora no funciona correctamente, desinstálelo y vuelva a instalarlo. Siga estos pasos para desinstalar el controlador de Linux.
|
Siga los pasos siguientes para configurar los ordenadores para compartir el dispositivo de forma local.
Si el ordenador anfitrión está conectado directamente al dispositivo mediante un cable USB y también está conectado a un entorno de red local, el ordenador cliente que esté conectado a la red local puede utilizar el dispositivo compartido a través del ordenador anfitrión para impresión.

|
1 |
Equipo anfitrión |
Un equipo conectado directamente al dispositivo mediante un cable USB. |
|
2 |
Equipos cliente |
Equipos que utilizan el dispositivo compartido a través del equipo anfitrión. |
-
Instale el controlador de impresión (consulte Instalación del controlador de un dispositivo conectado por USB, Instalación del controlador de dispositivo conectado a la red).
-
Haga clic en el menú de Windows.
-
En Windows 2000, seleccione > .
-
En Windows XP/Server 2003, seleccione .
-
En Windows Server 2008/Vista, seleccione > > .
-
En Windows 7, seleccione > .
-
En Windows Server 2008 R2, seleccione > > .
-
-
Haga clic con el botón secundario del ratón en el icono de la impresora.
-
En Windows XP/Server 2003/Server 2008/Vista, pulse .
En Windows 7 o Windows Server 2008 R2, en los menús contextuales, seleccione .
![[Note]](../common/note.png)
Si el elemento tiene la marca ►, puede seleccionar otros controladores conectados con la impresora seleccionada.
-
Seleccione la ficha .
-
Marque la opción .
-
Marque la casilla .
-
Complete el campo . Haga clic en .
-
Instale el controlador de impresión (consulte Instalación del controlador de un dispositivo conectado por USB, Instalación del controlador de dispositivo conectado a la red).
-
Haga clic en el menú de Windows.
-
Seleccione > > .
-
Introduzca la dirección IP del equipo anfitrión en la barra de direcciones y pulse la tecla Intro del teclado.

![[Note]](../common/note.png)
Si el ordenador anfitrión requiere un y una , complete el Id. de usuario y la contraseña de la cuenta del ordenador anfitrión.
-
Haga clic con el botón secundario en el icono de la impresora que desee compartir y seleccione .
-
Si aparece un mensaje que indica que se completó la configuración, haga clic en .
-
Abra el archivo que desee imprimir y comience a imprimirlo.
![[Note]](../common/note.png)
|
|
|
Los pasos siguientes son para Mac OS X 10.5-10.6. Consulte la Ayuda de Mac para otras versiones de sistema operativo. |
-
Instale el controlador de impresión (consulte Macintosh).
-
Abra la carpeta > y haga clic en .
-
Seleccione la impresora que desea compartir en .
-
Seleccione .
-
Instale el controlador de impresión (consulte Macintosh).
-
Abra la carpeta > y haga clic en .
-
Haga clic en el icono “”.
Aparecerá una ventana con el nombre de la impresora compartida.
-
Seleccione su dispositivo y haga clic en .
