Este capítulo presenta las herramientas de administración que se incluyen para ayudarlo a utilizar el dispositivo en su totalidad.
Los programas a continuación lo ayudan a utilizar el dispositivo de manera conveniente.
![[Note]](../common/note.png)
|
|
|
Internet Explorer 6.0 o superior es el requisito mínimo para SyncThru™ Web Service. |
Si la impresora está conectada a una red y se configuraron correctamente los parámetros de red TCP/IP, podrá administrar y controlar la impresora a través de SyncThru™ Web Service, un servidor web incorporado. Utilice el SyncThru™ Web Service para:
-
Visualizar la información del dispositivo y revisar su estado actual.
-
Cambiar los parámetros TCP/IP y configurar otros parámetros de red.
-
Cambiar las preferencias de impresión.
-
Configurar las notificaciones por correo electrónico acerca del estado del dispositivo.
-
Obtener asistencia sobre el manejo de la impresora.
-
Acceda a un explorador web de Windows, por ejemplo, Internet Explorer.
Escriba la dirección IP de la máquina (http://xxx.xxx.xxx.xxx) en el campo de dirección y pulse la tecla Intro o haga clic en .
-
Se abrirá el sitio web incorporado del dispositivo.
Antes de configurar las opciones en SyncThru™ Web Service, debe iniciar la sesión como administrador. Puede utilizar SyncThru™ Web Service sin iniciar la sesión, pero no tendrá acceso a la ficha ni a la ficha .
-
Haga clic en en la parte superior derecha del sitio web de SyncThru™ Web Service.
Aparecerá una página de inicio de sesión.
-
Escriba el y la y haga clic en .
Si es la primera vez que inicia sesión en SyncThru™ Web Service, escriba el identificador y la contraseña predeterminados siguientes.
-
:
-
:
-

![[Note]](../common/note.png)
|
|
|
Algunas fichas quizá no estén disponibles en función del modelo. |
esta ficha ofrece información general acerca del dispositivo. Puede revisar distinta información, como la cantidad restante de tóner. También puede imprimir informes, por ejemplo, un informe de errores.
-
: este elemento le permite supervisar las alertas que se han producido en el dispositivo y su gravedad.
-
: este elemento permite controlar cuántas páginas se han impreso y cuánto tóner queda en el cartucho.
-
: este elemento le permite supervisar el recuento de uso por tipos de impresión: simple o dúplex.
-
: este elemento le permite revisar la información del dispositivo y de la red.
-
: este elemento le permite imprimir informes, como por ejemplo informes relacionados con el sistema o informes de fuentes o de direcciones de correo electrónico.
Permite establecer la configuración que incluyen el dispositivo y la red. Debe iniciar la sesión como administrador para ver esta ficha.
-
Ficha : esta ficha permite configurar las opciones de su dispositivo.
-
: puede establecer configuraciones relacionadas con su dispositivo.
-
: puede establecer configuraciones relacionadas con los trabajos de impresión.
-
: permite establecer la función de notificación de correo electrónico y las direcciones de correo electrónico de los destinatarios que las recibirán.
-
-
Ficha : permite visualizar y cambiar el entorno de red. También puede establecer ajustes, como por ejemplo, la TCP/IP y los protocolos de red, entre otros.
-
: permite intercambiar la información de gestión entre los dispositivos de red mediante SNMP.
-
: permite establecer el servidor de correo electrónico saliente.
-
: permite restaurar la configuración de red predeterminada.
-
Permite establecer la información de seguridad del sistema y de la red. Debe iniciar la sesión como administrador para ver esta ficha.
-
: permite establecer la información de administrador del sistema y también habilitar o inhabilitar las funciones del dispositivo.
-
: permite establecer la configuración de HTTPs, IPSec, filtrado IPv4/IPv6, 802.1x y servidores de autenticación.
Esta ficha le permite mantener el dispositivo, mediante la actualización del firmware y la configuración de contacto para enviar correo electrónico. También puede conectarse a un sitio web de Samsung o descargar los controladores si selecciona el menú .
-
: permite actualizar el firmware del dispositivo.
-
: permite ver la información de contacto.
-
: permite ver los enlaces a sitios útiles donde puede descargar o comprobar información.
Si configura esta opción, puede recibir mensajes de correo electrónico sobre el estado del dispositivo. Al configurar información como la dirección IP, el nombre de host, la información de dirección de correo electrónico y el servidor SMTP, se enviará automáticamente el estado del dispositivo (cartucho de tóner bajo o error de la impresora) al correo electrónico de una persona determinada. Esta opción la puede utilizar más frecuentemente el administrador de la impresora.
-
Abra un explorador web en Windows, por ejemplo, Internet Explorer.
Escriba la dirección IP de la máquina (http://xxx.xxx.xxx.xxx) en el campo de dirección y pulse la tecla Intro o haga clic en .
-
Se abrirá el sitio web incorporado del dispositivo.
-
Haga clic en en la parte superior derecha del sitio web de SyncThru™ Web Service.
Aparecerá una página de inicio de sesión.
-
Escriba el y la y haga clic en .
Si es la primera vez que inicia sesión en el SyncThru™ Web Service, escriba el identificador y la contraseña predeterminados siguientes.
-
:
-
:
-
-
En el menú , seleccione > .
![[Note]](../common/note.png)
Si no ha configurado el entorno del servidor de salida, vaya a > > para configurarlo antes de establecer las notificaciones de correo electrónico.
-
Haga clic en el botón para añadir un usuario de notificaciones de correo electrónico.
Establezca el nombre de destinatario y la dirección de correo electrónico con los elementos de notificación para los que desea recibir una alerta.
-
Haga clic en .
![[Note]](../common/note.png)
|
|
|
Si el firewall está activado, puede que el correo electrónico no se envíe correctamente. En ese caso, póngase en contacto con el administrador de red. |
Configure la información de administrador del sistema. Este ajuste es necesario para utilizar la opción de notificaciones de correo electrónico.
-
Abra un explorador web en Windows, por ejemplo, Internet Explorer.
Escriba la dirección IP de la máquina (http://xxx.xxx.xxx.xxx) en el campo de dirección y pulse la tecla Intro o haga clic en .
-
Se abrirá el sitio web incorporado del dispositivo.
-
Haga clic en en la parte superior derecha del sitio web de SyncThru™ Web Service.
Aparecerá una página de inicio de sesión.
-
Escriba el y la y haga clic en .
Si es la primera vez que inicia sesión en el SyncThru™ Web Service, escriba el identificador y la contraseña predeterminados siguientes.
-
:
-
:
-
-
En el menú , seleccione > .
-
Introduzca el nombre, el número de teléfono, la ubicación y la dirección de correo del administrador.
-
Haga clic en .
Smart Panel es un programa que supervisa e informa del estado del dispositivo y permite personalizar la configuración de la impresora. En Windows y Macintosh, Smart Panel se instala automáticamente con el software del dispositivo. En Linux, puede descargar Smart Panel desde el sitio web de Samsung (consulte Instalación del Smart Panel).
![[Note]](../common/note.png)
|
|
|
Para utilizar este programa, su ordenador debe cumplir los siguientes requisitos del sistema:
Si necesita el número exacto del modelo del dispositivo, consulte el CD de software suministrado. |
Si se produce un error durante la impresión, puede comprobar el error en el Smart Panel.
También puede ejecutar Smart Panel manualmente. Haga doble clic en el icono de Smart Panel en la barra de tareas de Windows (en Windows), o en la Notification Area (en Linux). También puede hacer clic en la barra de estado (en Mac OS X).
|
Windows |
|
Haga doble clic en este icono en Windows. |
|
Macintosh |
|
Haga clic en este icono en Mac OS X. |
|
Linux |
|
Haga clic en este icono en Linux. |
O bien, si es un usuario de Windows, puede iniciarlo desde el menú , seleccione o > > nombre del controlador de impresora > Smart Panel.
![[Note]](../common/note.png)
|
|
|
El programa Smart Panel muestra el estado actual del dispositivo, la estimación del nivel de tóner restante en el cartucho de tóner e información de otros tipos. También puede cambiar los ajustes.
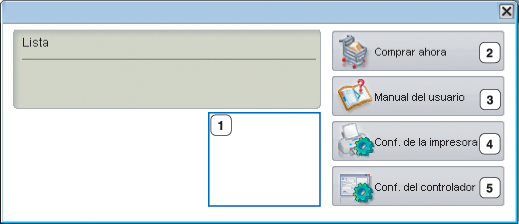
|
1 |
Nivel de tóner |
Consulte el nivel de tóner restante en el cartucho. El dispositivo y la cantidad de cartuchos de tóner que se muestran en el gráfico anterior pueden variar según la impresora en uso. Algunas impresoras no admiten esta función. |
|||
|
2 |
|
Solicite cartuchos de tóner de repuesto en la web. |
|||
|
3 |
|
Vea el Manual del usuario.
|
|||
|
4 |
|
Configure los ajustes de diversos dispositivos en la ventana Utilidad de configuración de impresora. Algunas impresoras no admiten esta función.
|
|||
|
5 |
|
Configure todas las opciones del dispositivo que necesita en la ventana . Esta función solamente está disponible en Windows (consulte Abrir la preferencias de impresión). |
Unified Driver Configurator es una herramienta diseñada principalmente para configurar dispositivos. Para utilizar Unified Driver Configurator, es necesario que instale Unified Linux Driver (consulte Instalación de Unified Linux Driver).
Después de instalar el controlador en el sistema Linux, se creará de forma automática el icono de Unified Driver Configurator en el escritorio.
-
Haga doble clic en en el escritorio.
También puede hacer clic en el icono del menú de y seleccionar > .
-
Haga clic en los botones de la izquierda para avanzar a la ventana de configuración correspondiente.

![[Note]](../common/note.png)
Para usar la ayuda en línea, haga clic en .
-
-
Después de cambiar la configuración, haga clic en para cerrar Unified Driver Configurator.
tiene dos fichas: y .
Visualice la configuración de impresión del sistema actual haciendo clic en el botón del icono del dispositivo que se encuentra a la izquierda de la ventana Unified Driver Configurator.

|
1 |
Cambia a . |
|
2 |
Muestra todos los dispositivos instalados. |
|
3 |
Muestra el estado, el nombre del modelo y URI del dispositivo. |
Los botones de control de la impresora son:
-
: actualiza la lista de dispositivos disponibles.
-
: permite agregar un dispositivo nuevo.
-
: elimina el dispositivo seleccionado.
-
: configura el dispositivo seleccionado como dispositivo predeterminado.
-
: detiene/inicia el dispositivo.
-
: permite imprimir una página de prueba para verificar si el equipo funciona correctamente.
-
: permite visualizar y cambiar las propiedades de la impresora.
La ficha Clases muestra la lista de clases de dispositivos disponibles.

|
1 |
Muestra todas las clases de dispositivo. |
|
2 |
Muestra el estado de la clase y la cantidad de dispositivos en la clase. |
-
: renueva la lista de clases.
-
: permite agregar una nueva clase de dispositivo.
-
: elimina la clase de dispositivo seleccionado.
En esta ventana, puede visualizar la lista de puertos disponibles, comprobar el estado de cada puerto y liberar un puerto ocupado una vez finalizado el trabajo.

|
1 |
Cambia a . |
|
2 |
Muestra todos los puertos disponibles. |
|
3 |
Muestra el tipo de puerto, el dispositivo conectado al puerto y el estado. |
-
: renueva la lista de puertos disponibles.
-
: libera el puerto seleccionado.