Este capítulo explica las tareas de impresión más comunes.
Este capítulo incluye:
![[Note]](../common/note.png)
|
|
|
Los procesos detallados en este capítulo se basan principalmente en Windows XP. |
Esta herramienta ayuda a realizar capturas de pantalla, previsualizar, modificar e imprimir la pantalla de Windows Internet Explorer de una manera más sencilla, cuando se utiliza el programa corriente. Haga clic en > > > > para enlazar el sitio web en el que está disponible la herramienta para su descarga. Esta herramienta solamente está disponible para sistemas operativos Windows.
Este programa ayuda a los usuarios a ajustar el color como deseen. Puede ajustar el color de las impresiones según las ve en el monitor. El color ajustado se puede almacenar en el controlador de la impresora y se puede aplicar a las impresiones. Haga clic en > > > > para enlazar el sitio web en el que está disponible la herramienta para su descarga. Esta herramienta solo está disponible para sistemas operativos Windows y Macintosh. (http://solution.samsungprinter.com/personal/colormanager)
Los controladores de la impresora admiten las siguientes funciones estándar:
-
Selección de orientación, tamaño, origen y tipo de papel.
-
Cantidad de copias.
Además, se pueden utilizar diversas funciones especiales de impresión. La tabla siguiente muestra una descripción general de las funciones compatibles con los controladores de la impresora:
![[Note]](../common/note.png)
|
|
|
Es posible que algunos modelos o sistemas operativos no admitan algunas de las funciones de la tabla siguiente. |
|
Función |
Windows |
|---|---|
|
Opción de calidad de impresión |
● |
|
Impresión de pósters |
● |
|
Varias páginas por cara |
● |
|
Impresión de folletos (manual) |
● |
|
Ajustar a página |
● |
|
Reducción y ampliación de impresión |
● |
|
Marca de agua |
● |
|
Superposición |
● |
|
Impresión a doble cara (manual) |
● |
( ●: Compatible, En blanco: no admitido)
La impresora permite imprimir desde varias aplicaciones de Windows, Macintosh o Linux. Los procedimientos de impresión pueden variar según la aplicación utilizada.
![[Note]](../common/note.png)
|
|
|
A continuación, se describen los pasos generales que es preciso efectuar para imprimir en diferentes aplicaciones de Windows.
![[Note]](../common/note.png)
|
|
|
Impresión básica en Macintosh, consulte Impresión en Macintosh. Impresión básica en Linux, consulte Impresión en Linux. |
La ventana siguiente es para el Bloc de notas de Windows XP. Su ventana puede ser diferente, en función del sistema operativo o la aplicación que utilice.
-
Abra el documento que desee imprimir.
-
Seleccione en el menú . Aparecerá la ventana .
-
Seleccione el dispositivo de la lista .
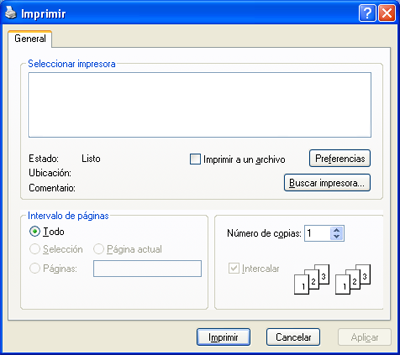
Puede seleccionar los ajustes básicos de impresión, incluidos el número de copias y el intervalo de impresión desde la ventana .
![[Note]](../common/note.png)
Para obtener el máximo rendimiento de las funciones que ofrece el controlador de la impresora, haga clic en o en la ventana de la aplicación para cambiar los ajustes de impresión (consulte Abrir la preferencias de impresión).
-
Para iniciar el trabajo de impresión, haga clic en o en en la ventana .
![[Note]](../common/note.png)
|
|
|
Si utiliza Windows Internet Explorer, el programa le ahorrará tiempo para las imágenes de captura de pantalla o para la impresión de las imágenes. Haga clic en > > > para enlazar con el sitio web donde la herramienta está disponible para descargarla. |
Si el trabajo de impresión está esperando en una cola de impresión, puede cancelarlo de la siguiente manera.
-
Haga clic en el menú de Windows.
-
En Windows 2000, seleccione > .
-
En Windows XP/Server 2003, seleccione .
-
En Windows Server 2008/Vista, seleccione > > .
-
En Windows 7, seleccione > .
-
En Windows Server 2008 R2, seleccione > > .
-
-
En Windows 2000, XP, Server 2003, Vista y Server 2008, haga doble clic en su dispositivo.
En Windows 7 y Windows Server 2008 R2, haga clic con el botón secundario en el icono de la impresora > menús contextuales > .
![[Note]](../common/note.png)
Si el elemento tiene la marca ►, puede seleccionar otros controladores de impresora conectados a la impresora seleccionada.
-
En el menú , seleccione .
![[Note]](../common/note.png)
|
|
|
También puede acceder a esta ventana si hace doble clic en el icono del dispositivo ( También puede cancelar el trabajo de copia actual pulsando ( |
Puede previsualizar los ajustes que seleccione en la parte superior de las .
-
Abra el documento que desee imprimir.
-
Seleccione en el menú . Aparecerá la ventana .
-
Seleccione el dispositivo de la lista .
-
Haga clic en o .

La opción , que aparece en cada ficha de preferencias excepto en , permite guardar la configuración de preferencias actual para el futuro.
Para guardar una configuración de :
-
Modifique los valores según sea necesario en cada ficha.
-
Introduzca un nombre para la configuración en el cuadro de entrada de texto .
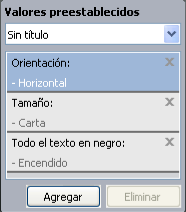
-
Haga clic en . Cuando guarda , se guardan todas las configuraciones actuales del controlador.
Si hace clic en , el botón cambia al botón . Seleccione más opciones haciendo clic en y se añadirán los ajustes a que haya hecho.
Para utilizar la configuración guardada, selecciónela en la lista desplegable . Ahora el dispositivo debe imprimir de acuerdo con los valores de configuración establecidos.
Para eliminar la configuración guardada, selecciónela en la lista desplegable y haga clic en .
Asimismo, es posible restablecer la configuración predeterminada del controlador de impresión seleccionando de la lista desplegable
Haga clic en el signo de interrogación en la esquina superior derecha de la ventana y haga clic en el tema sobre el cual desea información. A continuación, aparecerá una ventana con información sobre la funcionalidad de la opción que se facilita desde el controlador.

Si desea buscar información con una palabra clave, haga clic en la ficha , de la ventana , e introduzca una palabra en la línea de entrada de la opción . Para obtener información sobre los consumibles, actualizaciones del controlador o información sobre el registro, entre otros, haga clic en los botones correspondientes.
Las funciones especiales de impresión incluyen:
Es posible seleccionar el número de páginas que desea imprimir en una sola hoja. Para imprimir varias páginas en una hoja, se reduce el tamaño de las páginas y se disponen en el orden especificado. Es posible imprimir un máximo de 16 páginas en una hoja.
-
Para modificar la configuración de impresión en la aplicación de software, acceda a las (consulte Abrir la preferencias de impresión).
-
Haga clic en la ficha , seleccione de la lista desplegable .
-
Seleccione el número de páginas que desea imprimir por hoja (2, 4, 6, 9 ó 16) en la lista desplegable .
-
Seleccione el orden de las páginas de la lista desplegable , si es necesario.
-
Seleccione para imprimir un borde en las páginas.
-
Haga clic en la ficha y seleccione el , el y el .
-
Haga clic en o hasta que se cierre la ventana .
Esta función permite imprimir un documento de una sola página en 4, 9 ó 16 hojas de papel, que pueden pegarse para formar un documento de tamaño póster.

-
Para modificar la configuración de impresión en la aplicación de software, acceda a las (consulte Abrir la preferencias de impresión).
-
Haga clic en la ficha , seleccione de la lista desplegable .
-
Seleccione el diseño de página que desee.
Diseños disponibles:
-
: el documento se ampliará y se dividirá en 4 páginas.
-
: el documento se ampliará y se dividirá en 9 páginas.
-
: el documento se ampliará y se dividirá en 16 páginas.
-
-
Seleccione el valor . Especifique en milímetros mediante el botón de selección de la parte superior de la ficha para que sea más fácil pegar las hojas.

-
Haga clic en la ficha y seleccione el , el y el .
-
Haga clic en o hasta que se cierre la ventana .
-
Puede completar el póster pegando las hojas.
Esta función permite imprimir un documento en las dos caras del papel y ordenar las páginas de manera que el papel pueda doblarse por la mitad, después de la impresión, para generar un folleto.
![[Note]](../common/note.png)
|
|
|
Si desea imprimir un folleto, deberá imprimir en papel de tamaño Letter, Legal, A4, US Folio u Oficio. |

-
Para modificar la configuración de impresión desde la aplicación de software, obtenga acceso a (consulte Abrir la preferencias de impresión).
-
Haga clic en la ficha y seleccione de la lista desplegable .
-
Haga clic en la ficha y seleccione el , el y el .
![[Note]](../common/note.png)
La opción no está disponible para todo los tamaños de papel. Para saber los tamaños de papel disponibles para esta función, seleccione los tamaños disponibles en la opción de la ficha .
Si selecciona un tamaño de papel no disponible, se cancelará la opción de forma automática. Seleccione únicamente un papel disponible (papel sin las marcas
 o
o  ).
). -
Haga clic en o hasta que se cierre la ventana .
-
Después de la impresión, doble y grape las páginas.
Puede imprimir ambas caras de un papel (dúplex). Antes de imprimir, debe decidir la orientación del documento. Se puede utilizar esta función con papel de tamaño Carta, Legal, A4, Folio u Oficio (consulte Especificaciones del material de impresión).
![[Note]](../common/note.png)
|
|
|
Recomendamos no imprimir en ambas caras de materiales especiales, como etiquetas, sobres o papel grueso. Se podría producir un atasco de papel o dañar la impresora. |
-
Para modificar la configuración de impresión en la aplicación de software, acceda a las (consulte Abrir la preferencias de impresión).
-
Haga clic en la ficha .
-
En la sección , seleccione la opción de encuadernación deseada.
-
-
: esta opción es el diseño convencional que se utiliza en la encuadernación de documentos impresos.

-
: es el diseño convencional que se utiliza en los calendarios.

-
-
Haga clic en la ficha y seleccione el , el y el .
-
Haga clic en o hasta que se cierre la ventana .
![[Note]](../common/note.png)
|
|
|
Si el dispositivo no tiene una unidad dúplex, deberá completar el trabajo de impresión manualmente. El dispositivo imprime primero cualquier otra página del documento. Luego, aparece un mensaje en el equipo. Siga las instrucciones que aparecen en la pantalla para completar el trabajo de impresión. |
Es posible cambiar el tamaño de un documento para que se vea más grande o más pequeño en la página impresa si se cambia el porcentaje por el deseado.

-
Para modificar la configuración de impresión en la aplicación de software, acceda a las (consulte Abrir la preferencias de impresión).
-
Haga clic en la ficha .
-
Introduzca el ajuste de escala en el cuadro de entrada .
También puede hacer clic en las flechas arriba/abajo para seleccionar el ajuste de escala.
-
Seleccione el , el y el en .
-
Haga clic en o hasta que se cierre la ventana .
Esta función permite ampliar o reducir el trabajo de impresión al tamaño del papel seleccionado, independientemente del tamaño del documento. Esto puede resultar de gran utilidad si se desea revisar determinados detalles de un documento de pequeño tamaño.

-
Para modificar la configuración de impresión en la aplicación de software, acceda a las (consulte Abrir la preferencias de impresión).
-
Haga clic en la ficha .
-
Seleccione el tamaño de papel que desee en .
-
Seleccione el , el y el en .
-
Haga clic en o hasta que se cierre la ventana .
La opción Marcas de agua permite imprimir texto en un documento existente. Por ejemplo, se pueden usar cuando desee que aparezcan las palabras “BORRADOR” o “CONFIDENCIAL” impresas en letras grandes de color gris en diagonal, en la primera página o en todas las páginas de un documento.

Hay varias marcas de agua predefinidas que se incluyen con el dispositivo. Puede modificarlas o puede añadir nuevas a la lista.
-
Para modificar la configuración de impresión en la aplicación de software, acceda a las (consulte Abrir la preferencias de impresión).
-
Haga clic en la ficha y seleccione la marca de agua deseada de la lista desplegable . Verá la marca de agua seleccionada en la imagen de vista preliminar.
-
Haga clic en o hasta que se cierre la ventana de impresión.
-
Para modificar la configuración de impresión en la aplicación de software, acceda a las (consulte Abrir la preferencias de impresión).
-
En la ficha , seleccione de la lista desplegable . Aparecerá la ventana .
-
Introduzca un texto en el cuadro . Puede introducir hasta 256 caracteres. El mensaje se mostrará en la ventana de vista preliminar.
Cuando la casilla está seleccionada, la marca de agua se imprime solamente en la primera página.
-
Seleccione las opciones de marca de agua deseadas.
Puede seleccionar el nombre, el estilo y el tamaño de la fuente, así como el nivel de la escala de grises, en la sección . Además puede configurar el ángulo de la marca de agua en la sección .
-
Haga clic en para añadir una nueva marca de agua a la lista .
-
Cuando haya finalizado, haga clic en o hasta que se cierre la ventana .
Para dejar de imprimir la marca de agua, seleccione de la lista desplegable .
-
Para modificar la configuración de impresión en la aplicación de software, acceda a las (consulte Abrir la preferencias de impresión).
-
Haga clic en la ficha y seleccione de la lista desplegable . Aparecerá la ventana .
-
Seleccione la marca de agua que desee modificar de la lista y modifique los mensajes de marcas de agua y las opciones.
-
Haga clic en para guardar los cambios.
-
Haga clic en o hasta que se cierre la ventana .
-
Para modificar la configuración de impresión en la aplicación de software, acceda a las (consulte Abrir la preferencias de impresión).
-
Haga clic en la ficha y seleccione de la lista desplegable . Aparecerá la ventana .
-
Seleccione la marca de agua que desea eliminar de la lista y haga clic en .
-
Haga clic en o hasta que se cierre la ventana .
Una superposición consiste en contenido que almacena en su disco duro que se puede superponer a cualquier documento que imprime. Una superposición suele utilizarse en lugar de papel con membrete. En lugar de utilizar papel con membrete preimpreso, puede crear una superposición que contenga la misma información que aparece en el membrete. Para imprimir una carta con el membrete de la empresa, no será necesario cargar en el dispositivo el papel con el membrete, simplemente puede imprimir el membrete superpuesto en el documento.

Para utilizar una superposición de páginas, debe crear un nuevo archivo de superposición de páginas que contenga el logotipo o imagen.
-
Cree o abra un documento que contenga el contenido que desea utilizar en una nueva superposición de página. Coloque los elementos como desee que aparezcan al agregarse al original.
-
Para guardar el documento como una superposición, vaya a las (consulte Abrir la preferencias de impresión).
-
Haga clic en la ficha y seleccione en la lista desplegable . Aparece la ventana .
-
En la ventana , haga clic en .
-
En la ventana , escriba un nombre de hasta ocho caracteres en el cuadro . Seleccione la ruta de destino, si es necesario. (La ruta predeterminada es C:\Form Over.)
-
Haga clic en . El nombre aparecerá en la .
-
Haga clic en o hasta que se cierre la ventana .
-
El archivo no se imprimirá. Se almacenará en el disco duro del ordenador.
![[Note]](../common/note.png)
|
|
|
El tamaño del documento de superposición debe ser igual al de los documentos que se van a imprimir. No cree ninguna superposición con marca de agua. |
Después de crear una superposición, puede imprimirla con el documento. Para imprimir una superposición con un documento:
-
Cree o abra el documento que desea imprimir.
-
Para modificar la configuración de impresión en la aplicación de software, acceda a las (consulte Abrir la preferencias de impresión).
-
Haga clic en la ficha .
-
Seleccione la superposición deseada del cuadro de la lista desplegable .
-
Si el archivo de superposición deseado no aparece en la lista desplegable , seleccione y haga clic en . Seleccione el archivo de superposición que desea utilizar.
Si ha almacenado el archivo de superposición que desea usar en un recurso externo, también puede cargar el archivo cuando accede a la ventana .
Después de seleccionar el archivo, haga clic en . El archivo aparecerá en el cuadro y estará disponible para imprimir. Seleccione la superposición del cuadro .
-
Si es necesario, marque la casilla . Si se selecciona esta casilla, aparece un mensaje cada vez que envía un documento para su impresión, y se le pide que confirme que desea imprimir una superposición en el documento.
Si no está activado y se seleccionó una superposición, ésta se imprimirá automáticamente con el documento.
-
Haga clic en o hasta que se cierre la ventana .
La superposición seleccionada se imprime en el documento.
![[Note]](../common/note.png)
|
|
|
La resolución del documento de superposición debe coincidir con la resolución del trabajo de impresión original. |
Puede eliminar una superposición que ya no vaya a utilizar.
-
En la ventana , haga clic en la ficha .
-
Seleccione en la lista desplegable .
-
Seleccione la superposición que desee eliminar del cuadro .
-
Haga clic en .
-
Cuando aparezca el mensaje de confirmación, haga clic en .
-
Haga clic en o hasta que se cierre la ventana .
Utilice las opciones de gráficos para ajustar la calidad de impresión de acuerdo con sus necesidades de impresión específicas.
![[Note]](../common/note.png)
|
|
|
Si cree que hay una diferencia de color entre la impresión y el monitor, puede cambiar los ajustes de color, como el contraste o el nivel de color.
El controlador de la impresora proporciona opciones de gráficos para ajustar la calidad de impresión de acuerdo con sus necesidades de impresión específicas.
-
Para modificar la configuración de impresión en la aplicación de software, acceda a las (consulte Abrir la preferencias de impresión).
-
Haga clic en la ficha . Consulte la ayuda online para obtener información sobre cada opción de las .
-
: Puede seleccionar opciones de color en o . Con la opción , normalmente, se obtiene la mejor calidad de impresión de los documentos en color. Si desea imprimir un documento en color en escala de grises, seleccione .
![[Note]](../common/note.png)
le permite imprimir en color negro de alta calidad. Si utiliza esta opción, es posible que tarde más en imprimir.
Para ajustar el color de manera manual, seleccione en . Simplemente basta con deslizar la barra de balance de color en la ficha para ajustar el color. Si lo prefiere puede seleccionar la ficha para una corrección proporcionada por el controlador para el procesamiento general de imágenes.
-
: puede definir una configuración avanzada haciendo clic en el botón . (Controlador PCL únicamente)
-
: Seleccione para imprimir textos más oscuros que en un documento normal. Utilice para imprimir en totalmente en negro, independientemente del color que aparezca en pantalla.
-
: Esta opción determina el nivel de compresión de las imágenes para transferir datos de un ordenador a una impresora. Si define esta opción en , se acelerará la velocidad de la impresión, aunque la calidad será inferior. (Controlador PCL únicamente)
-
: Le permite enfatizar los bordes de textos y las líneas finas para mejorar la legibilidad y alinear cada registro de canal de color en el modo de impresión en color.
-
: Permite a los usuarios guardar los detalles de las fotografías de naturaleza, y mejorar el contraste y la legibilidad de los colores con escalas de grises, al imprimir documentos en color en escala de grises. (Controlador PCL únicamente)
-
: Le permite enfatizar los bordes de textos y las líneas finas para mejorar la legibilidad.
-
-
: Si selecciona, aumentará la duración de los cartuchos de tóner y disminuirá el costo por página, sin reducir demasiado la calidad de la impresión.
-
Puede mover el control deslizante desde hasta para reducir el consumo de tóner.
-
-
-
Haga clic en o hasta que se cierre la ventana .
Esta opción afecta a la resolución y la claridad de la impresión en color. Las tres opciones de pantalla son , y .
-
Para modificar la configuración de impresión en la aplicación de software, acceda a las (consulte Abrir la preferencias de impresión).
-
Haga clic en la ficha y seleccione en .
-
Seleccione la ficha .
-
Selecciona las opciones necesarias en la .
-
: sigue los valores predeterminados del modo de la impresora.
-
: este modo genera impresiones con un tono uniforme en toda la página.
-
: este modo genera impresiones con textos nítidos y objetos de fotos/gráficos uniformes en la página.
-
: este modo genera impresiones con detalles nítidos en toda la página.
-
-
Seleccione .
![[Note]](../common/note.png)
|
|
|
La mayoría de las aplicaciones de Windows tienen prioridad sobre los valores que se especifiquen en el controlador de impresión. En primer lugar, modifique todos los valores de impresión disponibles en la aplicación de software y, a continuación, los valores restantes en el controlador de impresión. |
-
Haga clic en el menú de Windows.
-
En Windows 2000, seleccione > .
-
En Windows XP/Server 2003, seleccione .
-
En Windows Server 2008/Vista, seleccione > > .
-
En Windows 7, seleccione > .
-
En Windows Server 2008 R2, seleccione > > .
-
-
Haga clic con el botón secundario del ratón en el dispositivo.
-
En Windows XP/Server 2003/Server 2008/Vista, seleccione .
En Windows 7 o Windows Server 2008 R2, en los menús contextuales, seleccione .
![[Note]](../common/note.png)
Si el elemento tiene la marca ►, puede seleccionar otros controladores de impresora conectados a la impresora seleccionada.
-
Cambie la configuración de cada ficha.
-
Haga clic en .
![[Note]](../common/note.png)
|
|
|
Si desea cambiar la configuración para cada trabajo de impresión, hágalo en las . |
-
Haga clic en el menú de Windows.
-
En Windows 2000, seleccione > .
-
En Windows XP/Server 2003, seleccione .
-
En Windows Server 2008/Vista, seleccione > > .
-
En Windows 7, seleccione > .
-
En Windows Server 2008 R2, seleccione > > .
-
-
Seleccione el dispositivo.
-
Haga clic con el botón secundario en su dispositivo y seleccione .
![[Note]](../common/note.png)
En Windows 7 o Windows Server 2008 R2, si el elemento tiene un signo ►, puede seleccionar otros controladores de impresora conectados con la impresora seleccionada.
En alguna ocasión necesitará guardar la información de impresión en un archivo. Puede imprimir el documento en un archivo en vez de dirigirlo directamente a una impresora. El documento se guarda con el formato de la impresora, como las especificaciones de selección de fuente y color, en un archivo .prn que se puede imprimir en otra impresora.
Para guardar un trabajo de impresión como un archivo:
-
Marque la casilla en la ventana .
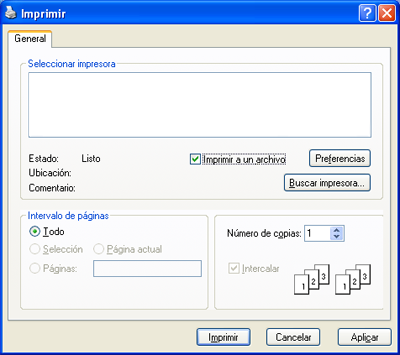
-
Haga clic en .
-
Escriba la ruta de destino y el nombre de archivo y, a continuación, haga clic en .
Por ejemplo c:\Temp\nombre de archivo.
![[Note]](../common/note.png)
Si únicamente escribe el nombre del archivo, este se guardará automáticamente en o en . La carpeta guardada puede variar en función del sistema operativo o la aplicación que utilice.
En esta sección se explica cómo imprimir con Macintosh. Debe configurar el entorno de impresión antes de imprimir.
Al imprimir con un equipo Macintosh, es necesario comprobar la configuración del controlador de la impresora en cada aplicación que utilice. Siga los pasos a continuación para imprimir desde un equipo Macintosh:
-
Abra una aplicación y seleccione el archivo que desee imprimir.
-
Abra el menú y haga clic en ( en algunas aplicaciones).
-
Seleccione el tamaño del papel, la orientación, la escala y otras opciones, y asegúrese de que ha seleccionado el dispositivo. Haga clic en .
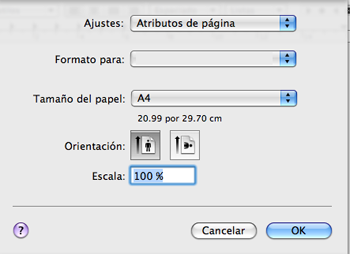
-
Abra el menú y haga clic en .
-
Elija el número de copias que desea e indique las páginas que desea imprimir.
-
Haga clic en .
Es posible utilizar funciones de impresión avanzadas con el dispositivo.
Abra una aplicación y seleccione en el menú . El nombre del dispositivo que aparece en la ventana de propiedades puede variar según el dispositivo que se utilice. La composición de la ventana de propiedades de la impresora es similar a lo siguiente, salvo por el nombre.
![[Note]](../common/note.png)
|
|
|
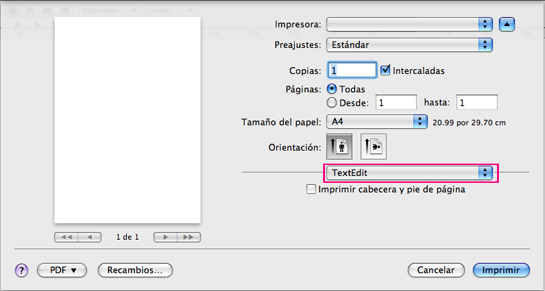
El cuadro de diálogo contiene opciones para determinar cómo quedará el documento impreso en la página. Puede imprimir varias páginas en una sola hoja. Seleccione de la lista desplegable de para acceder a las opciones que se muestran a continuación.
-
: esta opción determina la cantidad de páginas que se imprimirán en una página (consulte Impresión de varias páginas en una hoja).
-
: esta opción permite seleccionar la dirección de impresión en una página, similar a los ejemplos de UI.
-
: esta opción permite imprimir un borde alrededor de cada página de la hoja.
-
: esta opción permite rotar el papel 180 grados.
El diálogo proporciona opciones para seleccionar y . Seleccione de la lista desplegable de para acceder a las opciones gráficas.
-
: esta opción permite seleccionar la resolución de impresión. Cuanto mayor sea la resolución, más nítidos serán los caracteres y los gráficos de la copia impresa. Si selecciona una resolución alta, la impresora tardará más tiempo en imprimir un documento.
-
: Puede configurar las opciones de color. Con la opción , normalmente, se obtiene la mejor calidad de impresión de los documentos en color. Si desea imprimir un documento en color en escala de grises, seleccione .
Configure de modo que se corresponda con el papel cargado en la bandeja desde la que desea imprimir. De este modo, conseguirá la mejor calidad de impresión. Si introduce un material de impresión distinto, seleccione el tipo de papel que corresponda.
Puede imprimir más de una página en una única hoja de papel. Esta función proporciona un modo económico de imprimir borradores.
-
Abra una aplicación y seleccione en el menú .
-
Seleccione de la lista desplegable bajo . En la lista desplegable , seleccione la cantidad de páginas que desea imprimir en una sola hoja.
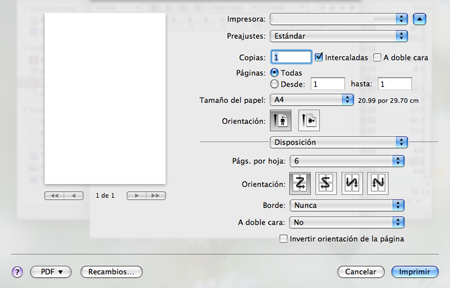
-
Seleccione las otras opciones que desea utilizar.
-
Haga clic en . La impresora imprimirá la cantidad de páginas seleccionada en cada cara del papel.
Existen muchas aplicaciones Linux desde las cuales usted podrá imprimir con Common UNIX Printing System (CUPS). Puede imprimir con cualquiera de estas aplicaciones.
-
Abra una aplicación y seleccione en el menú .
-
Seleccione directamente con LPR.
-
En la ventana LPR GUI, seleccione el nombre del modelo del dispositivo de la lista de impresoras y haga clic en .

-
Cambie las propiedades del trabajo de impresión mediante las cuatro fichas que se muestran en la parte superior de la ventana.

-
: permite seleccionar el tamaño del papel, el tipo de papel y la orientación de los documentos. Habilita la función de doble cara, agrega portada y contraportada, y cambia el número de las páginas por hoja.
-
: permite especificar los márgenes de la página y definir las opciones de texto, como el espaciado y la distribución en columnas.
-
: permite definir las opciones de imagen empleadas al imprimir imágenes y archivos, como las opciones de color y el tamaño y la posición de las imágenes.
-
: permite configurar la resolución de impresión, el origen del papel y las funciones especiales de impresión.
![[Note]](../common/note.png)
Si la opción aparece atenuada, significa que no está admitida por el dispositivo.
-
-
Haga clic en para aplicar los cambios y cerrar la ventana .
-
Haga clic en en la ventana para iniciar la impresión.
-
Aparecerá la ventana Printing, que permitirá supervisar el estado del trabajo de impresión.
Para anular el trabajo actual, haga clic en .
Podrá imprimir diferentes tipos de archivos en el dispositivo con el controlador CUPS estándar, directamente desde la interfaz de la línea de comandos. Esto es posible gracias a la utilidad CUPS LPR. Pero el paquete del controlador reemplazará la herramienta LPR estándar por un programa LPR GUI mucho más fácil de usar.
Para imprimir cualquier archivo de documento:
-
Escriba lpr <nombre_archivo> en la línea de comandos shell de Linux y pulse Intro. Aparecerá la ventana .
Si únicamente escribe Ipr y pulsa , primero se muestra la ventana . Elija los archivos que desea imprimir y haga clic en .
-
En la ventana , seleccione el dispositivo de la lista y cambie las propiedades del dispositivo y de los trabajos de impresión.
-
Haga clic en para empezar a imprimir.
En la ventana de de , podrá cambiar las diversas propiedades de la impresora.
-
Abra .
Si es necesario, vaya a .
-
Seleccione la impresora de la lista de impresoras disponibles y haga clic en .
-
Se abrirá la ventana .

En la parte superior de esta ventana aparecen estas cinco fichas:
-
: permite cambiar la ubicación y el nombre de la impresora. El nombre que se introdujo en esta ficha aparece en la lista de impresoras en .
-
: esta opción permite ver o seleccionar otro puerto. Si cambia el puerto del dispositivo de USB a paralelo o viceversa mientras está en uso, deberá volver a configurar el puerto del dispositivo en esta ficha.
-
: permite ver o seleccionar otro controlador de impresora. Haga clic en para ajustar las opciones predeterminadas para el dispositivo.
-
: esta opción muestra la lista de trabajos de impresión. Haga clic en para cancelar el trabajo seleccionado y seleccione la casilla de verificación para ver los trabajos anteriores de la lista de trabajos.
-
: muestra la clase en la que está el dispositivo. Haga clic en para agregar el dispositivo a una clase específica o haga clic en para eliminar el dispositivo de la clase seleccionada.
-
-
Haga clic en para aplicar los cambios y cerrar la ventana .
