Det här kapitlet innehåller detaljerade anvisningar om hur du konfigurerar den USB-anslutna maskinen och programvaran.
I det här avsnittet visas stegen för att installera maskinvaran som förklaras i Snabbinstallationsanvisning. Börja med att läsa Snabbinstallationsanvisning och följ sedan anvisningarna nedan:
-
Välj en stabil plats.
Välj en plan och stabil plats med tillräckligt utrymme för luftcirkulation. Lämna tillräckligt med plats för att kunna öppna luckor och papperskassetter.
Området bör vara väl ventilerat och inte utsättas för direkt solljus eller värmekällor, kyla och fukt. Placera inte skrivaren nära skrivbordets eller bordets kant.

Maskinen lämpar sig för utskrift på mindre än 1 000 meters höjd. I avsnittet om höjdinställningar kan du läsa om hur du får den bästa utskriftskvaliteten (se Höjdjustering).
Placera maskinen på ett plant, stabilt underlag så att lutningen är mindre än 2 mm. Annars kan utskriftskvaliteten påverkas.

-
Packa upp skrivaren och kontrollera alla medföljande delar.
-
Ta bort skyddstejpen som håller skrivaren på plats.
-
Ladda papper (se Fylla på papper i kassetten).
-
Kontrollera att alla kablar är anslutna till skrivaren.
-
Starta skrivaren (se Slå på maskinen).
![[Warning]](../common/warning.png)
|
|
|
Maskinen kan inte användas under ett strömavbrott. |
Skriv ut en provsida så att du ser att maskinen fungerar korrekt.
Skriva ut en provsida
I redoläget håller du ned knappen ( ) i ungefär 2 sekunder och släpper den sedan. (Endast CLP-325W(K))
) i ungefär 2 sekunder och släpper den sedan. (Endast CLP-325W(K))
![[Note]](../common/note.png)
|
|
|
Du kan också använda knappen ( |
När du har startat maskinen och anslutit den till datorn måste du installera skrivarprogrammen. Om du är Windows- eller Mac OS-användare installerar du programvaran från den medföljande CD-skivan. Om du använder ett Linux-OS kan du hämta programvaran från Samsungs webbplats (www.samsung.com/printer) och installera den.
![[Note]](../common/note.png)
|
|
|
Maskinens programvara uppdateras ibland, till exempel när ett nytt operativsystem släpps. Om det behövs kan du hämta den senaste versionen från Samsungs webbplats. (www.samsung.com/printer). |
|
Operativsystem |
Innehåll |
|---|---|
|
Windows |
|
|
Macintosh |
|
|
Innan du börjar bör du kontrollera att systemet uppfyller följande krav:
Skrivaren kan användas med följande Windows-operativsystem:
|
OPERATIVSYSTEM |
Krav (rekommenderas) |
||
|---|---|---|---|
|
CPU |
RAM |
Ledigt hårddiskutrymme |
|
|
Windows® 2000 |
Intel® Pentium® II 400 MHz (Pentium III 933 MHz) |
64 MB (128 MB) |
600 MB |
|
Windows® XP |
Intel® Pentium® III 933 MHz (Pentium IV 1 GHz) |
128 MB (256 MB) |
1,5 GB |
|
Windows Server® 2003 |
Intel® Pentium® III 933 MHz (Pentium IV 1 GHz) |
128 MB (512 MB) |
1,25 till 2 GB |
|
Windows Server® 2008 |
Intel® Pentium® IV 1 GHz (Pentium IV 2 GHz) |
512 MB (2 048 MB) |
10 GB |
|
Windows Vista® |
Intel® Pentium® IV 3 GHz |
512 MB (1 024 MB) |
15 GB |
|
Windows® 7 |
Intel® Pentium® IV 1 GHz 32-bitars eller 64-bitars processor eller högre |
1 GB (2 GB) |
16 GB |
|
|||
|
Windows Server® 2008 R2 |
Intel® Pentium® IV 1 GHz (x86)- eller 1,4 GHz (x64)-processorer (2 GHz eller snabbare) |
512 MB (2 048 MB) |
10 GB |
![[Note]](../common/note.png)
|
|
|
|
OPERATIVSYSTEM |
Krav (rekommenderas) |
||
|---|---|---|---|
|
CPU |
RAM |
Ledigt hårddiskutrymme |
|
|
Mac OS X 10.3-10.4 |
|
|
1 GB |
|
Mac OS X 10.5 |
|
512 MB (1 GB) |
1 GB |
|
Mac OS X 10.6 |
|
1 GB (2 GB) |
1 GB |
|
Objekt |
Krav (rekommenderas) |
|---|---|
|
Operativsystem |
RedHat® Enterprise Linux WS 4, 5 (32/64 bitar) Fedora Core 2-10 (32/64 bitar) SuSE Linux 9.1 (32 bitar) OpenSuSE® 9.2, 9.3, 10.0, 10.1, 10.2, 10.3, 11.0, 11.1 (32/64 bitar) Mandrake 10.0, 10.1 (32/64 bitar) Mandriva 2005, 2006, 2007, 2008, 2009 (32/64 bitar) Ubuntu 6.06, 6.10, 7.04, 7.10, 8.04, 8.10 (32/64 bitar) SuSE Linux Enterprise Desktop 9, 10 (32/64 bitar) Debian 3.1, 4.0, 5.0 (32/64 bitar) |
|
CPU |
Pentium® IV 2,4 GHz (Intel Core™2) |
|
RAM |
512 MB (1 024 MB) |
|
Ledigt hårddiskutrymme |
1 GB (2 GB) |
En lokalt ansluten maskin är en maskin som är ansluten direkt till datorn med hjälp av en USB-kabel. Om skrivaren är ansluten till ett nätverk hoppar du över stegen nedan och går till avsnittet om installation av drivrutin för en nätverksansluten skrivare (se Installera drivrutin för nätverksansluten skrivare).
![[Note]](../common/note.png)
|
|
|
Använd en USB-kabel som är kortare än 3 meter. |
Du kan installera programvaran för maskinen med den vanliga eller anpassade metoden.
Stegen nedan rekommenderas för de flesta användare vars maskin är direkt ansluten till datorn. Alla komponenter som krävs för att använda maskinen installeras.
-
Kontrollera att maskinen är ansluten till datorn och påslagen.
![[Note]](../common/note.png)
Om fönstret visas under installationen klicikar du på för att stänga fönstret.
-
Sätt i den medföljande CD-skivan med programvara i CD-ROM-enheten.
-
CD-skivan med programvara startar automatiskt och ett installationsfönster visas.
-
Om installationsfönstret inte visas klickar du på och sedan på . Skriv X:\ och byt ut X mot den bokstav som CD-ROM-enheten har tilldelats. Klicka på .
-
Om du använder Windows Vista, Windows 7 eller Windows Server 2008 R2 klickar du på > > > .
Skriv X:\ och byt ut X mot den bokstav som CD-ROM-enheten har tilldelats. Klicka sedan på .
-
Om fönstret öppnas i Windows Vista, Windows 7 eller Windows Server 2008 R2 klickar du på i fältet och klickar på eller i fönstret .
-
-
Välj .
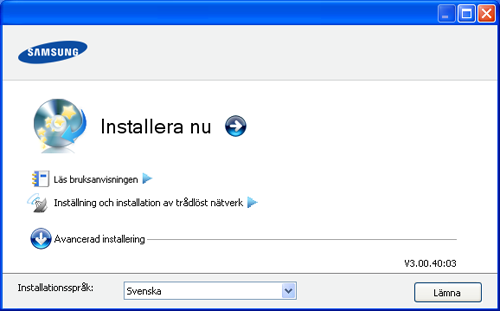
Om det behövs väljer du ett språk i listrutan.
![[Note]](../common/note.png)
-
För CLP-325W(K) kan du öppna menyn . Med kan du installera ett trådlöst nätverk för att ansluta till maskinen med en USB-kabel (se Installera ett trådlöst nätverk med en USB-kabel).
-
har två alternativ, och . Med kan du välja maskinanslutning och välja att installera enskilda komponenter. Med kan du installera den medföljande programvaran, t.ex. Smart Panel. Följ anvisningarna på skärmen.
-
-
Läs och välj . Klicka sedan på .
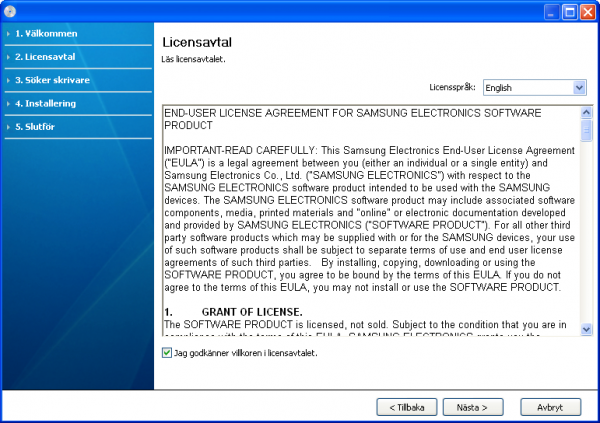
Programmet söker efter maskinen.
![[Note]](../common/note.png)
Om maskinen inte hittas i nätverket eller lokalt öppnas följande fönster.
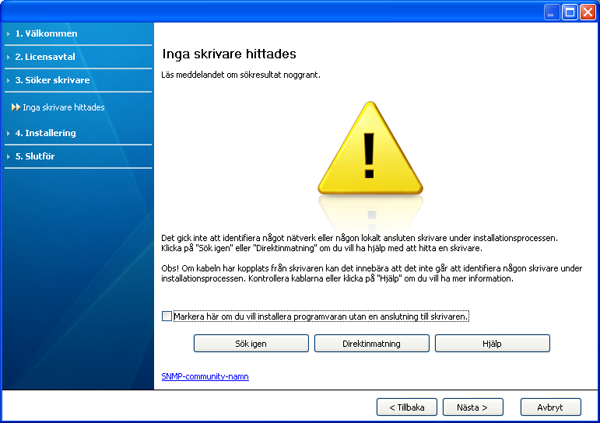
-
-
Markera detta alternativ om du vill installera programmet utan att maskinen är ansluten. I detta fall hoppas fönstret där en testsida skrivs ut över och installationen avslutas.
-
-
När du trycker på den här knappen visas ett meddelandefönster om brandväggen.
-
Stäng av brandväggen och . I Windows klickar du på > > och inaktiverar det här alternativet. För andra operativsystem öppnar du systemets direkthjälp.
-
Stäng av brandväggen för tredjepartsprogram utöver operativsystemet. Se respektive bruksanvisning för de olika programmen.
-
-
Med kan du söka efter en specifik maskin i nätverket.
-
: ange IP-adressen eller värdnamnet. Klicka sedan på .
Skriv ut en sida med nätverkskonfigurationsrapporten för att verifiera maskinens IP-adress (se Skriva ut en maskinrapport).
-
: om du vill hitta en delad maskin (UNC-sökväg) anger du det delade namnet manuellt eller söker efter en delad skrivare genom att klicka på knappen . Klicka sedan på .
-
-
Om maskinen inte är ansluten till datorn eller nätverket ger denna Hjälp-knapp utförlig information om hur du ansluter maskinen.
-
-
Maskinerna som söks igenom visas på skärmen. Välj den du vill använda och klicka på .
![[Note]](../common/note.png)
Om drivrutinen bara söker en maskin visas ett bekräftelsemeddelande.
-
När installationen är klar visas ett fönster där du tillfrågas om du vill skriva ut en testsida. Om du vill skriva ut en testsida klickar du på .
Annars klickar du bara på och hoppar till steg 8.
-
Skrivs sidan ut på rätt sätt klickar du på .
Om inte klickar du på så att den skrivs ut på nytt.
-
Om du vill registrera maskinen på Samsungs webbplats klickar du på .
![[Note]](../common/note.png)
Om maskinen inte är kopplad till datorn klickar du på . Via får du detaljerad information om hur du ansluter maskinen. Följ anvisningarna i fönstret.
-
Klicka på .
CD-skivan med programvara som levererades med maskinen innehåller drivrutinsfiler som gör att du kan använda drivrutinerna CUPS och PostScript (endast tillgänglig när du använder en maskin som kan hantera PostScript-drivrutinen) för utskrifter från en Macintosh-dator.
-
Kontrollera att maskinen är ansluten till datorn och påslagen.
-
Sätt i den medföljande CD-skivan med programvara i CD-ROM-enheten.
-
Dubbelklicka på CD-skivans ikon som visas på Macintosh-skrivbordet.
-
Dubbelklicka på mappen .
-
Dubbelklicka på ikonen .
-
Ange lösenordet och klicka på .
-
Installationsfönstret Samsung öppnas. Klicka på .
-
Läs licensavtalet och klicka på .
-
Klicka på för att godkänna licensavtalet.
-
Ange och klicka på . rekommenderas för de flesta användare. Alla komponenter som krävs för att använda maskinen installeras.
Om du väljer kan du välja vilka komponenter som ska installeras.
-
Ett meddelande visas om att alla program kommer att avslutas på datorn. Klicka på .
-
Välj den installationstyp som du vill använda och klicka på .
-
: Installerar standardkomponenterna för en enhet som är ansluten direkt till användarens dator.
-
: Installerar programvara för en nätverksenhet. Programmet SetIP körs automatiskt. Om maskinen redan har konfigurerad nätverksinformation stänger du SetIP-programmet. Gå till nästa steg.
-
: För CLP-325W(K) kan du öppna menyn . Med kan du installera ett trådlöst nätverk för att ansluta till maskinen med en USB-kabel (se Installera ett trådlöst nätverk med en USB-kabel).
-
-
Följ instruktionerna på skärmen för att fullfölja installationen. När installationen är klar klickar du på eller .
-
Öppna mappen > > .
-
För Mac OS X 10.5-10.6 öppnar du mappen > och klickar på .
-
-
Klicka på i .
-
För Mac OS X 10.5-10.6 klickar du på ikonen ””. Ett fönster visas då på skärmen.
-
-
För Mac OS X 10.3 väljer du fliken .
-
För Mac OS X 10.4 klickar du på och letar upp USB-anslutningen.
-
För Mac OS X 10.5-10.6 klickar du på och letar upp USB-anslutningen.
-
-
Om det automatiska valet inte fungerar på Mac OS X 10.3 väljer du i och maskinens namn i .
-
Om det automatiska valet inte fungerar under Mac OS X 10.4 väljer du i och maskinnamnet i .
-
Om det automatiska valet inte fungerar på Mac OS X 10.5-10.6 väljer du och maskinens namn i .
Maskinen visas på och anges som standardmaskin.
-
-
Klicka på .
![[Note]](../common/note.png)
|
|
|
Om skrivardrivrutinen inte fungerar som den ska avinstallerar du den och gör om installationen. Gör så här om du vill avinstallera drivrutinen för Macintosh:
|
Du måste ladda mer programvarupaket för Linux från Samsung webbplats för att installera skrivarprogramvaran.
Följ anvisningarna nedan om hur programmet installeras.
-
Kontrollera att maskinen är ansluten till datorn och påslagen.
-
När fönstret öppnas skriver du ”root” i fältet och anger systemets lösenord.
![[Note]](../common/note.png)
Du måste logga in som superanvändare (root) för att kunna installera programvaran för maskinen. Be din systemadministratör om hjälp om du inte är superanvändare.
-
Från Samsungs webbplats laddar du ner Unified Linux drivrutinpaket på din dator.
-
Högerklicka på paketet och packa upp det.
-
Dubbelklicka på > .
-
Klicka på när välkomstsidan visas.

-
När installationen är klar klickar du på .
Installationsprogrammet har lagt till ikonen för Unified Driver Configurator på skrivbordet och Unified Driver-gruppen på systemmenyn för din bekvämlighet. Om du undrar över något kan du titta i onlinehjälpen, som du öppnar från systemmenyn eller från programfönstren i drivrutinen, till exempel .
-
Kontrollera att maskinen är ansluten till datorn och påslagen.
-
När fönstret öppnas skriver du ”root” i fältet och anger systemets lösenord.
![[Note]](../common/note.png)
Du måste logga in som superanvändare (root) för att kunna installera programvaran för maskinen. Be din systemadministratör om hjälp om du inte är superanvändare.
-
Från Samsungs webbplats laddar du ner -paketet på din dator.
-
Högerklicka på Smart Panel-paketet och packa upp det.
-
Dubbelklicka på > > > .
-
Kontrollera att maskinen är ansluten till datorn och påslagen.
-
När fönstret öppnas skriver du ”root” i fältet och anger systemets lösenord.
![[Note]](../common/note.png)
Du måste logga in som superanvändare (root) för att kunna installera programvaran för maskinen. Be din systemadministratör om hjälp om du inte är superanvändare.
-
Från Samsungs webbplats laddar du ner Printer Settings Utility-paketet på din dator.
-
Högerklicka på -paketet och packa upp det.
-
Dubbelklicka på > > > .
![[Note]](../common/note.png)
|
|
|
Om skrivardrivrutinen inte fungerar som den ska avinstallerar du den och gör om installationen. Gör så här om du vill avinstallera drivrutinen för Linux:
|
Följ stegen nedan om flera datorer ska konfigureras så att flera användare kan dela på maskinen lokalt.
Om värddatorn är kopplad både till maskinen med en USB-kabel och till det lokala nätverket kan klientdatorerna som är anslutna till det lokala nätverket skriva ut på maskinen via värddatorn.

|
1 |
Värddator |
En dator som är kopplad direkt till maskinen med en USB-kabel. |
|
2 |
Klientdatorer |
Datorer som delar på maskinen via värddatorn. |
-
Installera skrivardrivrutinen. (Se Installera drivrutin för skrivare som är ansluten med USB, Installera drivrutin för nätverksansluten skrivare.)
-
Klicka på Windowsmenyn .
-
I Windows 2000 väljer du > .
-
I Windows XP/Server 2003 väljer du .
-
I Windows Server 2008/Vista väljer du > > .
-
I Windows 7 väljer du > .
-
I Windows Server 2008 R2 väljer du > > .
-
-
Högerklicka på skrivarikonen.
-
I Windows XP/Server 2003/Server 2008/Vista trycker du på .
I Windows 7 och Windows Server 2008 R2 väljer du, i snabbmenyn, .
![[Note]](../common/note.png)
Om objektet har markerats med tecknet ► kan du välja andra skrivardrivrutiner för den valda skrivaren.
-
Klicka på fliken .
-
Kontrollera .
-
Markera kryssrutan .
-
Fyll i fältet . Klicka på .
-
Installera skrivardrivrutinen. (Se Installera drivrutin för skrivare som är ansluten med USB, Installera drivrutin för nätverksansluten skrivare.)
-
Klicka på Windowsmenyn .
-
Välj > > .
-
Ange IP-adressen till värddatorn i adressfältet och tryck på Retur på tangentbordet.

![[Note]](../common/note.png)
Ange och för värddatorns konto om det behövs.
-
Högerklicka på ikonen för den skrivare som ska delas och välj .
-
Klicka på om ett meddelande om att konfigurationen har genomförts visas.
-
Öppna den fil du vill skriva ut och påbörja utskriften.
![[Note]](../common/note.png)
|
|
|
De här stegen gäller för Mac OS X 10.5-10.6. I Hjälp om Mac för andra operativsystem finns mer information. |
-
Installera skrivardrivrutinen. (Se Macintosh.)
-
Öppna mappen > och klicka på .
-
Välj den skrivare som ska delas i .
-
Ange .
-
Installera skrivardrivrutinen. (Se Macintosh.)
-
Öppna mappen > och klicka på .
-
Klicka på ””-ikonen.
Ett fönster med namnet på de delade skrivarna visas.
-
Välj maskinen och klicka på .
