I det här kapitlet beskrivs de hanteringsverktyg som medföljer och som hjälper dig att använda enheten på bästa sätt.
Programmen nedan kan göra det enklare för dig att använda skrivaren.
![[Note]](../common/note.png)
|
|
|
Internet Explorer 6.0 eller senare är minimikravet för SyncThru™ Web Service. |
Om du har anslutit maskinen till ett nätverk och ställt in TCP/IP-nätverksparametrarna korrekt kan du hantera maskinen via SyncThru™ Web Service, en inbyggd webbserver. Använd SyncThru™ Web Service om du vill:
-
Visa skrivarens enhetsinformation och kontrollera dess aktuella status.
-
Ändra TCP/IP-parametrar och ange andra nätverksparametrar.
-
Ändra skrivarinställningar.
-
Ställa in e-postmeddelanden med skrivarens status.
-
Få support för skrivaren.
-
Öppna en webbläsare i Windows, t.ex. Internet Explorer.
Ange maskinens IP-adress (http://xxx.xxx.xxx.xxx) i adressfältet och tryck på Retur-tangenten eller klicka på .
-
Maskinens inbyggda webbplats öppnas.
Innan du kan konfigurera alternativ i SyncThru™ Web Service måste du logga in som administratör. Du kan använda SyncThru™ Web Service även utan att logga in men du har då inte tillgång till flikarna och .
-
Klicka på längst upp till höger på SyncThru™ Web Service-webbsidan.
En inloggningssida visas.
-
Ange och och klicka därefter på .
Om det är första gången du loggar in på SyncThru™ Web Service anger du följande ID och lösenord.
-
:
-
:
-

![[Note]](../common/note.png)
|
|
|
Beroende på modell kanske vissa flikar inte visas. |
på den här fliken finns allmän information om maskinen. Du kan kontrollera olika saker, t.ex. återstående tonernivå. Du kan även skriva ut rapporter, t.ex. felrapporter.
-
: med det här alternativet kan du kontrollera vilka larm som har uppstått i maskinen och hur allvarliga de är.
-
: med det här alternativet kan du kontrollera hur många sidor som skrivits ut och hur mycket toner det finns kvar i tonerkassetten.
-
: med det här alternativet kan du kontrollera användningen efter utskriftstyp: enkelsidig eller dubbelsidig.
-
: med det här alternativet kan du granska information om maskinen och nätverket.
-
: med det här alternativet kan du skriva ut rapporter, till exempel systemrelaterade rapporter samt rapporter om e-postadresser och teckensnitt.
På den här fliken kan du ställa in konfigurationer för maskinen och nätverket. Du måste logga in som administratör för att kunna visa den här fliken.
-
Fliken : på den här fliken kan du ange alternativ för skrivaren.
-
: du kan ange inställningar som påverkar maskinen.
-
: du kan ange inställningar som påverkar utskrifter.
-
: du kan ange att funktionen för meddelande via e-post ska användas samt vilka adresser som meddelandet ska skickas till.
-
-
Fliken : på den här fliken kan du granska och ändra nätverksmiljön. du kan ange alternativ som TCP/IP, nätverksprotokoll och så vidare.
-
: du kan överföra hanteringsinformation mellan nätverksenheter med hjälp av SNMP.
-
: du kan ange servern för utgående e-post.
-
: du kan återställa standardinställningarna för nätverket.
-
På den här fliken kan du ställa in säkerhetsinformation för systemet och nätverket. Du måste logga in som administratör för att kunna visa den här fliken.
-
: du kan ange information för systemadministratören samt aktivera eller inaktivera maskinfunktioner.
-
: du kan ange inställningar för HTTPs, IPSec, IPv4/IPv6-filtrering, 802.1x och autentiseringsservrar.
På den här fliken kan du underhålla maskinen genom att uppgradera den inbyggda programvaran och ange kontaktinformation för att skicka e-post. Du kan även ansluta till Samsungs webbplats eller hämta drivrutiner via menyn .
-
: du kan uppgradera maskinens inbyggda programvara.
-
: du kan visa kontaktinformation.
-
: du kan visa länkar till användbara webbplatser där du kan hämta eller visa information.
Du kan ange att du vill få e-postmeddelanden om skrivarens status. Om du anger information som IP-adress, värdnamn, e-postadress och SMTP-serverinformation skickas automatiskt maskinstatus (tonerkassetten behöver fyllas på eller maskinfel) till en persons e-post. Det här alternativet används oftast av en maskinadministratör.
-
Starta en webbläsare i Windows, t.ex. Internet Explorer.
Ange maskinens IP-adress (http://xxx.xxx.xxx.xxx) i adressfältet och tryck på tangenten Enter eller klicka på .
-
Maskinens inbyggda webbplats öppnas.
-
Klicka på längst upp till höger på SyncThru™ Web Service-webbsidan.
En inloggningssida visas.
-
Ange och och klicka därefter på .
Om det är första gången du loggar in på SyncThru™ Web Service anger du följande ID och lösenord.
-
:
-
:
-
-
Välj > på fliken .
![[Note]](../common/note.png)
Om du inte har konfigurerat servermiljön för utgående e-post går du till > > och konfigurerar nätverksmiljön innan du ställer in e-postmeddelanden.
-
Lägg till en användare för e-postmeddelanden genom att klicka på .
Ange mottagarnamn och e-postadress(er) med vilken typ av händelser som du vill få ett meddelande om.
-
Klicka på .
![[Note]](../common/note.png)
|
|
|
Om brandväggen är aktiverad kanske inte e-posten skickas. I så fall kontaktar du nätverksadministratören. |
Ange information om systemadministratör. Den här inställningen är nödvändig om alternativet för e-postmeddelandet används.
-
Starta en webbläsare i Windows, t.ex. Internet Explorer.
Ange maskinens IP-adress (http://xxx.xxx.xxx.xxx) i adressfältet och tryck på Retur-tangenten eller klicka på .
-
Maskinens inbyggda webbplats öppnas.
-
Klicka på längst upp till höger på SyncThru™ Web Service-webbsidan.
En inloggningssida visas.
-
Ange och och klicka därefter på .
Om det är första gången du loggar in på SyncThru™ Web Service anger du följande ID och lösenord.
-
:
-
:
-
-
Välj > på fliken .
-
Ange namnet på administratören, telefonnummer, plats och e-postadress.
-
Klicka på .
Smart Panel är ett program som övervakar och upplyser dig om maskinens status och som gör att du kan anpassa maskinens inställningar. I Windows och Mac OS installeras Smart Panel automatiskt när du installerar maskinprogramvaran. För Linux kan du hämta Smart Panel från Samsungs webbplats (se Installera Smart Panel).
![[Note]](../common/note.png)
|
|
|
Om du vill använda programmet måste datorn uppfylla följande krav:
Om du behöver veta maskinens fullständiga modellnummer kontrollerar du den medföljande CD-skivan med programvara. |
Om det uppstår något fel under utskriften kan du kontrollera felet i Smart Panel.
Du kan även starta Smart Panel manuellt. Dubbelklicka på Smart Panel-ikonen i aktivitetsfältet i Windows eller Notification Area i Linux. Du kan även klicka på den i statusfältet i Mac OS X.
|
Windows |
|
Dubbelklicka på denna ikon i Windows. |
|
Macintosh |
|
Klicka på denna ikon i Mac OS X. |
|
Linux |
|
Klicka på denna ikon i Linux. |
Om du använder Windows kan du också statra programmet via menyn genom att välja eller > > namnet på skrivardrivrutinen > Smart Panel.
![[Note]](../common/note.png)
|
|
|
I Smart Panel-programmet visas aktuell status för maskinen, en uppskattning av hur mycket pulver det finns kvar i tonerkassetten/-kassetterna och annan information. Du kan även ändra inställningarna.
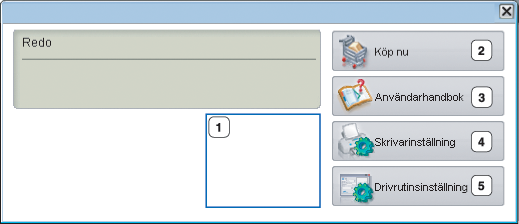
|
1 |
Tonernivå |
Visa den återstående tonernivån i tonerkassetterna. Maskinen och antalet tonerkassetter som visas i fönstret ovan kan variera beroende på vilken maskin som används. Denna funktion finns inte i alla maskiner. |
|||
|
2 |
|
Beställ tonerkassetter via Internet. |
|||
|
3 |
|
Läs User’s Guide.
|
|||
|
4 |
|
Du kan göra olika skrivarinställningar i fönstret Hjälpprogram för skrivarinställningar. Den här funktionen finns inte i alla skrivare.
|
|||
|
5 |
|
Ange alla maskinalternativ du behöver i fönstret . Den här funktionen är bara tillgänglig för Windows (se Öppna utskriftsinställningarna). |
Unified Driver Configurator är ett verktyg som främst är avsett för konfigurering av maskinenheter. Du måste installera Unified Linux Driver för att kunna använda Unified Driver Configurator (se Installera Unified Linux Driver-paketet).
När du har installerat drivrutinen skapas ikonen för Unified Driver Configurator automatiskt på skrivbordet.
-
Dubbelklicka på på skrivbordet.
Du kan även klicka på ikonen för -menyn och välja > .
-
Tryck på knapparna till vänster när du vill växla till motsvarande konfigurationsfönster.

![[Note]](../common/note.png)
Om du vill öppna hjälpen på skärmen klickar du på .
-
-
När du har ändrat konfigurationerna stänger du Unified Driver Configurator genom att klicka på .
har två flikar: och .
Visa det aktuella systemets skrivarkonfiguration genom att klicka på maskinikonknappen till vänster i Unified Driver Configurator-fönstret.

|
1 |
Växlar till . |
|
2 |
Visar alla installerade maskiner. |
|
3 |
Visar maskinens status, modellnamn och URI. |
Följande knappar för skrivarkontroll finns:
-
: uppdaterar listan med tillgängliga maskiner.
-
: här kan du lägga till en ny maskin.
-
: tar bort den markerade maskinen.
-
: här anger du att den valda maskinen ska vara standardmaskin.
-
: stoppar/startar maskinen.
-
: här kan du skriva ut en testsida för att kontrollera att maskinen fungerar ordentligt.
-
: här kan du granska och ändra skrivaregenskaper.
I det här fönstret kan du visa en lista med tillgängliga portar, kontrollera status för varje port och frisläppa en port som har fastnat i upptagetläge när dess ägare av någon anledning avslutat ett jobb.

|
1 |
Växlar till . |
|
2 |
Visar alla tillgängliga portar. |
|
3 |
Visar porttyp, enheten som är ansluten till porten och status. Visar alla tillgängliga portar. |
-
: uppdaterar listan med tillgängliga portar.
-
: frigör den markerade porten.
