I det här kapitlet beskrivs vanliga utskriftsuppgifter.
Kapitlet innehåller:
![[Note]](../common/note.png)
|
|
|
Procedurerna i det här kapitlet gäller huvudsakligen Windows XP. |
Med hjälp av det här verktyget kan du ta skärmdumpar, förhandsgranska, skapa OLE-klipp och skriva ut Windows Internet Explorer-skärmar enklare än med det vanliga programmet. Klicka på > > > > för att komma till webbplatsen där verktyget är tillgängligt för nedladdning. Det här verktyget är bara tillgängligt för Windows-operativsystem.
Med det här programmet kan användare justera färger. Du kan justera utskriftsfärgen så att den motsvarar färgen som visas på skärmen. Den justerade färgen kan lagras i skrivardrivrutinen och användas vid utskrifter. Klicka på > > > > för att komma till webbplatsen där verktyget är tillgängligt för nedladdning. Det här verktyget är bara tillgängligt för Windows- och Macintosh-operativsystem. (http://solution.samsungprinter.com/personal/colormanager)
Skrivardrivrutinen kan hantera följande standardfunktioner:
-
Val av papperets orientering, storlek, källa och medietyp.
-
Antal kopior.
Du kan dessutom använda olika specialfunktioner för utskrift. Följande tabell ger en allmän översikt över funktioner som stöds av skrivardrivrutinerna:
![[Note]](../common/note.png)
|
|
|
Vissa modeller och operativsystem kanske inte kan hantera vissa av funktionerna i tabellen. |
Du kan skriva ut från olika Windows-, Macintosh- och Linux-program. Vilka steg som behöver följas kan variera beroende på vilket program du använder.
![[Note]](../common/note.png)
|
|
|
Följande procedur beskriver de allmänna steg som behövs för att skriva ut från olika Windows-program.
![[Note]](../common/note.png)
|
|
|
Grundläggande om utskrift från Macintosh, se Macintosh-utskrift. Grundläggande om utskrift från Linux, se Linux-utskrift. |
Fönstret som följer gäller för Anteckningar i Windows XP. Fönstret som visas för dig kan se annorlunda ut beroende på vilket operativsystem eller vilket program som används.
-
Öppna dokumentet som du vill skriva ut.
-
Välj i meny . Fönstret visas.
-
Markera maskinen i listan .
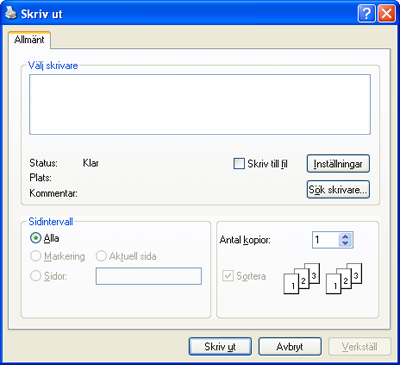
Du kan välja de grundläggande utskriftsinställningarna, som antalet kopior och utskriftsområde, i fönstret .
![[Note]](../common/note.png)
Om du vill dra nytta av funktionerna som stöds av din skrivardrivrutin kan du ändra utskriftsinställningarna genom att klicka på eller i fönstret i programmet (se Öppna utskriftsinställningarna).
-
Starta utskriften genom att klicka på eller i fönstret .
![[Note]](../common/note.png)
|
|
|
Om du använder Windows Internet Explorer sparar tid när du vill ta skärmdumpar eller skriva ut bilder. Klicka på > > > för att länka webbplatsen där verktyget är tillgängligt för nedladdning. |
Om utskriftsjobbet väntar i en kö eller buffert kan du avbryta utskriften på följande sätt:
-
Klicka på Windowsmenyn .
-
I Windows 2000 väljer du > .
-
I Windows XP/Server 2003 väljer du .
-
I Windows Server 2008/Vista väljer du > > .
-
I Windows 7 väljer du > .
-
I Windows Server 2008 R2 väljer du > > .
-
-
I Windows 2000, XP, Server 2003, Vista och Server 2008 dubbelklickar du på din maskin.
I Windows 7 och Windows Server 2008 R2 högerklickar du på skrivarikonen och väljer på snabbmenyn.
![[Note]](../common/note.png)
Om posten är markerad med ► kan du ansluta andra skrivardrivrutiner som är anslutna till den valda skrivaren.
-
På menyn väljer du .
![[Note]](../common/note.png)
|
|
|
Du kan också öppna fönstret genom att helt enkelt dubbelklicka på ikonen för maskinen ( Du kan också avbryta det aktiva jobbet genom att trycka på ( |
Längst upp till höger på kan du förhandsgranska de inställningar du har valt.
-
Öppna dokumentet som du vill skriva ut.
-
Välj på menyn . Fönstret visas.
-
Markera maskinen i listan .
-
Klicka på eller .
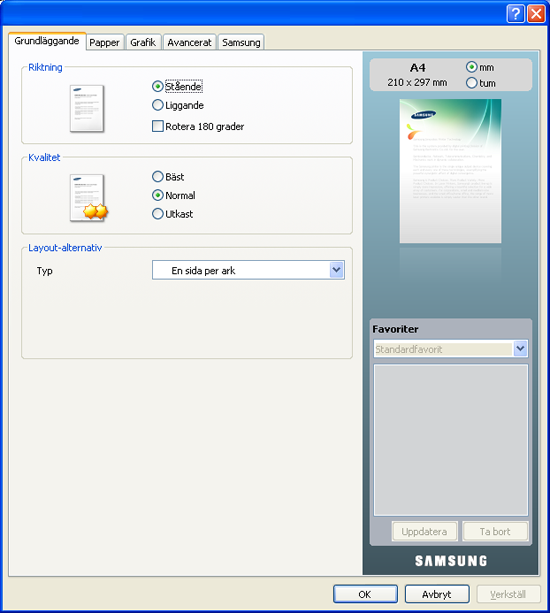
Med alternativet , som syns på alla egenskapsflikar utom fliken , kan du spara aktuella egenskapsinställningar för framtida bruk.
Spara ett objekt i :
-
Ändra önskade inställningar på varje flik.
-
Ange ett namn för objektet i rutan .
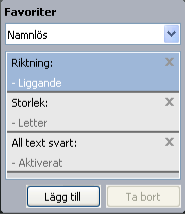
-
Klicka på . När du sparar , sparas alla aktuella inställningar för drivrutinen.
Om du klickar på ändras knappen till . Välj fler alterantiv och klicka på så läggs inställningarna till dina .
Om du vill använda en sparad inställning väljer du den i listrutan . Maskinen är nu inställd på utskrift enligt de inställningar du valt.
Om du vill ta bort en sparad inställning väljer du den i listrutan och klickar på .
Du kan även återställa standardinställningar av skrivardrivrutinen genom att välja i listrutan .
Klicka på frågetecknet i fönstrets övre högra hörn och klicka sedan på ett alternativ du vill veta mer om. Då visas ett popup-fönster med information om det alternativets funktion från drivrutinen.

Om du vill söka information med hjälp av tangentbordet klickar du på fliken i fönstret och skriver ett nyckelord i inmatningsraden för alternativet . Vill du få information om förbrukningsmaterial, drivrutinsuppdateringar eller registrering, med mera, klickar du på lämpliga knappar.
Specialfunktionerna för utskrift är:
Du kan ange hur många sidor som du vill skriva ut på ett enda pappersark. Om du vill skriva ut fler än en sida per ark kommer sidorna att förminskas och ordnas på arket på det sätt du anger. Du kan skriva ut högst sexton sidor på ett ark.
-
Om du vill ändra utskriftsinställningarna i programmet går du till (se Öppna utskriftsinställningarna).
-
Klicka på fliken och välj sedan i listrutan .
-
Ange hur många sidor per ark du vill ha (2, 4, 6, 9 eller 16) i listan .
-
Välj utskriftsordningen i listrutan om det behövs.
-
Markera om du vill skriva ut en ram runt varje sida på arket.
-
Klicka på fliken och välj , och .
-
Klicka på eller tills fönstret stängs.
Med den här funktionen kan du skriva ut ett dokument på 4, 9 eller 16 ark för att sedan sammanfoga dem till en affisch.

-
Om du vill ändra utskriftsinställningarna i programmet går du till (se Öppna utskriftsinställningarna).
-
Klicka på fliken och välj sedan i listrutan .
-
Välj den sidlayout du vill använda.
Tillgängliga layouter:
-
: dokumentet förstoras och delas upp på fyra ark.
-
: dokumentet förstoras och delas upp på nio ark.
-
: dokumentet förstoras och delas upp på sexton ark.
-
-
Markera värdet . Ange i millimeter eller med alternativknappen längst upp till höger på fliken . Det gör det lättare att sammanfoga arken.

-
Klicka på fliken och välj , och .
-
Klicka på eller tills fönstret stängs.
-
Affischen är färdig när du har klistrat ihop arken.
Med den här funktionen kan du skriva ut ett dokument på båda sidor av papperet och arrangera sidorna så att papperet kan vikas på mitten efter utskriften och bilda ett häfte.
![[Note]](../common/note.png)
|
|
|
Häften måste skrivas ut på utskriftsmedia i storleken Letter, Legal, A4, US Folio eller Oficio. |

-
Om du vill ändra utskriftsinställningarna i programmet går du till (se Öppna utskriftsinställningarna).
-
Klicka på fliken och välj sedan i listrutan .
-
Klicka på fliken och välj , och .
![[Note]](../common/note.png)
Alternativet är inte tillgängligt för alla pappersstorlekar. Om du vill ta reda på om en pappersstorlek är tillgänglig för den här funktionen markerar du den pappersstorleken i alternativet på fliken .
Om du väljer en pappersstorlek som inte är tillgänglig avbryts åtgärden automatiskt. Välj bara tillgängligt papper (papper som inte är markerat med
 eller
eller  ).
). -
Klicka på eller tills fönstret stängs.
-
Efter utskriften viker du arken och häftar ihop dem.
Du kan skriva ut på båda sidorna av ett papper (duplex). Innan du skriver ut ska du bestämma hur dokumentet ska vara riktat. Den här funktionen fungerar med papper i storleken Letter, Legal, A4, US Folio och Oficio (se Specifikationer för utskriftsmedia).
![[Note]](../common/note.png)
|
|
|
Vi rekommenderar att du inte skriver ut på båda sidor av specialmedia, till exempel etiketter, kuvert eller tjockt papper. Då kan pappret fastna eller skada maskinen. |
-
Om du vill ändra utskriftsinställningarna i programmet går du till (se Öppna utskriftsinställningarna).
-
Klicka på fliken .
-
Välj vilket bindningsalternativ du vill använda i avsnittet .
-
-
: det här är det normala layoutalternativet vid bokbindning.

-
: det här är det normala layoutalternativet vid kalendrar.

-
-
Klicka på fliken och välj , och .
-
Klicka på eller tills fönstret stängs.
![[Note]](../common/note.png)
|
|
|
Om maskinen inte har en någon duplexenhet måste du avsluta utskriften manuellt. Maskinen skriver först ut varannan sida i dokumentet. Därefter visas ett meddelande på datorn. Slutför utskriften genom att följa instruktionerna på skärmen. |
Du kan ändra storlek på ett dokument så att det visas i större eller mindre storlek på den utskrivna sidan genom att ange önskad procentsats.

-
Om du vill ändra utskriftsinställningarna i programmet går du till (se Öppna utskriftsinställningarna).
-
Klicka på fliken .
-
Ange skalningsgraden i rutan .
Du kan även ange skalningsgrad med uppåt-och nedåtpilarna.
-
Välj , och under .
-
Klicka på eller tills fönstret stängs.
Med den här funktionen kan du anpassa utskriftsjobbet till det valda pappersformatet oavsett det digitala dokumentets storlek. Det kan vara bra om du vill kontrollera små detaljer i ett litet dokument.

-
Om du vill ändra utskriftsinställningarna i programmet går du till (se Öppna utskriftsinställningarna).
-
Klicka på fliken .
-
Välj den pappersstorlek du vill använda i .
-
Välj , och under .
-
Klicka på eller tills fönstret stängs.
Med alternativet Vattenstämpel kan du skapa en vattenstämpel på papperet som ligger ”bakom” den övriga texten i dokumentet. Du kan till exempel skriva ut ordet ”UTKAST” eller ”KONFIDENTIELLT” diagonalt över ett dokuments första sida eller samtliga sidor i stora, gråa bokstäver.

Det finns flera fördefinierade vattenstämplar som medföljer maskinen. Dessa kan ändras och du kan också lägga till nya i listan.
-
Om du vill ändra utskriftsinställningarna i programmet går du till (se Öppna utskriftsinställningarna).
-
Klicka på fliken och välj önskad vattenstämpel i listrutan . Den valda vattenstämpeln visas i förhandsgranskningsfönstret.
-
Klicka på eller tills utskriftsfönstret stängs.
-
Om du vill ändra utskriftsinställningarna i programmet går du till (se Öppna utskriftsinställningarna).
-
Klicka på fliken och välj i listrutan . Fönstret öppnas.
-
Ange en text i rutan . Du kan ange upp till 256 tecken. Meddelandet visas i förhandsgranskningsfönstret.
Om rutan är markerad skrivs vattenstämpeln endast ut på första sidan.
-
Välj alternativ för vattenstämpel.
Du kan välja typsnitt, stil, storlek och nyans i avsnittet och ange vinkel för vattenstämpeln i avsnittet .
-
Klicka på om du vill lägga till en ny vattenstämpel i listan .
-
När du är klar klickar du på eller tills fönstret stängs.
Om du inte vill skriva ut någon vattenstämpel väljer du i listrutan .
-
Om du vill ändra utskriftsinställningarna i programmet går du till (se Öppna utskriftsinställningarna).
-
Klicka på fliken och välj sedan i listrutan . Fönstret öppnas.
-
Välj den vattenstämpel du vill redigera i listan och ändra vattenstämpelns text och andra alternativ.
-
Klicka på för att spara ändringarna.
-
Klicka på eller tills fönstret stängs.
-
Om du vill ändra utskriftsinställningarna i programmet går du till (se Öppna utskriftsinställningarna).
-
Klicka på fliken och välj sedan i listrutan . Fönstret öppnas.
-
Välj den vattenstämpel du vill ta bort i listan och klicka sedan på .
-
Klicka på eller tills fönstret stängs.
Ett överlägg är innehåll du sparar på hårddisken som kan skrivas ut ovanpå ett valfritt dokument. Överlägg används ofta i stället för papper med brevhuvud. I stället för att använda ett förtryckt brevhuvud kan du skapa ett överlägg som innehåller exakt samma information som finns på ditt brevhuvud. Om du vill skriva ut ett brev med ditt företags brevhuvud behöver du inte längre ladda förtryckt papper i maskinen utan bara skriva ut ett överlägg med brevhuvudet på dokumentet.

När du vill använda ett överlägg måste du först skapa ett nytt överlägg med innehållet.
-
Skapa eller öppna ett dokument med det innehåll som du vill använda för överlägget. Placera de olika objekten exakt där du vill att de ska visas när de läggs till i originalet.
-
Om du vill spara dokumentet som ett överlägg går du till (se Öppna utskriftsinställningarna).
-
Klicka på fliken och välj sedan i listrutan . Fönstret visas.
-
Klicka på i fönstret .
-
I fönstret anger du ett namn på upp till 8 tecken i rutan . Om nödvändigt anger du sökväg. (Standardinställningen är C:\Form Over.)
-
Klicka på . Namnet visas i .
-
Klicka på eller tills fönstret stängs.
-
Filen skrivs inte ut. I stället lagras den på datorns hårddisk.
![[Note]](../common/note.png)
|
|
|
Överläggsdokumentets format måste vara likadant som det dokument du vill skriva ut. Skapa inte ett överlägg med en vattenstämpel. |
När du har skapat ett överlägg kan du skriva ut det på dokument. Så här skriver du ut ett överlägg tillsammans med ett annat dokument:
-
Skapa eller öppna dokumentet som du vill skriva ut.
-
Om du vill ändra utskriftsinställningarna i programmet går du till (se Öppna utskriftsinställningarna).
-
Klicka på fliken .
-
Välj önskat överlägg i listrutan .
-
Om den överläggsfil du vill använda inte visas i listrutan väljer du i listan och klickar på . Ange överläggsfilen som du vill använda.
Om du har sparat den överläggsfil du vill använda på en extern plats kan du också ladda filen när du öppnar fönstret .
När du har valt filen klickar du på . Filen visas i rutan och kan användas för utskrifter. Välj överlägget i rutan .
-
Markera kryssrutan om det behövs. Om rutan är markerad visas ett meddelande varje gång du ska skriva ut ett dokument, där du ombeds bekräfta att du vill skriva ut ett överlägg på dokumentet.
Om rutan är avmarkerad och du har valt ett överlägg, skrivs detta ut automatiskt på dokumentet.
-
Klicka på eller tills fönstret stängs.
Det valda överlägget skrivs ut över dokumentet.
![[Note]](../common/note.png)
|
|
|
Upplösningen för överlägget måste vara samma som för det ursprungliga utskriftsjobbet. |
Använd följande grafikalternativ för att justera utskriftskvaliteten för dina specifika utskriftsbehov.
![[Note]](../common/note.png)
|
|
|
Om du märker en skillnad mellan utskriften och bildskärmen kan du ändra färginställningen, såsom färgkontrast eller färgnivå.
Skrivaren har följande grafikalternativ för att justera utskriftskvaliteten för specifika utskriftsbehov.
-
Om du vill ändra utskriftsinställningarna i programmet går du till (se Öppna utskriftsinställningarna).
-
Klicka på fliken . Se onlinehjälpen för information om varje alternativ på .
-
: du kan välja färgalternativ mellan eller . Att ställa in till ger vanligtvis den bästa utskriftskvaliteten för färgdokument. Om du vill skriva ut ett färgdokument i gråskala väljer du .
![[Note]](../common/note.png)
Med kan du skriva ut i svart med hög kvalitet. Om du använder det här alternativet kan det ta längre tid att skriva ut.
Om du vill justera färgen manuellt väljer du i . Flytta skjutreglaget för färgbalans på fliken om du vill justera färgen, eller gå till fliken för färgkorrigering från drivrutinen för allmän bildbehandling.
-
: du kan ställa in de avancerade inställningarna genom att klicka på knappen . (Endast PCL-drivrutinen.)
-
: Välj om du vill skriva ut text mörkare än i ett vanligt dokument. Använd om du vill göra utskrifter helt i svart oavsett hur färgen visas på skärmen.
-
: med hjälp av detta alternativ fastställs graden av komprimering för bilder som överförs som data från datorn till skrivaren. Om du ställer in detta alternativ på ökar utskriftshastigheten, men utskriftskvaliteten blir låg (endast PCL-drivrutinen).
-
: funktionen gör det möjligt att framhäva textkonturer och tunna linjer för att förbättra läsbarheten och justera färgkanalerna vid utskrift i färg.
-
: funktionen gör det möjligt att bibehålla detaljrikedomen i naturfotografier och förbättra kontrast och läsbarhet vid utskrift av dokument i gråskala (endast PCL-drivrutinen).
-
: det gör det möjligt att framhäva kanterna på text och tunna linjer för att förbättra läsbarheten.
-
-
: om du väljer det här läget räcker tonerkassetterna längre, och kostnaden per sida minskar utan att utskriftskvaliteten försämras särskilt mycket.
-
Du kan flytta skjutreglaget från till för att minska tonerförbrukningen.
-
-
-
Klicka på eller tills fönstret stängs.
Det här alternativet påverkar upplösningen och skärpan hos färgutskrifterna. Det finns tre skärmalternativ: , och .
-
Om du vill ändra utskriftsinställningarna i programmet går du till (se Öppna utskriftsinställningarna).
-
Klicka på fliken och välj i .
-
Välj fliken .
-
Välj de nödvändiga alternativen i .
-
: följer värdet i skrivarens -läge.
-
: i det här läget får du utskrifter med jämn ton över hela sidan.
-
: i det här läget får du utskrifter med skarp text och jämna grafik- och fotoobjekt på sidan.
-
: i det här läget får du utskrifter med skarpa detaljer över hela sidan.
-
-
Välj .
![[Note]](../common/note.png)
|
|
|
De flesta Windowsprogram åsidosätter inställningarna som du gör i skrivardrivrutinen. Ändra först alla skrivarinställningar som finns i programmet, och sedan de återstående inställningarna i skrivardrivrutinen. |
-
Klicka på Windowsmenyn .
-
I Windows 2000 väljer du > .
-
I Windows XP/Server 2003 väljer du .
-
I Windows Server 2008/Vista väljer du > > .
-
I Windows 7 väljer du > .
-
I Windows Server 2008 R2 väljer du > > .
-
-
Högerklicka på din maskin.
-
I Windows XP/Server 2003/Server 2008/Vista trycker du på .
I kontextmenyerna i Windows 7 och Windows Server 2008 R2 väljer du .
![[Note]](../common/note.png)
Om objektet har markerats med tecknet ► kan du välja andra skrivardrivrutiner för den valda skrivaren.
-
Ändra inställningarna på respektive flik.
-
Klicka på .
![[Note]](../common/note.png)
|
|
|
Om du vill ändra inställningarna för varje utskriftsjobb ändrar du dem i . |
-
Klicka på Windowsmenyn .
-
I Windows 2000 väljer du > .
-
I Windows XP/Server 2003 väljer du .
-
I Windows Server 2008/Vista väljer du > > .
-
I Windows 7 väljer du > .
-
I Windows Server 2008 R2 väljer du > > .
-
-
Markera maskinen.
-
Högerklicka på din maskin och välj .
![[Note]](../common/note.png)
Om posten är markerad med ► i Windows 7 eller Windows Server 2008 R2, kan du ansluta andra skrivardrivrutiner som är anslutna till den valda skrivaren.
Ibland kan det vara nödvändigt spara utskriftsdata som en fil. Du kan skicka dokumentet till en fil i stället för att skriva ut det på en skrivare direkt. Dokumentet sparas med skrivarens formatering, till exempel teckensnittsval och färgspecifikationer, i en PRN-fil som kan skrivas ut på en annan skrivare.
Spara ett utskriftsjobb som fil:
-
Markera rutan i fönstret .
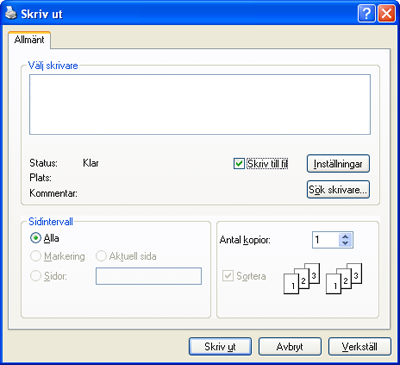
-
Klicka på .
-
Skriv målsökvägen och filnamnen. Klicka sedan på .
Exempel: c:\Temp\filnamn.
![[Note]](../common/note.png)
Om du endast anger filnamnet sparas filen automatiskt i eller . Mappen där filen sparas kan variera beroende på vilket operativsystem och program du använder.
I det här avsnittet beskrivs hur du skriver ut från en Macintosh. Du måste göra inställningar för utskriftsmiljön innan du skriver ut.
När du skriver ut från en Macintosh måste du kontrollera inställningarna för skrivarens drivrutin i varje program du använder. Gör så här om du vill skriva ut från en Macintosh:
-
Öppna ett program och ange vilken fil du vill skriva ut.
-
Öppna menyn och klicka på ( i vissa program).
-
Välj papperets storlek, orientering, skalning och andra alternativ, och kontrollera att maskinen är markerad. Klicka på .
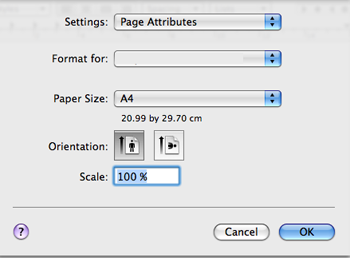
-
Öppna menyn och klicka på .
-
Välj antal kopior och ange vilka sidor du vill skriva ut.
-
Klicka på .
Du kan använda avancerade utskriftsfunktioner när du använder maskinen.
Öppna ett program och välj i menyn . Maskinnamnet som visas i fönstret med skrivaregenskaper kan skilja sig beroende på vilken maskin som används. Förutom namnet, är fönstren med skrivaregenskaper ungefär desamma som följande.
![[Note]](../common/note.png)
|
|
|
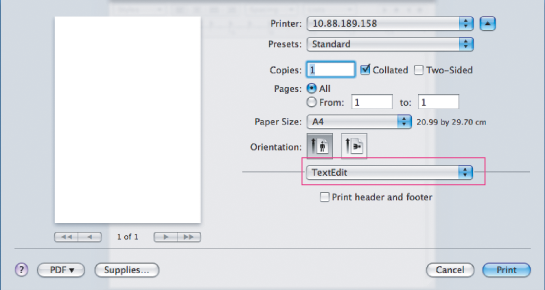
I dialogrutan finns det inställningar som anger hur dokumentet ser ut i utskrift. Du kan skriva ut flera sidor på ett pappersark. Välj i listrutan under så får du tillgång till följande funktioner.
-
: med det här alternativet bestämmer du hur många sidor som ska skrivas ut på ett ark (se Skriva ut flera sidor på ett pappersark).
-
: med det här alternativet väljer du utskriftsriktningen på en sida, ungefär som gränssnittsexemplen.
-
: med det här alternativet kan du skriva ut en ram runt varje sida på arket.
-
: med det här alternativet kan du rotera pappret 180 grader.
På fliken finns alternativ för att välja och . Välj i listrutan under för att nå grafikfunktioner.
-
: med det här alternativet anger du utskriftens upplösning. Ju högre inställning desto skarpare blir tecken och grafik. Den högre inställningen kan också göra att det tar längre tid att skriva ut dokumentet.
-
: du kan ställa in färgalternativen. Att ställa in till ger vanligtvis den bästa utskriftskvaliteten för färgutskrifter. Om du vill skriva ut ett färgdokument i gråskala väljer du .
Ställ in så att den överensstämmer med papperet som finns i den kassett som ska användas vid utskrift. På så sätt får du bästa utskriftskvalitet. Om du använder en annan typ av utskriftsmaterial väljer du motsvarande papperstyp.
Du kan skriva ut mer än en sida på ett enda pappersark. Funktionen ger ett billigt sätt att skriva ut utkast.
-
Öppna ett program och ange på menyn .
-
Välj i listrutan under . Välj det antal sidor du vill skriva ut på ett pappersark i listrutan .
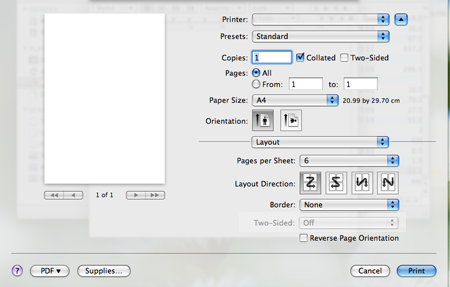
-
Välj övriga alternativ du vill använda.
-
Klicka på så skriver maskinen ut önskat antal sidor på samma pappersark.
I många Linux-program kan du skriva ut med hjälp av Common UNIX Printing System (CUPS). Du kan skriva ut med något av dessa program.
-
Öppna ett program och ange på menyn .
-
Välj direkt med LPR.
-
I LPR GUI-fönstret väljer du modellnamn för din maskin i skrivarlistan och klickar på .

-
Ändra egenskaperna för utskriftsjobbet med följande fyra flikar som visas längst upp i fönstret.

-
: med det här alternativet ändrar du pappersstorlek, papperstyp och dokumentens orientering. Här kan du aktivera duplexfunktionen, lägga till alternativ för början och slut på banderoller och ändra antal sidor per ark.
-
: med det här alternativet anger du sidmarginaler och ställer in alternativ för text, till exempel radavstånd och kolumner.
-
: med det här alternativet ställer du in alternativ för bilder som används när du skriver ut bilder/bildfiler, till exempel färger, bildstorlek och bildposition.
-
: med det här alternativet anger du utskriftsupplösning, papperskälla och särskilda utskriftsfunktioner.
![[Note]](../common/note.png)
Om ett alternativ är inaktiverat stöds inte det alternativet av din maskin.
-
-
Klicka på om du vill spara ändringarna och stänga fönstret .
-
Klicka på i fönstret när du vill starta utskriften.
-
Utskriftsfönstret visas, och där kan du övervaka utskriftsjobbets status.
Du kan avbryta det aktuella jobbet genom att klicka på .
Du kan skriva ut många olika typer av filer på maskinen på vanligt CUPS-sätt–direkt från kommandoradsgränssnittet. Detta är möjligt tack vare CUPS LPR-funktionen. Men drivrutinspaketet ersätter det vanliga LPR-verktyget med ett mycket mer användarvänligt LPR-program.
Så här skriver du en dokumentfil:
-
Skriv lpr <filnamn> i kommandotolken i Linux-skalet och tryck sedan på Enter. Fönstret öppnas.
När du skriver bara lpr och trycker på visas först fönstret . Välj bara de filer som du vill skriva ut och klicka på .
-
I fönstret väljer du maskinen i listan och ändrar sedan egenskaperna för utskriftsjobbet.
-
Klicka på när du vill starta utskriften.
Med hjälp av fönstret i kan du ändra olika egenskaper för skrivaren.
-
Öppna .
Växla till om det behövs.
-
Markera maskinen i listan med tillgängliga skrivare och klicka på .
-
Fönstret visas.

Följande fem flikar visas högst upp i fönstret:
-
: med det här alternativet kan du ändra skrivarens placering och namn. Namnet som anges på den här fliken visas i listan över skrivare i .
-
: med det här alternativet kan du visa eller välja en annan port. Om du ändrar skrivarporten från USB till parallell eller tvärtom medan skrivaren används måste du konfigurera om skrivarporten på den här fliken.
-
: ett alternativ där du kan visa eller välja en annan skrivardrivrutin. Om du klickar på kan du ange enhetens standardinställningar.
-
: med det här alternativet visar du en lista med utskriftsjobb. Klicka på om du vill avbryta det markerade jobbet och markera kryssrutan om du vill visa tidigare jobb i jobblistan.
-
: med det här alternativet visar du vilken klass maskinen har. Klicka på om du vill lägga till maskinen i en viss klass, eller klicka på om du vill ta bort maskinen från den markerade klassen.
-
-
Klicka på om du vill spara ändringarna och stänga fönstret .
