Bu bölümde makinenizi kullanırken kapasitesinden tam anlamıyla faydalanabilmeniz için sağlanan yönetim araçları sunulmaktadır.
Bu bölümde aşağıdaki konular yer almaktadır:
Aşağıdaki programlar makinenizi rahatça kullanmanıza yardımcı olmaktadır.
![[Note]](../common/note.png)
|
|
|
Internet Explorer 6.0 ya da daha üst sürümü SyncThru Web Service için minimum gereksinimdir. |
Makinenizi bir ağa bağladıysanız ve TCP/IP ağ parametrelerini doğru şekilde ayarladıysanız, makinenizi yerleşik bir web sunucu olan SyncThru Web Service üzerinden yönetebilirsiniz. Aşağıdakiler için SyncThru Web Service özelliğini kullanın:
-
Makinenin cihaz bilgilerini görüntülemek ve geçerli durumunu kontrol etmek.
-
TCP/IP parametrelerini değiştirmek ve diğer ağ parametreleri girmek.
-
Yazıcı tercihlerini değiştirme.
-
Makinenin durumunu bildiren e-posta bildirimlerini ayarlama.
-
Makine kullanımı hakkında destek almak.
-
Windowstan Internet Explorer gibi bir web tarayıcısını başlatın.
Adres alanına makinenin IP adresini (http://xxx.xxx.xxx.xxx) girin ve Enter tuşuna basın ya da seçeneğini tıklatın.
-
Makinenizin yerleşik web sitesi açılacaktır.
SyncThru Web Service içinde seçenekleri yapılandırmadan önce yönetici olarak oturum açmanız gerekir. Oturum açmadan da SyncThru Web Service uygulamasını kullanabilirsiniz ancak bu durumda ve sekmelerine erişiminiz olmaz.
-
SyncThru Web Service web sitesinin sağ üstündeki seçeneğini tıklatın.
Oturum açma sayfası görünür.
-
ve metin kutularına gerekli bilgileri girin ve ı tıklatın.
İlk kez SyncThru Web Service oturumu açıyorsanız, aşağıya varsayılan kimlik ve parola bilgilerini girin.
-
:
-
:
-

![[Note]](../common/note.png)
|
|
|
Kullandığınız modele bağlı olarak bazı sekmeler görüntülenmeyebilir. |
Bu sekmede makinenizle ilgili genel bilgiler sunulmaktadır. Kalan toner miktarı gibi belirli durumları denetleyebilirsiniz. Hata raporu gibi raporları yazdırabilirsiniz.
-
: Bu öğe makinede gerçekleşen alarmları ve ciddiyetlerini kontrol etmenize imkan sağlar.
-
: Bu öğe kaç sayfa yazdırıldığını ve kartuşta kalan toner miktarını kontrol etmenize imkan verir.
-
: Bu değer, kullanım sayılarını yazdırma türlerine göre denetlemenize olanak sağlar. simpleks, dupleks.
-
: Bu öğe, makine ve ağ bilgisini kontrol etmenize imkan sağlar.
-
: Bu öğe sistemle ilgili raporlar, e-posta adresleri ve yazı tipi raporları gibi raporlar yazdırmanızı sağlar.
Bu sekme makineniz ve ağınız tarafından sağlanan yapılandırmaları belirleyebilmenizi sağlar. Bu sekmeyi görüntülemek için yönetici olarak oturum açmanız gerekir.
-
sekmesi: Bu sekme makinenizde sağlanan seçenekleri ayarlamanızı sağlar.
-
: Makinenizle ilgili ayarları yapabilirsiniz.
-
: Yazdırma işleri ile ilgili ayarları yapabilirsiniz.
-
: E-posta bilgilendirme özelliğini ayarlayabilir ve bu bildirimin gideceği alıcıların e-posta adreslerini belirleyebilirsiniz.
-
-
sekmesi: Bu sekme ağ ortamını görüntülemenizi ve değiştirmenizi sağlar. TCP/IP, ağ protokolleri ve benzeri şeyleri ayarlayabilirsiniz.
-
: SNMP kullanarak ağ cihazları arasında yönetim bilgilerini değişebilirsiniz.
-
: Giden e-posta sunucusunu ayarlayabilirsiniz.
-
: Varsayılan ağ ayarlarını geri yükleyebilirsiniz.
-
Bu sekme, sistem ve ağ güvenlik bilgilerini ayarlamanıza olanak tanır. Bu sekmeyi görüntülemek için yönetici olarak oturum açmanız gerekir.
-
: Sistem yöneticisi bilgilerini ayarlayabilir ve ayrıca makine özeliklerini etkinleştirebilir ya da devre dışı bırakabilirsiniz.
-
: HTTP, IPSec, IPv4/IPv6 filtreleme, 802.1x, Kimlik Doğrulama sunucuları için ayarlar belirleyebilirsiniz.
Bu sekme, ürün yazılımını yükselterek ve e-posta gönderimi için iletişim bilgilerini ayarlayarak makinenizin bakımına olanak tanır. Ayrıca Samsung web sitesine bağlanabilir ya da menüsünü seçerek sürücüleri indirebilirsiniz.
-
: Makinenizin ürün yazılımını yükseltebilirsiniz.
-
: İletişim bilgisini görüntüleyebilirsiniz.
-
: İndirme yapabileceğiniz ya da bilgi kontrol edebileceğiniz faydalı siteleri görüntüleyebilirsiniz.
Bu seçeneği ayarlayarak makinenizin durumu hakkında e-posta alabilirsiniz. IP adresi, ana bilgisayar adı, e-posta adresi ve SMTP sunucu bilgileri gibi bilgileri ayarlanarak, makine durumu (toner kartuşunun kalan ömrü veya makine hatası) otomatik olarak bazı şahısların e-postasına gönderilir. Bu seçenek makine yöneticisi tarafından daha sık kullanılır.
-
Windows Internet Explorer benzeri bir web tarayıcısını çalıştırın.
Adres alanına makinenin IP adresini (http://xxx.xxx.xxx.xxx) girin ve Enter tuşuna basın veya seçeneğini tıklatın.
-
Makinenizin yerleşik web sitesi açılacaktır.
-
SyncThru Web Service web sitesinin sağ üstündeki seçeneğini tıklatın.
Bir oturum açma sayfası görüntülenir.
-
ve metin kutularına gerekli bilgileri girin ve ı tıklatın.
İlk kez SyncThru Web Service, oturumu açıyorsanız, aşağıya varsayılan kimlik ve parola bilgilerini girin.
-
:
-
:
-
-
sekmesinden, > öğelerini seçin.
![[Note]](../common/note.png)
Giden sunucu ortamını yapılandırmadıysanız, e-posta bildirimini ayarlamadan önce ağ ortamını yapılandırmak için > > seçeneğine gidin.
-
E-posta bildirim kullanıcısı eklemek için düğmesini tıklatın.
Uyarılarını almak istediğiniz bildirim öğeleri ile birlikte alıcının adını ve e-posta adreslerini belirleyin.
-
öğesini tıklatın.
![[Note]](../common/note.png)
|
|
|
Güvenli duvarı etkinse e-posta başarılı bir şekilde gönderilmeyebilir. Bu durumda ağ yöneticisiyle temasa geçin. |
Sistem yöneticisi bilgilerini belirleyin. E-posta bildirim seçeneğinin kullanımı için bu ayar gereklidir.
-
Windows Internet Explorer benzeri bir web tarayıcısını çalıştırın.
Adres alanına makinenin IP adresini (http://xxx.xxx.xxx.xxx) girin ve Enter tuşuna basın ya da seçeneğini tıklatın.
-
Makinenizin yerleşik web sitesi açılacaktır.
-
SyncThru Web Service web sitesinin sağ üstündeki seçeneğini tıklatın.
Bir oturum açma sayfası görünür.
-
ve metin kutularına gerekli bilgileri girin ve ı tıklatın.
İlk kez SyncThru Web Service, oturumu açıyorsanız, aşağıya varsayılan kimlik ve parola bilgilerini girin.
-
:
-
:
-
-
sekmesinden, > öğesini seçin
-
Yöneticinin adını, telefon numarasını, yerini ve E-posta adresini girin.
-
düğmesini tıklatın.
Smart Panel, makinenin durumunu izleyen ve size durumu hakkında bilgi veren ve makinenin ayarlarını özelleştirmenize olanak tanıyan bir programdır. Makine yazılımını yüklediğinizde Windows ve Macintosh için Smart Panel uygulaması otomatik olarak yüklenir. Linux için Smart Panel programını Samsung web sitesinden indirebilirsiniz (Bkz. Smart Panel programını yükleme).
![[Note]](../common/note.png)
|
|
|
Bu programı kullanmak için bilgisayarınız aşağıdaki sistem gereksinimlerini karşılamalıdır:
Makinenizin tam model numarasını öğrenmeniz gerekirse, ürünle birlikte verilen yazılım CDsine bakın. |
Baskı sırasında bir hata olursa, Smart Panel programından hatayı kontrol edebilirsiniz.
Ayrıca Smart Panel programını manuel olarak başlatabilirsiniz. Windows görev çubuğundaki (Windowsta) veya Notification Area (Linuxta) Smart Panel simgesini çift tıklatın. Ayrıca bunu durum çubuğunda da (Mac OS Xte) tıklatabilirsiniz.
|
Windows |
|
Windowsta bu simgeyi çift tıklatın. |
|
Macintosh |
|
Mac OS Xte bu simgeyi tıklatın. |
|
Linux |
|
Linuxta bu simgeyi tıklatın. |
Windows kullanıcısıysanız menüsünden veya > > yazıcı sürücünüzün adı > Smart Paneli seçerek başlatabilirsiniz.
![[Note]](../common/note.png)
|
|
|
Smart Panel programı makinenin mevcut durumunu, toner kartuşlarında kalan toner düzeyini ve diğer pek çok bilgiyi gösterir. Ayarları da değiştirebilirsiniz.
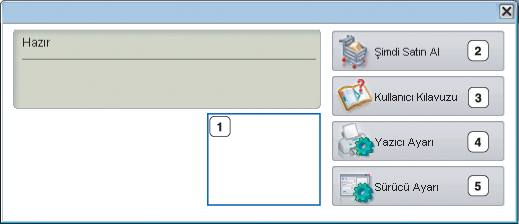
|
1 |
Toner Düzeyi |
Toner kartuşunda (kartuşlarında) kalan tonerin düzeyini görüntüleyin. Yukarıdaki pencerede gösterilen makine ve toner kartuşu sayısı kullanımdaki makineye göre değişebilir. Bazı makineler bu özelliğe sahip değildir. |
|||
|
2 |
|
Yedek toner kartuşunu (kartuşlarını) çevrimiçi olarak sipariş edin. |
|||
|
3 |
|
Users Guidenu görüntüleyin.
|
|||
|
4 |
|
Yazıcı Ayarları Yardımcı Programı penceresinde çeşitli makine ayarlarını yapılandırın. Bazı makineler bu özelliğe sahip değildir.
|
|||
|
5 |
|
İhtiyaç duyduğunuz makine seçeneklerinin tümünü penceresinde ayarlayın. Bu özellik yalnızca Windowsta mevcuttur. (Bkz. Yazdırma tercihleri penceresinin açılması.) |
Unified Driver Configurator, esas olarak makine sürücülerini yapılandırmak üzere tasarlanan bir araçtır. Unified Driver Configuratorı kullanmak için Unified Linux Driverı yüklemeniz gerekir. (Bkz. Birleşik Linux Sürücüsü Yükleme.)
Sürücü Linux sisteminize yüklendikten sonra, Unified Driver Configurator simgesi masaüstünüzde otomatik olarak oluşturulacaktır.
-
Masaüstündeki öğesini çift tıklatın.
Menü simgesini de tıklatabilir ve > seçeneğini belirleyebilirsiniz.
-
İlgili yapılandırma penceresine geçmek için soldaki her düğmeye tıklayın.

![[Note]](../common/note.png)
Ekran yardımını kullanmak için öğesini tıklatın.
-
-
Yapılandırmaları değiştirdikten sonra, Unified Driver Configuratorı kapatmak için seçeneğini tıklatın.
iki sekmeye sahiptir: ve .
Unified Driver Configurator penceresinin sol tarafındaki makine simgesi düğmesini tıklatarak, geçerli sistemin yazıcı yapılandırmasını görebilirsiniz.

|
1 |
öğesine geçiş yapar. |
|
2 |
Tüm kurulu makineleri gösterir. |
|
3 |
Makinenizin durumunu, model adını ve URIsini gösterir. |
Yazıcı kontrol düğmeleri aşağıdaki gibidir:
-
: Kullanılabilen makinelerin listesini yeniler.
-
: Yeni bir makine eklemenizi sağlar.
-
: Seçili makineyi kaldırır.
-
: Seçilen makineyi varsayılan makine olarak ayarlamanızı sağlar.
-
: Makineyi durdurur/çalıştırır.
-
: Makinenin düzgün çalıştığından emin olmak için bir test sayfası yazdırmanızı sağlar.
-
: Yazıcı özelliklerini görüntülemenizi ve değiştirmenizi sağlar.
Bu pencerede, kullanılabilir bağlantı noktalarının listesini görüntüleyebilir, her bağlantı noktasının durumunu kontrol edebilir ve sahibi herhangi bir nedenle işi sonlandırdığında meşgul durumda takılan bir bağlantı noktasını serbest bırakabilirsiniz.

|
1 |
öğesine geçiş yapar. |
|
2 |
Tüm kullanılabilen bağlantı noktalarını gösterir. |
|
3 |
Bağlantı noktası türünü, bağlantı noktasına bağlı aygıtı ve durumu gösterir. |
-
: Kullanılabilir bağlantı noktalarının listesini yeniler.
-
: Seçili bağlantı noktasını serbest bırakır.
