Bu bölümde genel yazdırma işlemleri anlatılmaktadır.
Bu bölümde aşağıdaki konular yer almaktadır:
![[Note]](../common/note.png)
|
|
|
Bu bölümdeki prosedürler esas olarak Windows XPyi temel alır. |
Bu araç size, normal programı kullanmanıza kıyasla Windows Internet Explorerda daha kolay ekran yakalama, önizleme, düzenleme ve yazdırma olanağı sağlar. İndirmek için kullanılan araçların bulunduğu web sitesine bağlanmak için > > > > öğelerini tıklatın. Bu araç yalnızca Windows işletim sistemlerinde kullanılabilir.
Bu program kullanıcıların rengi istedikleri gibi ayarlamalarına yardımcı olur. Çıktı rengini monitörde gördüğünüz gibi ayarlayabilirsiniz. Ayarlanmış olan renk, yazıcı sürücüsünde hafızaya alınabilir ve çıktılara uygulanabilir. Aracın indirilebileceği web sitesine bağlanmak için > > > > seçeneğini tıklatın. Bu araç yalnızca Windows ve Macintosh işletim sistemlerinde kullanılabilir. (http://solution.samsungprinter.com/personal/colormanager)
Yazıcı sürücüleriniz aşağıdaki standart özellikleri destekler:
-
Kağıt yönü, ebadı, kaynağı ve ortam türü seçimi.
-
Kopya sayısı.
Bunlara ek olarak birçok özel yazdırma özelliğini kullanabilirsiniz. Aşağıdaki tabloda, yazıcı sürücülerinizin desteklediği özelliklerin genel bir listesi verilmektedir:
![[Note]](../common/note.png)
|
|
|
Bazı modeller veya işletim sistemleri aşağıdaki tabloda yer alan özelliklerden bazılarını destekleyemeyebilir. |
Makineniz çeşitli Windows, Macintosh veya Linux uygulamalarından yazdırmanıza olanak sağlar. Belge yazdırmak için izlenmesi gereken kesin adımlar, kullanmakta olduğunuz uygulamaya göre farklılık gösterebilir.
![[Note]](../common/note.png)
|
|
|
Aşağıdaki prosedürde çeşitli Windows uygulamalarından yazdırma için gerekli genel adımlar açıklanmaktadır.
![[Note]](../common/note.png)
|
|
|
Macintosh temel yazdırma, bkz. Macintoshta yazdırma. Linux temel yazdırma, bkz. Linuxta yazdırma. |
Aşağıdaki penceresi Windows XPdeki Not Defteri içindir. İşletim sisteminize veya kullanmakta olduğunuz uygulamaya göre, pencereniz farklılık gösterebilir.
-
Yazdırmak istediğiniz belgeyi açın.
-
menüsünden seçimini yapın. penceresi görünür.
-
listesinden makinenizi seçin.
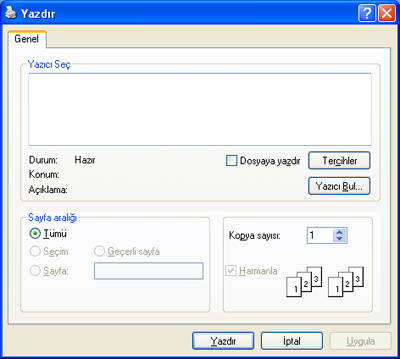
Kopya sayısı ve yazdırma aralığı gibi temel yazdırma ayarlarını penceresinden seçebilirsiniz.
![[Note]](../common/note.png)
Yazıcı sürücünüz tarafından sağlanan yazıcı özelliklerinden yararlanmak için yazdırma ayarını değiştirmek üzere uygulamanın penceresindeki veya seçeneğini tıklatın (Bkz. Yazdırma tercihleri penceresinin açılması).
-
Yazdırma işini başlatmak için penceresinde veya seçeneğini tıklatın.
![[Note]](../common/note.png)
|
|
|
Windows Internet Explorer kullanıyorsanız, ekran resmi almak veya resmi yazdırmak için zamandan tasarruf etmenizi sağlar. Aracın indirilebileceği web sitesine bağlanmak için, > > > öğesini tıklatın. |
Yazdırma işi, bir baskı sırası ya da kuyruğunda bekletiliyorsa, işi aşağıdaki şekilde iptal edin.
-
Windows menüsünü tıklatın.
-
Windows 2000 için, > ı seçin.
-
Windows XP/Server 2003 için seçeneğini belirleyin.
-
Windows Server 2008/Vista için, > > ı seçin.
-
Windows 7 için > ı seçin.
-
Windows 2008 R2 için, > > ı seçin.
-
-
Windows 2000, XP, Server 2003, Vista ve Server 2008 için makinenizi çift tıklatın.
Windows 7 ve Windows Server 2008 R2 için, yazıcı simgenize çift tıklatın > içerik menüleri > ü seçin.
![[Note]](../common/note.png)
seçeneğinde ► işareti varsa, seçilen yazıcıya bağlı diğer yazıcı sürücülerini seçebilirsiniz.
-
menüsünden seçeneğini belirleyin.
![[Note]](../common/note.png)
|
|
|
Windows görev çubuğundaki makine simgesini ( Ayrıca kontrol paneli üzerindeki ( |
Seçmiş olduğunuz ayarları penceresinin sağ üst kısmında önizleyebilirsiniz.
-
Yazdırmak istediğiniz belgeyi açın.
-
menüsünden öğesini seçin. penceresi görünür.
-
öğesinden makinenizi seçin.
-
veya öğesini tıklatın.

sekmesi hariç her özellikler sekmesinde görülebilen seçeneği, geçerli özellikleri gelecekte kullanmak üzere kaydetmenize olanak tanır.
Bir öğesini kaydetmek için:
-
Her sekmede ayarları gerektiği şekilde değiştirin.
-
girdi kutusuna öğenin adını yazın.
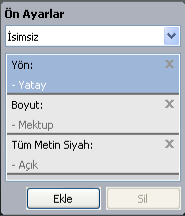
-
yi tıklatın. seçeneğini kaydettiğinizde tüm geçerli sürücü ayarları kaydedilir.
yi tıklatırsanız, düğmesi düğmesi olarak değişir. Daha fazla seçeneği seçer ve düğmesini tıklatırsanız, ayarlar yapmış olduğunuz a eklenir.
Kaydedilmiş bir ayarı kullanmak için, kullanmak istediğiniz ayarı açılır listesinden seçin. Makine artık, seçtiğiniz ayara göre yazdırmak üzere ayarlanmıştır.
Kaydedilmiş ayarı silmek için, silmek istediğiniz ayarı aşağı açılır listesinden seçin ve i tıklatın.
Yazıcı sürücüsünün varsayılan değerlerini aynı zamanda açılan listesinden ı seçerek de geri yükleyebilirsiniz.
Pencerenin sağ üst köşesindeki soru işaretini tıklatın ve ardından bilgi almak istediğiniz konuyu tıklatın. Sonrasında sürücüde sunulan bu seçeneğin özelliği hakkındaki bilgileri içeren bir açılır pencere belirir.

Bilgileri klavye aracılığıyla aramak istiyorsanız penceresindeki sekmesine tıklatın ve seçeneğinin giriş satırına bir anahtar sözcük girin. Malzemeler, sürücü güncellemesi veya kayıt v.b bilgileri elde etmek için gerekli tuşlara tıklayın.
Özel yazdırma özellikleri şunları içerir:
Tek bir kağıt yaprağına yazdırılacak sayfa sayısını seçebilirsiniz. Her kağıt yaprağına birden çok sayfa yazdırmak için, sayfaların boyutları küçültülür ve belirlediğiniz sırada düzenlenir. Bir sayfaya en fazla 16 sayfa yazdırabilirsiniz.
-
Yazdırma ayarlarını yazılım uygulamanızdan değiştirmek için, ne erişin (Bkz. Yazdırma tercihleri penceresinin açılması).
-
sekmesini tıklatın ve seçeneğini belirleyin ( açılan listesi).
-
Açılan listesinden her yüze yazdırılmasını istediğiniz sayfa sayısını (2, 4, 6, 9 veya 16) seçin.
-
Gerekirse açılan listesinden sayfa sırasını seçin.
-
Kağıt üzerindeki her sayfanın etrafına bir kenarlık basmak için öğesini işaretleyin.
-
sekmesini tıklatın, , ve özelliklerini seçin.
-
penceresinden çıkana kadar ya da seçeneğini tıklatın.
Bu özellik, poster boyutunda bir belge oluşturmak üzere sayfaları birbirine yapıştırmanız amacıyla tek sayfalık bir belgeyi 4, 9 veya 16 yaprak kağıda yazdırmanıza olanak tanır.

-
Yazdırma ayarlarını yazılım uygulamanızdan değiştirmek için, ne erişin (Bkz. Yazdırma tercihleri penceresinin açılması).
-
sekmesini tıklatın ve seçeneğini belirleyin ( açılan listesi).
-
İstediğiniz sayfa düzenini seçin.
Kullanılabilir düzenler:
-
: Belge büyütülür ve 4 sayfaya bölünür.
-
: Belge büyütülür ve 9 sayfaya bölünür.
-
: Belge büyütülür ve 16 sayfaya bölünür.
-
-
değerini seçin. Yaprakları bir araya yapıştırma işlemini daha kolay hale getirmek için sekmesinin sağ üst kısmında bulunan radyo düğmesini seçerek değerini milimetre veya inç olarak belirtin.

-
sekmesini tıklatın; , ve özelliklerini seçin.
-
penceresinden çıkana kadar ya da seçeneğini tıklatın.
-
Sayfaları birbirine yapıştırarak posteri tamamlayabilirsiniz.
Bu özellikte belgeniz kağıdın her iki yüzü kullanılarak ve kağıt ikiye katlandığında bir kitapçık oluşturacak şekilde yazdırılır.
![[Note]](../common/note.png)
|
|
|
Kitapçık oluşturmak isterseniz Letter, Legal, A4, US Folio veya Oficio boyutunda ortama yazdırmanız gerekir. |

-
Yazdırma ayarlarını yazılım uygulamanızdan değiştirmek için ne erişin. (Bkz. Yazdırma tercihleri penceresinin açılması.)
-
sekmesine tıklayın, açılan listesinden seçeneğini belirleyin.
-
sekmesini tıklatın; , ve özelliklerini seçin.
![[Note]](../common/note.png)
seçeneği tüm kağıt ebatlarında kullanılamaz. Bu özellik için kullanılabilen kağıt boyutunu öğrenmek üzere, sekmesindeki seçeneğinde kullanılabilir kağıt boyutunu seçin.
Kullanılamayan bir kağıt boyutunu seçmeniz halinde, bu seçenek otomatik olarak iptal edilebilir. Yalnızca kullanılabilir bir kağıt seçin (
 veya
veya  işareti bulunmayan kağıt).
işareti bulunmayan kağıt). -
penceresinden çıkana kadar ya da seçeneğini tıklatın.
-
Yazdırdıktan sonra sayfaları katlayın ve zımbalayın.
Bir kağıdın her iki tarafına yazdırabilirsiniz (dupleks). Yazdırmadan önce belgenizin yönünü belirleyin. Bu özelliği Letter, Legal, A4, US Folio veya Oficio boyutlu kağıtlar ile kullanabilirsiniz. (Bkz. Yazdırma ortamı özellikleri.)
![[Note]](../common/note.png)
|
|
|
Etiket, zarf veya kalın kağıt gibi özel ortamların her iki yüzüne yazdırmanız önerilmez. Kağıt sıkışabilir veya makine zarar görebilir. |
-
Yazdırma ayarlarını yazılım uygulamanızdan değiştirmek için, ne erişin. (Bkz. Yazdırma tercihleri penceresinin açılması.)
-
sekmesini tıklatın.
-
İstediğiniz ciltleme seçeneğini bölümünden seçin.
-
-
: Bu seçenek kitap ciltlemede kullanılan geleneksel düzendir.

-
: Bu seçenek takvimlerde kullanılan geleneksel düzendir.

-
-
sekmesini tıklatın; , ve özelliklerini seçin.
-
penceresinden çıkana kadar ya da seçeneğini tıklatın.
![[Note]](../common/note.png)
|
|
|
Makinenizde çift taraflı yazdırma birimi yoksa, yazdırma işini el ile tamamlamanız gerekir. Makine, belgenin önce her iki sayfadan birini yazdırır. Sonra, bilgisayarınızda bir mesaj görüntülenir. Yazdırma işini tamamlamak için ekrandaki yönergeleri uygulayın. |
Bir belgenin boyutunu istediğiniz yüzdeyi girerek yazdırılan sayfada daha büyük veya daha küçük görünmesi sağlayabilirsiniz.

-
Yazdırma ayarlarını yazılım uygulamanızdan değiştirmek için ne erişin. (Bkz. Yazdırma tercihleri penceresinin açılması.)
-
sekmesini tıklatın.
-
giriş kutusuna ölçekleme oranını girin.
Ölçekleme oranını seçmek için yukarı/aşağı okları da tıklatabilirsiniz.
-
bölümünde , , ve özelliklerini seçin.
-
penceresinden çıkana kadar ya da seçeneğini tıklatın.
Bu özellik, yazdırma işinizi, belgenin boyutunu dikkate almaksızın seçilen herhangi bir kağıt boyutuna ölçeklendirmenize olanak tanır. Bu, küçük boyutlu bir belgedeki ince ayrıntıları kontrol etmek istediğinizde kullanışlı olabilir.

-
Yazdırma ayarlarını yazılım uygulamanızdan değiştirmek için ne erişin. (Bkz. Yazdırma tercihleri penceresinin açılması.)
-
sekmesini tıklatın.
-
bölümünden istediğiniz kağıt boyutunu seçin.
-
bölümünde , ve özelliklerini seçin.
-
penceresinden çıkana kadar ya da seçeneğini tıklatın.
Filigran seçeneği mevcut bir belge üzerine yazdırma yapmanıza olanak tanır. Örneğin, belgenin ilk sayfasına veya tüm sayfalarına büyük gri harflerle, çaprazlama TASLAK veya GİZLİ yazmak istediğinizde kullanırsınız.

Makineyle birlikte pek çok ön tanımlı filigran gelir. Bunlar üzerinde değişiklik yapabilir veya listeye yenilerini ekleyebilirsiniz.
-
Yazdırma ayarlarını yazılım uygulamanızdan değiştirmek için ne erişin. (Bkz. Yazdırma tercihleri penceresinin açılması.)
-
sekmesini tıklatıp açılan listesinden istediğiniz filigranı seçin. Seçilen filigranı resim önizlemede görürsünüz.
-
Yazdırma penceresinden çıkana kadar ya da seçeneğini tıklatın.
-
Yazdırma ayarlarını yazılım uygulamanızdan değiştirmek için ne erişin. (Bkz. Yazdırma tercihleri penceresinin açılması.)
-
sekmesinde açılan listesinden seçimini yapın. penceresi görünür.
-
kutusuna bir metin mesajı girin. 256 karaktere kadar giriş yapabilirsiniz. Bu mesaj önizleme penceresinde görüntülenir.
When the kutusu işaretlendiğinde filigran yalnızca ilk sayfaya yazdırılır.
-
Filigran seçeneklerini belirleyin.
Yazı tipi adını, stilini, boyutunu ve tonunu bölümünden seçebilirsiniz, filigranın açısını da bölümünden ayarlayabilirsiniz.
-
listesine yeni bir filigran eklemek için yi tıklatın.
-
Tamamladığınızda penceresinden çıkana kadar ya da seçeneğini tıklatın.
Filigranı yazdırmayı durdurmak için açılan listesinden öğesini seçin.
-
Yazdırma ayarlarını yazılım uygulamanızdan değiştirmek için ne erişin. (Bkz. Yazdırma tercihleri penceresinin açılması.)
-
sekmesini tıklatın, açılır listesinde öğesini seçin. penceresi görünür.
-
listesinden düzenlemek istediğiniz filigranı seçin ve filigran mesajını ve seçeneklerini değiştirin.
-
Değişiklikleri kaydetmek için yi tıklatın.
-
penceresinden çıkana kadar ya da seçeneğini tıklatın.
-
Yazdırma ayarlarını yazılım uygulamanızdan değiştirmek için ne erişin. (Bkz. Yazdırma tercihleri penceresinin açılması.)
-
sekmesini tıklatın, açılır listesinde öğesini seçin. penceresi görünür.
-
listesinden silmek istediğiniz filigranı seçin ve seçeneğini tıklatın.
-
penceresinden çıkana kadar ya da seçeneğini tıklatın.
Yerleşim, yazdırdığınız belgelerin üzerine eklenen, sabit disk sürücünüzde sakladığınız içeriktir. Yerleşim genellikle antetli kağıtların yerine kullanılır. Antetli kağıt kullanmak yerine, antetinizde bulunan bilgilerin tamamen aynısını içeren bir yerleşim oluşturabilirsiniz. Firmanızın antetini içeren bir mektup yazdırmak için makineye antetli kağıt yerleştirmeniz gerekmez, antet şablonunu doğrudan belgenize basabilirsiniz.

Sayfa yerleşimi kullanabilmek için, istediğiniz içeriğin yer aldığı yeni bir sayfa yerleşim dosyası oluşturmalısınız.
-
Yeni sayfa yerleşiminde kullanılmasını istediğiniz içeriğin bulunduğu bir belge oluşturun veya açın. Öğeleri orijinal belgeye eklerken tam olarak görünmesini istediğiniz yerlere yerleştirin.
-
Belgeyi bir yerleşim olarak kaydetmek için, ne erişin. (Bkz. Yazdırma tercihleri penceresinin açılması.)
-
sekmesini tıklatın, açılan listesinden seçeneğini belirleyin. penceresi görüntülenir.
-
penceresinde seçeneğini tıklatın.
-
penceresinde kutusuna en çok sekiz karakterli bir ad yazın. Gerekirse hedef yolu seçin. (Varsayılan yol: C:\Form Over.)
-
i tıklatın. Ad, öğesinde görünür.
-
penceresinden çıkana kadar ya da seçeneğini tıklatın.
-
Dosya yazdırılmaz. Bunun yerine bilgisayarınızın sabit disk sürücüsünde saklanır.
![[Note]](../common/note.png)
|
|
|
Yerleşim belgesinin boyutu yazdırdığınız belgenin boyutuyla aynı olmalıdır. Filigranla bir yerleşim oluşturmayın. |
Bir yerleşim oluşturulduktan sonra, belgenizle yazdırılmaya hazırdır. Bir belgeyle beraber yerleşim yazdırmak için:
-
Yazdırmak istediğiniz bir belge oluşturun veya belgeyi açın.
-
Yazdırma ayarlarını yazılım uygulamanızdan değiştirmek için ne erişin. (Bkz. Yazdırma tercihleri penceresinin açılması.)
-
sekmesini tıklatın.
-
açılan listesinden istediğiniz yerleşimi seçin.
-
İstediğiniz şablon dosyası listesinde görünmüyorsa, listeden öğesini seçin ve seçeneğini tıklatın. Kullanmak istediğiniz yerleşim dosyasını seçin.
Kullanmak istediğiniz yerleşim dosyasını harici bir kaynakta sakladıysanız dosyayı penceresine eriştiğinizde de yükleyebilirsiniz.
Dosyayı seçtikten sonra seçeneğini tıklatın. Dosya kutusunda görünür ve yazdırılmaya hazırdır. kutusundan şablonu seçin.
-
Gerekirse, kutusunu kontrol edin. Bu kutu işaretlendiyse, herhangi bir belgeyi yazdırmak üzere gönderdiğinizde, belgeye bir yerleşim yazdırmak istediğinizi onaylamanızı isteyen bir mesaj penceresi açılır.
Bu kutu işaretli değilse ve bir yerleşim seçilmişse, yerleşim belgenizde otomatik olarak yazdırılır.
-
penceresinden çıkana kadar ya da seçeneğini tıklatın.
Seçili yerleşim belgenize yazdırılır.
![[Note]](../common/note.png)
|
|
|
Yerleşim belgesinin çözünürlüğü ile orijinal yazdırma işinin çözünürlüğü aynı olmalıdır. |
Kullanmadığınız sayfa yerleşimlerini silebilirsiniz.
-
penceresinde, sekmesini tıklatın.
-
Açılan listesinden seçeneğini belirleyin.
-
kutusundan silmek istediğiniz yerleşimi seçin.
-
seçeneğine tıklatın.
-
Onay mesajı penceresi açıldığında i tıklatın.
-
penceresinden çıkana kadar ya da seçeneğini tıklatın.
Özel yazdırma gereksinimleriniz için baskı kalitesini ayarlamak üzere aşağıdaki Grafik seçeneklerini kullanın.
![[Note]](../common/note.png)
|
|
|
Görüntü ve çıktı arasında renk farkı hissederseniz, renk kontrastı veya renk seviyesi gibi renk ayarlarını değiştirebilirsiniz.
Yazıcı sürücüsü, belirli yazdırma gereksinimleri için yazdırma kalitesini ayarlamak üzere grafik seçenekler sağlar.
-
Yazdırma ayarlarını yazılım uygulamanızdan değiştirmek için ne erişin. (Bkz. Yazdırma tercihleri penceresinin açılması.)
-
sekmesini tıklatın. bölümünde sağlanan her seçenekle ilgili bilgi için çevrimiçi yardıma başvurun.
-
: veya arasındaki seçeneği belirleyebilirsiniz. ayarı, genelde renkli belgelerin yazdırılmasında olası en iyi sonucu verir. Renkli bir belgeyi gri tonlamalı olarak yazdırmak isterseniz, seçeneğini belirleyin.
![[Note]](../common/note.png)
, yüksek kaliteli bir siyah tonuyla yazdırma işlemi gerçekleştirmenize izin verir. Bu seçeneği kullanırsanız, yazdırma işlemi daha uzun zaman alabilir.
Rengi elle ayarlamak için, öğesinde öğesini seçin. Rengi ayarlamak için sekmesinde renk denge kaydırıcıyı kaydırın ya da genel resim işleme için sürücünün sağladığı renk düzenlemesi için sekmesini seçin.
-
: düğmesini tıklatarak gelişmiş ayarları yapabilirsiniz. (Yalnızca PCL sürücüsü)
-
: Normal belgelerden daha koyu metin yazdırmak için ı seçin. Metni ekranda görünen renklerden bağımsız olarak sırf siyah renkte yazdırmak için seçeneğini kullanın.
-
: Bu seçenek, bilgisayardan bir yazıcıya veri aktarmak için resimlerin sıkıştırılma seviyesini belirler. Bu seçeneği olarak ayarlarsanız, yazdırma hızı artarken baskı kalitesi düşecektir. (Yalnızca PCL sürücüsü)
-
: Bu özellik, renkli baskı modunda okunabilirliği geliştirmek ve her renk kanalı kaydını ayarlamak için metin ve ince çizgilerin kenarlarını vurgulamanızı sağlar.
-
: Bu özellik, kullanıcıların doğa fotoğraflarının ayrıntısını korumasını sağlar ve renkli belgeleri gri ölçekte bastırırken gri ölçekli renkler arasındaki kontrastı ve okunabilirliği iyileştirir. (Yalnızca PCL sürücüsü)
-
: Okunaklılığı iyileştirmek için metin ve ince çizgilerin kenarlarını vurgulu hale getirmenize olanak sağlar.
-
-
: Bu seçeneğin ayarlanması toner kartuşlarınızın ömrünü artırır ve baskı kalitesinde önemli bir düşüş olmadan sayfa başı maliyeti azaltır.
-
Toner tüketimini azaltmak için kaydırıcıyı ile arasında hareket ettirebilirsiniz.
-
-
-
penceresinden çıkana kadar ya da seçeneğini tıklatın.
Bu seçenek, renkli çıktınızın netliğini ve çözünürlüğünü etkiler. , ve olmak üzere üç ekran seçeneği kullanılabilir.
-
Yazdırma ayarlarını yazılım uygulamanızdan değiştirmek için ne erişin. (Bkz. Yazdırma tercihleri penceresinin açılması.)
-
sekmesini tıklatın, öğesinde öğesini seçin.
-
sekmesini seçin.
-
modunda gerekli seçenekleri belirleyin.
-
: Yazıcıdaki modunun ayar değeri aşağıdakilerdir.
-
: Bu mod, sayfanın tümünde yumuşak tonda çıktılar oluşturur.
-
: Bu mod, sayfa üzerinde net metinli ve yumuşak grafik/resim objeli çıktılar oluşturur.
-
: Bu mod, sayfanın tümünde net ayrıntılı çıktılar oluşturur.
-
-
ı seçin.
![[Note]](../common/note.png)
|
|
|
Birçok Windows uygulaması yazıcı sürücüsünde belirlediğiniz ayarları geçersiz kılar. Önce yazılım uygulamasında bulunan tüm yazdırma ayarlarını değiştirin, ardından da yazıcı sürücüsünü kullanarak kalan tüm ayarları değiştirin. |
-
Windows menüsünü tıklatın.
-
Windows 2000 için, > ı seçin.
-
Windows XP/Server 2003 için seçeneğini belirleyin.
-
Windows Server 2008/Vista için, > > ı seçin.
-
Windows 7 için > ı seçin.
-
Windows 2008 R2 için, > > ı seçin.
-
-
Makinenizi sağ tıklatın.
-
Windows XP/Server 2003/Server 2008/Vista için ne basın.
Windows 7 veya Windows Server 2008 R2 için, içerik menülerinden ni seçin.
![[Note]](../common/note.png)
öğesinde ► işareti varsa seçilen yazıcıya bağlı başka yazıcı sürücülerini seçebilirsiniz.
-
Tüm sekmelerdeki ayarları değiştirin.
-
ı tıklatın.
![[Note]](../common/note.png)
|
|
|
Her yazdırma işi için ayarları değiştirmek istiyorsanız, bunu seçeneğinde değiştirin. |
-
Windows menüsünü tıklatın.
-
Windows 2000 için, > ı seçin.
-
Windows XP/Server 2003 için seçeneğini belirleyin.
-
Windows Server 2008/Vista için, > > ı seçin.
-
Windows 7 için > ı seçin.
-
Windows 2008 R2 için, > > ı seçin.
-
-
Makinenizi seçin.
-
Makinenizi sağ tıklatın ve öğesini seçin.
![[Note]](../common/note.png)
Windows 7 veya Windows Server 2008 R2 için öğesinde ► işareti varsa, seçili yazıcıyla bağlantılı diğer yazıcı sürücülerini seçebilirsiniz.
Bazen, bir dosya olarak yazdırma verilerini kaydetmeniz gerekebilir. Belgeyi doğrudan yazıcıya göndermek yerine bir dosyaya yazdırabilirsiniz. Belge, başka bir yazıcıda yazdırılabilecek şekilde yazı tipi seçimi ve renk belirtimleri gibi yazıcı biçimlendirme seçenekleriyle birlikte kaydedilir.
Yazdırma işini dosyaya kaydetmek için:
-
penceresindeki kutusunu işaretleyin.
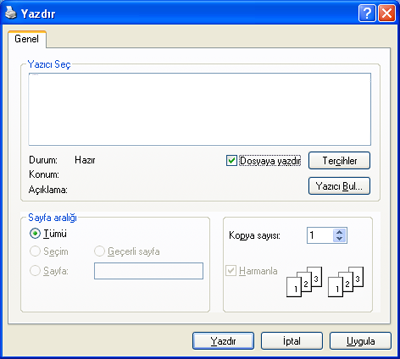
-
seçimini tıklatın.
-
Bir hedef yol ve dosya adı girin, ardından düğmesine tıklatın.
Örneğin c:\Temp\dosya adı.
![[Note]](../common/note.png)
Sadece dosya adını girmeniz durumunda, dosya otomatik olarak veya a kaydedilir. İşletim sisteminize veya kullanmakta olduğunuz uygulamaya göre kaydedilen klasör farklılık gösterebilir.
Bu bölümde Macintosh bilgisayar ile yazdırma anlatılır. Yazdırmadan önce yazdırma ortamını ayarlamanız gerekir.
Macintosh bilgisayarıyla yazdırırken, kullandığınız her uygulamada yazıcı sürücüsü ayarını kontrol etmeniz gerekir. Macintoshtan yazdırmak için şu adımları izleyin:
-
Bir uygulama açın ve yazdırmak istediğiniz dosyayı seçin.
-
menüsünü açın ve seçeneğini (bazı uygulamalarda ) tıklatın.
-
Kağıt boyutunuzu, yönünü, ölçeklendirmeyi ve diğer seçenekleri seçin ve makinenizin seçili olduğundan emin olun. ı tıklatın.
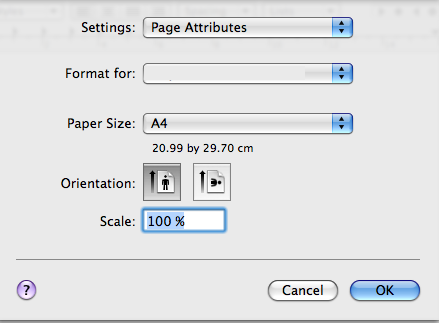
-
menüsünü açın ve seçeneğini tıklatın.
-
İstediğiniz kopya sayısını seçin ve hangi sayfaları yazdırmak istediğinizi belirtin.
-
seçimini tıklatın.
Makinenizi kullanırken gelişmiş yazdırma özelliklerini kullanabilirsiniz.
Bir uygulama açın ve menüsünden öğesini seçin. Yazıcı özellikleri penceresinde görünen makine adı, kullanılan makineye göre değişiklik gösterebilir. Ad hariç olmak üzere, yazıcı özellikleri penceresinin yapısı aşağıdakine benzerdir.
![[Note]](../common/note.png)
|
|
|

iletişim kutusu belgenin yazdırılan sayfada nasıl görüneceğini ayarlamak için seçenekler sunar. Tek bir yaprağa birden çok sayfa yazdırabilirsiniz. Aşağıdaki özelliklere erişmek için açılır listesinden seçeneğini belirleyin.
-
: Bu seçenek bir sayfa üzerine kaç sayfanın yazdırılacağını belirler. (Bkz. Her yüze birden fazla sayfa yazdırma.)
-
: Bu seçenek bir sayfadaki yazdırma yönünü UIdeki örneklere benzer şekilde seçmenize olanak sağlar.
-
: Bu seçenek kağıt üzerindeki her sayfanın etrafına kenarlık yazdırmanızı sağlar.
-
: Bu seçenek sayfayı 180 derece döndürmenizi sağlar.
iletişim kutusu ve öğeleri için seçenekler sağlar. Grafik özelliklere erişmek için açılır listesinden seçeneğini belirleyin.
-
: Bu seçenek yazdırma çözünürlüğünü seçmenizi sağlar. Değer ne kadar yüksek olursa, yazdırılan karakterlerin ve grafiklerin netliği de o kadar iyi olacaktır. Yüksek ayar ayrıca belge yazdırılması için gereken süreyi de artırır.
-
: Renk seçeneklerini ayarlayabilirsiniz. ayarı, genelde renkli belgelerin yazdırılmasında olası en iyi sonucu verir. Renkli bir belgeyi gri tonlamalı olarak yazdırmak isterseniz, seçeneğini belirleyin.
Yazdırmak istediğiniz tepside yüklü olan kağıda ilişkin seçimini yapın. Bu işlem en kaliteli çıktıyı almanızı sağlayacaktır. Farklı türde bir baskı malzemesi yerleştirirseniz, ilgili kağıt türünü seçin.
Tek sayfa kağıda birden fazla sayfa yazdırabilirsiniz. Bu özellik, taslak sayfaları yazdırmak için ekonomik bir yol sağlar.
-
Bir uygulama açın ve menüsünden i seçin.
-
altındaki açılır listeden u seçin. açılır listesinde, bir sayfa kağıda yazdırmak istediğiniz sayfa sayısını seçin.
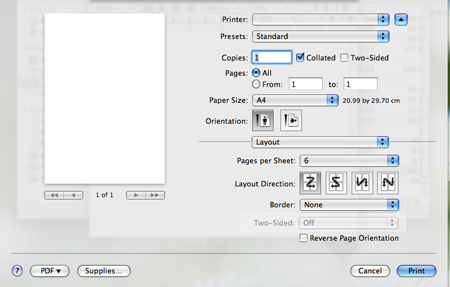
-
Kullanmak istediğiniz diğer seçenekleri seçin.
-
öğesini tıklattıktan sonra makine bir sayfaya basmak istediğiniz seçilen sayfa sayısını yazdırır.
Common UNIX Printing System (CUPS) kullanarak yazdırmanıza olanak sağlayan pek çok Linux uygulaması vardır. Bu uygulamalardan herhangi birini kullanarak yazdırabilirsiniz.
-
Bir uygulama açın ve menüsünden i seçin.
-
LPRyi doğrudan kullanarak i seçin.
-
LPR GUI penceresinde, yazıcı listesinden makinenizin model adını seçin ve öğesini tıklatın.

-
Pencerenin üstünde gösterilen dört sekmeyi kullanarak yazdırma işi özelliklerini değiştirin.

-
: Bu seçenek, kağıt boyutunu, kağıt türünü ve belgelerin yönünü değiştirmenize olanak verir. Çift taraflı yazdırma (dupleks) özelliğini etkinleştirir, başlangıç ve bitiş kapak sayfaları ekler, ve yaprak başına sayfa sayısını değiştirir.
-
: Bu seçenek, sayfa kenar boşluklarını belirtmenize ve aralık ya da sütunlar gibi metin seçeneklerini ayarlamanıza olanak tanır.
-
: Bu seçenek görüntüleri/dosyaları yazdırırken kullanılan renk seçenekleri, görüntü boyutu ya da görüntü konumu gibi görüntü seçeneklerini ayarlamanızı sağlar.
-
: Bu seçenek yazdırma çözünürlüğünü, kağıt kaynağını ve özel yazdırma özelliklerini ayarlamanıza olanak verir.
![[Note]](../common/note.png)
Bir seçenek griyse makineniz tarafından desteklenmiyor demektir.
-
-
Değişiklikleri uygulamak için ı tıklatın ve penceresini kapatın.
-
Yazdırmayı başlatmak için penceresinde seçeneğini tıklatın.
-
Yazdırma işinizin durumunu izlemenize olanak veren Printing penceresi görünür.
Geçerli işi iptal etmek için seçeneğini tıklatın.
Standart CUPS yöntemini kullanarak (doğrudan komut satırı arayüzünden) makinenizde birçok farklı tipte dosya yazdırabilirsiniz. CUPS LPR yardımcı programı bunu yapmanızı sağlar. Ancak, sürücü paketi, standart LPR aracı yerine, çok daha kullanıcı dostu olan LPR GUI programını getirmektedir.
Bir belge dosyasını yazdırmak için:
-
Linux kabuk komut satırından lpr <dosya_adı> yazın ve Enter düğmesine basın. penceresi görünür.
Yalnızca lpr yazıp a bastığınızda önce penceresi görüntülenir. Yalnızca yazdırmak istediğiniz dosyaları seçin ve düğmesine basın.
-
penceresinde, listeden makinenizi seçin ve yazdırma işi özelliklerini değiştirin.
-
Yazdırmayı başlatmak için düğmesini tıklatın.
tarafından sağlanan penceresinden, makinenizin bir yazıcı olarak çeşitli özelliklerini değiştirebilirsiniz.
-
uygulamasını açın.
Gerekirse, a geçin.
-
Kullanılabilen yazıcılar listesinden makinenizi seçin ve öğesini tıklatın.
-
penceresi açılır.

Pencerenin üst kısmında aşağıdaki beş sekme görüntülenir:
-
: Bu seçenek yazıcının konumunu ve adını değiştirmenize olanak verir. Bu sekmeye girilen ad, yazıcı listesinde görüntülenir.
-
: Bu seçenek başka bir bağlantı noktasını görüntülemenizi ya da seçmenizi sağlar. Kullanım sırasında makine bağlantı noktasını USBden paralele ya da aksi şekilde değiştirirseniz, bu sekmede makine bağlantı noktasını tekrar yapılandırmanız gerekir.
-
: Başka bir yazıcı sürücüsünü görüntülemenizi ya da seçmenizi sağlar. öğesini tıklatarak varsayılan aygıt seçeneklerini ayarlayabilirsiniz.
-
: Bu seçenek yazdırma işlerinin listesini gösterir. Seçili işi iptal etmek için seçeneğini tıklatın ve iş listesinde önceki işleri görmek için onay kutusunu seçin.
-
: Bu seçenek makinenizin bulunduğu sınıfı gösterir. Makinenizi belirli bir sınıfa eklemek için ı veya makineyi seçili sınıftan çıkarmak için ı tıklatın.
-
-
Değişiklikleri uygulamak ve penceresini kapatmak için öğesini tıklatın.
