У цьому розділі докладно описано порядок налагодження апарата, під’єднаного до USB, та програмного забезпечення.
У цьому розділі наведено інструкції зі встановлення обладнання, які описано в Короткий посібник із інсталяції. Спочатку обов’язково ознайомтеся з відомостями в Короткий посібник із інсталяції та виконайте кроки, наведені нижче.
-
Виберіть для апарата стійке місце.
Виберіть стійку рівну поверхню, забезпечте простір для циркуляції повітря. Подбайте також про місце для відкривання кришок і лотків.
Місце, де стоятиме апарат, має бути добре провентильованим і захищеним від прямого сонячного проміння, впливу джерел тепла, холоду та вологи. Не ставте апарат надто близько до країв столу.

Пристрій не призначений для друку на висоті більше 1 000 м над рівнем моря. Для кращої якості друку дотримуйтеся вимог щодо висоти розміщення апарата (див. Настроювання за висотою над рівнем моря).
Поставте апарат на рівну стійку поверхню, нахил якої не перевищує 2 мм. В іншому випадку якість друку може погіршитись.

-
Розпакуйте апарат та перевірте наявність усіх елементів комплекта.
-
Зніміть стрічку, якою обгорнуті деталі апарата.
-
Завантажте папір (див. Закладання паперу в лоток).
-
Упевніться, що під’єднано всі потрібні кабелі.
-
Увімкніть апарат (див. Увімкнення пристрою).
![[Warning]](../common/warning.png)
|
|
|
У разі припинення подачі живлення апарат не працюватиме. |
Надрукуйте пробну сторінку, аби переконатися, що апарат працює належним чином.
Друк пробної сторінки
У режимі готовності натисніть і утримуйте кнопку ( ) протягом 2 секунд. (лише в моделі CLP-325W(K))
) протягом 2 секунд. (лише в моделі CLP-325W(K))
![[Note]](../common/note.png)
|
|
|
Для друку пробної сторінки також можна натиснути кнопку ( |
Після встановлення апарата і підключення його до комп’ютера потрібно встановити програмне забезпечення. Якщо на комп’ютері встановлено ОС Windows або Macintosh, інсталюйте програмне забезпечення з компакт-диска, що додається. Якщо використовується ОС Linux, завантажте та інсталюйте програмне забезпечення з веб-сайту Samsung (www.samsung.com/printer).
![[Note]](../common/note.png)
|
|
|
Програмне забезпечення апарата час від часу оновлюється в разі виходу нової версії операційної системи або з інших причин. За потреби найновіше програмне забезпечення можна завантажити з веб-сайту компанії Samsung. (www.samsung.com/printer). |
|
ОС |
Зміст |
|---|---|
|
Windows |
|
|
Macintosh |
|
|
Перш ніж розпочати роботу, упевніться, що система відповідає таким вимогам:
Ваш апарат може працювати з такими версіями операційної системи Windows:
|
ОПЕРАЦІЙНА СИСТЕМА |
Вимоги (рекомендовані) |
||
|---|---|---|---|
|
Процесор |
Оперативна пам’ять |
Вільне місце на жорсткому диску |
|
|
Windows® 2000 |
Intel® Pentium® II 400 МГц (Pentium III 933 МГц) |
64 Mб (128 Mб) |
600 Mб |
|
Windows® XP |
Intel® Pentium® III 933 МГц (Pentium IV 1 ГГц) |
128 Mб (256 Mб) |
1,5 Гб |
|
Windows Server® 2003 |
Intel® Pentium® III 933 МГц (Pentium IV 1 ГГц) |
128 Mб (512 Mб) |
від 1,25 Гб до 2 Гб |
|
Windows Server® 2008 |
Intel® Pentium® IV 1 ГГц (Pentium IV 2 ГГц) |
512 Mб (2 048 Mб) |
10 Гб |
|
Windows Vista® |
Intel® Pentium® IV 3 ГГц |
512 Mб (1 024 Mб) |
15 Гб |
|
Windows® 7 |
32- або 64-бітний процесор Intel® Pentium® IV 1 ГГц або більше |
1 Гб (2 Гб) |
16 Гб |
|
|||
|
Windows Server® 2008 R2 |
Процесори Intel® Pentium® IV 1 ГГц (x86) або 1,4 ГГц (x64) (2 ГГц або більше) |
512 Mб (2 048 Mб) |
10 Гб |
![[Note]](../common/note.png)
|
|
|
|
ОПЕРАЦІЙНА СИСТЕМА |
Вимоги (рекомендовані) |
||
|---|---|---|---|
|
Процесор |
Оперативна пам’ять |
Вільне місце на жорсткому диску |
|
|
Mac OS X 10.3-10.4 |
|
|
1 Гб |
|
Mac OS X 10.5 |
|
512 MБ (1 Гб) |
1 Гб |
|
Mac OS X 10.6 |
|
1 Гб (2 Гб) |
1 Гб |
|
Елемент |
Вимоги (рекомендовані) |
|---|---|
|
Операційна система |
RedHat® Enterprise Linux WS 4, 5 (32/64 біти) Fedora Core 2-10 (32/64 біти) SuSE Linux 9.1 (32 біти) OpenSuSE® 9.2, 9.3, 10.0, 10.1, 10.2, 10.3, 11.0, 11.1 (32/64 біти) Mandrake 10.0, 10.1 (32/64 біти) Mandriva 2005, 2006, 2007, 2008, 2009 (32/64 біти) Ubuntu 6.06, 6.10, 7.04, 7.10, 8.04, 8.10 (32/64 біти) SuSe Linux Enterprise Desktop 9, 10 (32/64 біти) Debian 3.1, 4.0, 5.0 (32/64 біти) |
|
Процесор |
Pentium® IV 2,4 ГГц (Intel Core™2) |
|
Оперативна пам’ять |
512 Mб (1 024 Mб) |
|
Вільне місце на жорсткому диску |
1 Гб (2 Гб) |
Локально підключений апарат — це апарат, який під’єднано безпосередньо до комп’ютера за допомогою кабелю USB. Якщо апарат підключено до мережі, пропустіть наведені нижче кроки та переходьте до встановлення драйвера для апарата, підключеного до мережі (див. Установлення драйвера для апарата, підключеного до мережі).
![[Note]](../common/note.png)
|
|
|
Використовуйте лише кабель USB, не довше 3 м. |
Ви можете інсталювати програмне забезпечення принтера у типовий або вибірковий спосіб.
Подані нижче дії рекомендуються для більшості користувачів, які використовують пряме під’єднання пристрою до свого комп’ютера. Буде інстальовано всі компоненти, потрібні для роботи пристрою.
-
Перевірте, чи пристрій під’єднано до комп’ютера та увімкнено.
![[Note]](../common/note.png)
Якщо під час інсталяції з’явиться вікно , клацніть , щоб його закрити.
-
Вставте компакт-диск, що постачається разом з апаратом, у привід CD-ROM.
-
Компакт-диск із програмним забезпеченням має запуститися автоматично, після чого на екрані з’явиться вікно інсталяції.
-
Якщо вікно інсталяції не з’являється, клацніть кнопку і тоді виберіть . Введіть X:\, замість «X» вказавши літеру, що відповідає пристрою читання компакт-дисків. Натисніть .
-
Якщо використовується операційна система Windows Vista, Windows 7 або Windows Server 2008 R2, клацніть > > > .
Введіть X:\, замість «X» вказавши літеру, що відповідає пристрою читання компакт-дисків, і натисніть кнопку .
-
Якщо в ОС Windows Vista, Windows 7 або Windows Server 2008 R2 з’явиться вікно , клацніть в полі і натисніть кнопку або у вікні .
-
-
Виберіть .
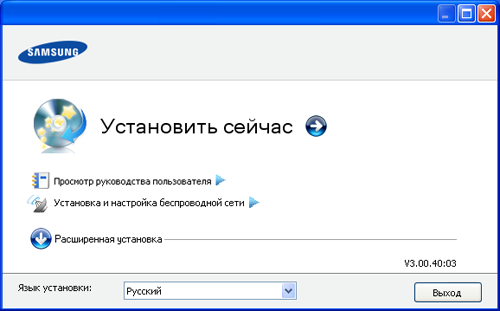
За потреби оберіть мову з випадного списку.
![[Note]](../common/note.png)
-
Для моделі CLP-325W(K) доступне меню . Меню дозволяє встановити безпроводову мережу для підключення апарата за допомогою кабелю USB (див. Настроювання безпроводової мережі з використанням кабелю USB).
-
Пункт має дві можливості: і . Пункт дозволяє вибрати підключення апарата та окремі компоненти для інсталяції. Пункт дозволяє встановити комплектне програмне забезпечення, наприклад Smart Panel. Дотримуйтеся вказівок на екрані.
-
-
Прочитайте і встановіть галочку у пункті . Тоді клацніть .
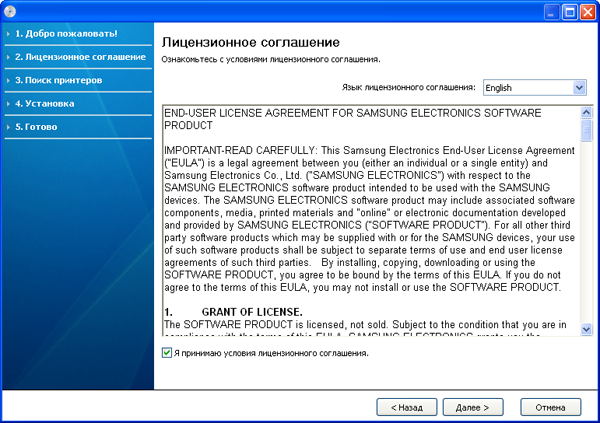
Програма виконає пошук апарата.
![[Note]](../common/note.png)
Якщо апарат не знайдено в мережі або локально, з’явиться таке вікно.
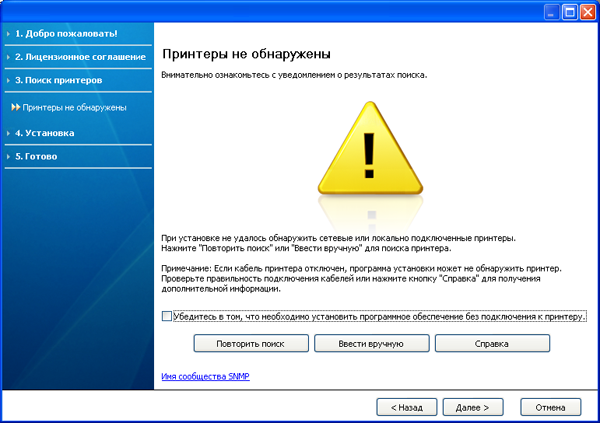
-
-
Установіть цей прапорець, щоб інсталювати програму без підключення апарата. У такому разі друк пробної сторінки буде пропущено і встановлення завершиться.
-
-
Якщо натиснути цю кнопку, з’явиться вікно сповіщення брандмауера.
-
Вимкніть брандмауер і натисніть кнопку . У ОС Windows клацніть > > і вимкніть цей параметр. Щодо інших операційних систем зверніться до відповідного посібника.
-
Вимкніть брандмауер сторонніх виробників, окрім вбудованого в систему. Зверніться до посібників для конкретних програм.
-
-
Кнопка дозволяє шукати певний апарат у мережі.
-
: введіть ІР-адресу або ім’я хоста. Після цього натисніть кнопку .
Щоб перевірити ІР-адресу апарата, надрукуйте звіт про конфігурацію мережі (див. Друкування звіту апарата).
-
: щоб знайти спільний мережний апарат (шлях UNC), введіть спільне ім’я вручну або знайдіть спільний принтер, натиснувши кнопку . Після цього натисніть кнопку .
-
-
Якщо апарат не підключено до комп’ютера або мережі, натиснувши на цю кнопку довідки, можна отримати докладні відомості про підключення апарата.
-
-
Пристрої, пошук яких виконується, буде відображено на екрані. Виберіть потрібний пристрій і клацніть .
![[Note]](../common/note.png)
Якщо драйвер виконав пошук лише одного принтера, з’явиться вікно з підтвердженням.
-
Після завершення інсталяції на екрані з’явиться вікно з запитом про друк пробної сторінки. Щоб надрукувати пробну сторінку, клацніть .
В іншому разі натисніть кнопку та перейдіть до кроку 8.
-
Якщо пробну сторінку надруковано правильно, клацніть .
Якщо ні, клацніть , щоб виконати повторне друкування.
-
Щоб зареєструвати апарат на веб-сайті Samsung, клацніть .
![[Note]](../common/note.png)
Якщо апарат досі не підключено до комп’ютера, виберіть розділ . У розділі містяться докладні відомості про підключення апарата. Дотримуйтеся вказівок на екрані.
-
Клацніть .
Компакт-диск, що постачається з апаратом, містить файли драйвера, які дозволяють використовувати драйвер CUPS або PostScript (доступно тільки в разі використання апарата, який підтримує драйвер PostScript) для друку з комп’ютера Macintosh.
-
Перевірте, чи під’єднано пристрій до вашого комп’ютера та чи його увімкнуто.
-
Вставте компакт-диск, що постачається разом з апаратом, у привід CD-ROM.
-
Двічі клацніть мишкою значок компакт-диска, що з’явиться на робочому столі Macintosh.
-
Двічі клацніть каталог .
-
Двічі клацніть значок .
-
Введіть пароль та клацніть .
-
З’явиться вікно інсталятора Samsung. Натисніть .
-
Ознайомтеся з ліцензійною угодою та натисніть кнопку .
-
Виберіть пункт , щоб погодитись із ліцензійною угодою.
-
Виберіть і клацніть . Для більшості користувачів рекомендується використовувати . Буде інстальовано всі компоненти, потрібні для роботи пристрою.
При виборі можна поодинці обирати компоненти для інсталяції.
-
Коли на екрані відобразиться повідомлення, що попереджає про закриття всіх програм, натисніть .
-
Виберіть потрібний тип інсталяції та натисніть кнопку .
-
: інсталяція компонентів за промовчанням для пристрою, під’єднаного безпосередньо до комп’ютера користувача.
-
: інсталяція програмного забезпечення для пристрою, підключеного до мережі. Програма Set IP запуститься автоматично. Якщо параметри мережі для апарата вже настроєно, закрийте програму SetIP. Перейдіть до наступного кроку.
-
: Для моделі CLP-325W(K) доступне меню . Меню дозволяє встановити безпроводову мережу для підключення апарата за допомогою кабелю USB (див. розділ Настроювання безпроводової мережі з використанням кабелю USB).
-
-
Для завершення інсталяції дотримуйтеся вказівок на екрані. Після завершення інсталяції натисніть кнопку або .
-
Відкрийте каталог > > .
-
У Mac OS X 10.5-10.6 відкрийте папку > і клацніть .
-
-
Клацніть у .
-
У Mac OS X 10.5-10.6 клацніть значок «»; з’явиться вікно відображення.
-
-
У Mac OS X 10.3 оберіть вкладку .
-
У Mac OS X 10.4 натисніть та знайдіть з’єднання USB.
-
У Mac OS X 10.5-10.6 клацніть і знайдіть підключення USB.
-
-
Якщо у Mac OS X 10.3 Auto Select не працює правильно, виберіть в та назву свого апарата в .
-
Якщо у Mac OS X 10.4 Auto Select не працює правильно, виберіть в та назву свого апарата в .
-
У Mac OS Х 10.5-10.6, якщо функція Auto Select не працює належним чином, виберіть і вкажіть ім’я апарата в полі .
Ваш апарат з’явиться у списку ; він використовуватиметься як стандартний пристрій.
-
-
Клацніть .
![[Note]](../common/note.png)
|
|
|
Якщо драйвер принтера не працює належним чином, деінсталюйте драйвер і поновно інсталюйте його. Виконайте подані нижче дії для деінсталяції драйвера на Macintosh.
|
Щоби встановити програмне забезпечення для принтера, потрібно завантажити пакети програмного забезпечення Linux з веб-сайту Samsung.
Для встановлення програмного забезпечення виконайте вказані нижче дії.
-
Перевірте, чи під’єднано пристрій до вашого комп’ютера та чи його увімкнуто.
-
Коли на екрані відобразиться вікно , введіть «root» у полі і вкажіть системний пароль.
![[Note]](../common/note.png)
Для інсталяції програмного забезпечення принтера треба ввійти до системи як super user — привілейований користувач (root). Якщо у вас немає відповідних прав, зверніться до системного адміністратора.
-
З веб-сайту Samsung завантажте на комп’ютер пакет Unified Linux Driver (уніфікований драйвер для Linux).
-
Клацніть правою кнопкою миші пакет і видобудьте його.
-
Двічі клацніть > .
-
Коли відкриється вікно привітання, клацніть кнопку .

-
По закінченні інсталяції клацніть кнопку .
Програма інсталяції додасть значок Unified Driver Configurator на робочий стіл і для зручності створить групу Unified Driver у меню системи. У разі ускладнень зверніться до інтерактивної довідки, яку можна відкрити за допомогою системного меню або із програм Windows для роботи із драйверами, наприклад .
-
Перевірте, чи під’єднано пристрій до вашого комп’ютера та чи його увімкнуто.
-
Коли на екрані відобразиться вікно , введіть «root» у полі і вкажіть системний пароль.
![[Note]](../common/note.png)
Для інсталяції програмного забезпечення принтера треба ввійти до системи як super user — привілейований користувач (root). Якщо у вас немає відповідних прав, зверніться до системного адміністратора.
-
З веб-сайту Samsung завантажте на комп’ютер пакет .
-
Клацніть правою кнопкою миші пакет Smart Panel і видобудьте його.
-
Двічі клацніть > > > .
-
Перевірте, чи під’єднано пристрій до вашого комп’ютера та чи його увімкнуто.
-
Коли на екрані відобразиться вікно , введіть «root» у полі і вкажіть системний пароль.
![[Note]](../common/note.png)
Для інсталяції програмного забезпечення принтера треба ввійти до системи як super user — привілейований користувач (root). Якщо у вас немає відповідних прав, зверніться до системного адміністратора.
-
З веб-сайту Samsung завантажте на комп’ютер пакет «Printer Setting Utility».
-
Клацніть правою кнопкою миші пакет й видобудьте його.
-
Двічі клацніть > > > .
![[Note]](../common/note.png)
|
|
|
Якщо драйвер принтера не працює належним чином, деінсталюйте драйвер і поновно інсталюйте його. Щоб видалити драйвер для Linux, виконайте наведені нижче дії.
|
Щоб настроїти спільне користування апаратом у локальній мережі, виконайте наведені нижче дії.
Якщо хост-комп’ютер підключено безпосередньо до апарата через кабель USB, а також – до локальної мережі, клієнтський комп’ютер, підключений до локальної мережі, може використовувати спільний принтер для друку через хост-комп’ютер.

|
1 |
Хост-комп’ютер |
Комп’ютер, який безпосередньо під’єднано до пристрою з допомогою кабелю USB. |
|
2 |
Клієнтські комп’ютери |
Комп’ютери, які використовують спільний апарат через хост-комп’ютер. |
-
Інсталюйте драйвер принтера (див. Установлення драйвера для апарата, підключеного через USB, Установлення драйвера для апарата, підключеного до мережі).
-
Відкрийте меню Windows .
-
У Windows 2000 виберіть > .
-
У ОС Windows XP/Server 2003 виберіть .
-
У ОС Windows Server 2008/Vista виберіть > > .
-
У ОС Windows 7 виберіть > .
-
У Windows Server 2008 R2 виберіть > > .
-
-
Правою кнопкою миші клацніть значок принтера.
-
У ОС Windows XP/Server 2003/Server 2008/Vista натисніть кнопку .
У ОС Windows 7 або Windows Server 2008 R2 у контекстному меню виберіть пункт .
![[Note]](../common/note.png)
Якщо в пункті встановлено позначку ►, можна вибирати інші драйвери, пов’язані з вибраним принтером.
-
Виберіть вкладку .
-
Клацніть .
-
Установіть прапорець .
-
Заповніть поле . Натисніть .
-
Інсталюйте драйвер принтера (див. Установлення драйвера для апарата, підключеного через USB, Установлення драйвера для апарата, підключеного до мережі).
-
Відкрийте меню Windows .
-
Виберіть > > .
-
Введіть IP-адресу хост-комп’ютера в адресному рядку та натисніть Enter на своїй клавіатурі.

![[Note]](../common/note.png)
Якщо хост-комп’ютер потребує та , введіть ідентифікатор користувача та пароль облікового запису хост-комп’ютера.
-
Клацніть правою кнопкою миші значок принтера для спільного використання та виберіть .
-
Коли відкриється вікно завершення налагодження, клацніть .
-
Відкрийте файл, який хочете надрукувати, та почніть друк.
![[Note]](../common/note.png)
|
|
|
Подані далі кроки стосуються відкриття спільного доступу в ОС Mac OS X 10.5-10.6. Щодо інших версій операційної системи зверніться до Mac ОС. |
-
Інсталюйте драйвер принтера (див. Macintosh).
-
Відкрийте каталог > та клацніть .
-
Оберіть принтер для спільного користування в .
-
Виберіть .
-
Інсталюйте драйвер принтера (див. Macintosh).
-
Відкрийте каталог > та клацніть .
-
Клацніть значок «».
З’являється вікно, яке показує назву вашого спільного принтера.
-
Оберіть свій апарат та клацніть .
