Цей розділ присвячено інструментам керування, потрібним для допомоги у якнайповнішому використанні можливостей цього апарата.
Нижче подані програми допоможуть зручно використовувати апарат.
![[Note]](../common/note.png)
|
|
|
Мінімальна вимога для використання SyncThru™ Web Service — це браузер Internet Explorer версії 6.0 або вище. |
Якщо апарат приєднано до мережі та параметри протоколу TCP/IP настроєні належним чином, можна керувати апаратом через пропонований компанією вбудований веб-сервер SyncThru™ Web Service. За допомогою SyncThru™ Web Service можна:
-
Переглядати відомості про апарат та контролювати його поточний стан.
-
Змінювати параметри TCP/IP та настроювати інші мережні параметри.
-
Змінювати властивості принтера.
-
Настроювати апарат на пересилання електронною поштою повідомлень про його поточний стан.
-
Отримувати консультації з користування апаратом.
-
Запустіть веб-оглядач, наприклад Internet Explorer, з ОС Windows.
У полі адреси введіть IP-адресу апарата (http://xxx.xxx.xxx.xxx) та натисніть кнопку ENTER чи клацніть .
-
Відкриється вбудований веб-сайт апарата.
Перед настроюванням параметрів у SyncThru™ Web Service слід увійти як адміністратор. SyncThru™ Web Service можна використовувати й не виконуючи вхід, але в такому разі вкладки та будуть недоступні.
-
Клацніть посилання у лівому верхньому куті веб-сайту SyncThru™ Web Service.
З’явиться сторінка входу до системи.
-
Введіть дані в полях і та натисніть кнопку .
Якщо це перший вхід до SyncThru™ Web Service, введіть ідентифікатор і пароль за промовчанням, наведені нижче.
-
:
-
:
-

![[Note]](../common/note.png)
|
|
|
Залежно від моделі деякі вкладки можуть не відображатися. |
у цій вкладці дається загальна інформація про ваш апарат. Можна переглянути такі відомості, як кількість тонера, що залишився. Можна роздрукувати різноманітні довідкові та інформативні звіти, наприклад, звіт про помилки тощо.
-
: за допомогою цього елемента можна переглянути попередження щодо апарата та їхній рівень критичності.
-
: за допомогою цього елемента можна переглянути кількість надрукованих сторінок і кількість тонера, що залишився в картриджі.
-
: за допомогою цього елемента можна переглянути лічильники використання за типом друку: односторонній, двосторонній.
-
: за допомогою цього елемента можна переглянути відомості про апарат і мережу.
-
: за допомогою цього елемента можна друкувати звіти, наприклад звіти, пов’язані із системою, звіти про адреси електронної пошти та шрифти.
За допомогою цієї вкладки можна встановити параметри апарата та мережі. Щоб мати доступ до цієї вкладки, слід увійти як адміністратор.
-
Вкладка : у цій вкладці можна встановити опції, якими оснащено апарат.
-
: можна встановити параметри, пов’язані з апаратом.
-
: можна встановити параметри, пов’язані із завданнями друку.
-
: можна ввімкнути функцію сповіщення електронною поштою та вказати адреси електронної пошти осіб, які отримуватимуть сповіщення.
-
-
Вкладка : ця вкладка дозволяє оглядати та змінювати мережеве середовище. Можна настроїти протокол TCP/IP, мережні протоколи тощо.
-
: можна здійснювати обмін даними керування між мережними пристроями за допомогою протоколу SNMP.
-
: можна настроїти сервер вихідної пошти.
-
: можна відновити настройки мережі за промовчанням.
-
За допомогою цієї вкладки можна встановити параметри безпеки системи та мережі. Щоб мати доступ до цієї вкладки, слід увійти як адміністратор.
-
: можна вказати відомості про адміністратора системи, а також увімкнути або вимкнути функції апарата.
-
: можна встановити параметри протоколів HTTPs, IPSec, фільтрації IPv4/IPv6, 802.1x і серверів автентифікації.
За допомогою цієї вкладки можна виконувати обслуговування апарата: оновлювати мікропрограмне забезпечення та вводити контактну інформацію для надсилання електронної пошти. Також можна підключитися до веб-сайту Samsung або завантажити драйвери, вибравши меню .
-
: можна оновити мікропрограмне забезпечення апарата.
-
: можна переглянути контактну інформацію.
-
: можна переглянути посилання на корисні сайти, які містять дані для завантаження або перевірки.
Можна прийняти електронну пошту з інформацією про стан вашого апарата, задавши таку опцію. Коли задано таку інформацію, як IP-адреса, ім’я хосту (головного комп’ютера), адреса електронної пошти та SMTP-сервер, то стан апарата (закінчення тонера в картриджі або помилка апарата) буде послано на електронну адресу певної людини автоматично. Цей параметр, напевно, частіше використовуватиме адміністратор апарата.
-
Запустіть веб-оглядач, наприклад Internet Explorer, з ОС Windows.
У полі адреси введіть IP-адресу апарата (http://xxx.xxx.xxx.xxx) і натисніть клавішу ENTER або кнопку .
-
Відкриється вбудований веб-сайт апарата.
-
Клацніть посилання у правому верхньому куті веб-сайту SyncThru™ Web Service.
Відкриється сторінка входу до системи.
-
Введіть дані в полях і і натисніть кнопку .
Якщо це перший вхід до SyncThru™ Web Service, введіть ідентифікатор і пароль за промовчанням, наведені нижче.
-
:
-
:
-
-
На вкладці виберіть > .
![[Note]](../common/note.png)
Якщо середовище сервера вихідної пошти не настроєно, виберіть пункт > > , щоб настроїти мережне середовище, перш ніж надсилати сповіщення електронною поштою.
-
Натисніть кнопку , щоб додати користувача для сповіщення електронною поштою.
Укажіть ім’я одержувача та адреси електронної пошти, а також об’єкти сповіщення, щодо яких потрібно отримувати попередження.
-
Клацніть .
![[Note]](../common/note.png)
|
|
|
Якщо активовано брандмауер, електронний лист може бути не надіслано. В такому разі зверніться до мережевого адміністратора. |
Укажіть відомості про адміністратора системи. Ця настройка потрібна для використання функції сповіщення електронною поштою.
-
Запустіть веб-оглядач, наприклад Internet Explorer, з ОС Windows.
У полі адреси введіть IP-адресу апарата (http://xxx.xxx.xxx.xxx) та натисніть кнопку ENTER чи клацніть .
-
Відкриється вбудований веб-сайт апарата.
-
Клацніть посилання у правому верхньому куті веб-сайту SyncThru™ Web Service.
Відкриється сторінка входу до системи.
-
Введіть дані в полях і і натисніть кнопку .
Якщо це перший вхід до SyncThru™ Web Service, введіть ідентифікатор і пароль за промовчанням, наведені нижче.
-
:
-
:
-
-
На вкладці виберіть пункт > .
-
Введіть ім’я адміністратора, номер телефону, розташування та адресу електронної пошти.
-
Натисніть кнопку .
Smart Panel — це програма, яка стежить та інформує вас про стан пристрою, а також дає змогу змінювати його настройки. В ОС Windows і Mac OS програма Smart Panel встановлюється автоматично під час інсталяції програмного забезпечення апарата. В ОС Linux програму Smart Panel можна завантажити з веб-сайту Samsung (див. Інсталяція Smart Panel).
![[Note]](../common/note.png)
|
|
|
Для використання цієї програми мають бути дотримані такі системні вимоги.
Якщо потрібно визначити точну модель апарата, можна звернутися до компакт-диска, який постачається разом із ним. |
Якщо під час друку виникла помилка, можна перевірити помилку зі Smart Panel.
Ви також можете запустити Smart Panel вручну. Двічі клацніть значок Smart Panel на панелі задач Windows (в ОС Windows) або у зоні повідомлень (в ОС Linux). Також можна клацнути на ньому в рядку стану (в ОС Mac OS X).
|
Windows |
|
Двічі клацніть на цьому значку в ОС Windows. |
|
Macintosh |
|
Клацніть на цьому значку в ОС Mac OS X. |
|
Linux |
|
Клацніть на цьому значку в ОС Linux. |
Якщо використовується ОС Windows, програму можна запустити з меню , вибравши в ньому або > > назва драйвера вашого принтера > Smart Panel.
![[Note]](../common/note.png)
|
|
|
Програма Smart Panel показує поточний стан апарата, рівень заповнення тонером, що залишився у картриджах, та іншу інформацію. Ви також можете змінювати різні настройки.
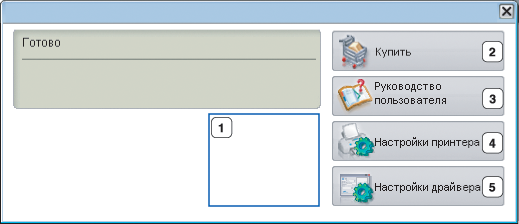
|
1 |
Рівень тонера |
Огляньте рівень тонера, що залишився у картриджі. Апарат та кількість картриджів з тонером, відображені над вікном, можуть різнитися залежно від вашого апарата. Таку функцію мають не всі апарати. |
|||
|
2 |
|
Замовляйте новий картридж(і) з тонером через Інтернет. |
|||
|
3 |
|
Перегляньте User’s Guide.
|
|||
|
4 |
|
Настройка параметрів апарата у вікні Утилита настройки принтера. Таку функцію мають не всі апарати.
|
|||
|
5 |
|
Установіть всі потрібні опції апарата у вікні . Ця функція доступна лише в ОС Windows (див. Відкривання пріоритетів друкування). |
Програма Unified Driver Configurator — це засіб, який у першу чергу призначено для настроювання пристроїв. Щоби користуватися програмою Unified Driver Configurator, слід інсталювати пакет драйверів для Linux (див. Встановлення пакету драйверів для Linux).
Після встановлення драйвера в ОС Linux на робочому столі автоматично з’явиться піктограма програми Unified Linux Driver Configurator.
-
Двічі клацніть значок на робочому столі.
Також можна клацнути значок та вибрати > .
-
Щоб переходити від одного вікна конфігурування до іншого, натискайте кожну кнопку зліва.

![[Note]](../common/note.png)
Щоб скористатись екранною довідкою, клацніть .
-
-
Після зміни настройок клацніть для закриття Unified Driver Configurator.
має дві вкладки: та .
Щоб переглянути поточну конфігурацію принтера системи, натисніть кнопку із зображенням принтера з лівої сторони вікна Unified Driver Configurator.

|
1 |
Перехід до . |
|
2 |
Показує всі інстальовані апарати. |
|
3 |
Показує стан, ім’я моделі та URI вашого принтера. |
Кнопками керування принтера є:
-
: оновити список доступних апаратів.
-
: дозволяє додати нові апарати.
-
: видаляє обраний апарат.
-
: слугує для призначення поточного апарата як стандартного.
-
: слугує для запуску або зупинки апарата.
-
: дозволяє надрукувати пробну сторінку для перевірки належної роботи апарата.
-
: дає змогу переглядати та змінювати властивості принтера.
У цьому діалоговому вікні можна переглянути список доступних портів, перевірити стан кожного порту та звільнити порт, який завис у стані «зайнято» після того, як його власник з якоїсь причини припинив виконання завдання.

|
1 |
Перехід до . |
|
2 |
Показує усі доступні порти. |
|
3 |
Показує тип порту, під’єднаний до нього пристрій та його стан. |
-
: оновлює список доступних портів.
-
: «звільняє» вибраний порт.
