У цьому розділі пояснюються звичайні завдання з друкування.
Цей розділ охоплює:
![[Note]](../common/note.png)
|
|
|
Процедури, наведені в цьому посібнику користувача, головним чином подано для Windows XP. |
За допомогою цього засобу можна легше, ніж за використання звичайної програми, зробити знімок екрана, запустити попередній перегляд, вирізати та надрукувати вміст екрана у браузері Windows Internet Explorer. Клацніть > > > > , щоб перейти до веб-сайту, з якого можна завантажити цю програму. Цей засіб доступний тільки для ОС Windows.
Ця програма допомагає користувачам настроювати кольори на свій смак. Можна відрегулювати кольори друку таким чином, щоб вони відповідали кольорам, відображеним на моніторі. Відрегульований колір може зберігатись у драйвері принтера і застосовуватися до роздруків. Клацніть > > > > , щоб перейти до веб-сайту, з якого можна завантажити цю програму. Цей засіб доступний тільки для ОС Windows і Macintosh. (http://solution.samsungprinter.com/personal/colormanager)
Драйвери принтера підтримують такі стандартні функції:
-
Вибір орієнтації паперу, вибір формату, джерела та типу матеріалу (носія) для друку.
-
Кількість копій.
Крім цього, можна скористатися ще кількома особливими функціями друку. Перелік функцій, підтримуваних драйверами принтера, наведено у таблиці.
![[Note]](../common/note.png)
|
|
|
Деякі моделі або операційна система не підтримують певні характеристики, наведені в поданій нижче таблиці. |
|
Характеристика |
Windows |
|---|---|
|
Якість друку |
● |
|
Друк плакатів |
● |
|
Кілька сторінок на аркуші |
● |
|
Друк буклета (ручне подавання) |
● |
|
Друк за розміром сторінки |
● |
|
Зменшений та збільшений друк |
● |
|
Водяний знак |
● |
|
Накладання |
● |
|
Двосторонній друк (ручне подавання) |
● |
( ●: підтримується, пусто: не підтримується)
Апарат дає змогу друкувати з різноманітних прикладних програм в ОС Windows, Macintosh та Linux. Точний порядок дій, потрібних для друку документа, залежить від використовуваної програми.
![[Note]](../common/note.png)
|
|
|
Подальша процедура описує загальні дії, які слід виконати для друкування з різних прикладних програм Windows.
![[Note]](../common/note.png)
|
|
|
Основні режими друку в ОС Macintosh див. у розділі Друк з Macintosh. Основні режими друку в ОС Linux див. у розділі Друк у Linux. |
Подане далі вікно для програми «Блокнот» у Windows XP. Ваше вікно може відрізнятися, залежно від використовуваних операційної системи чи програми.
-
Відкрийте документ, який хочете надрукувати.
-
Виберіть у меню . З’явиться діалогове вікно .
-
Виберіть свій пристрій у списку .
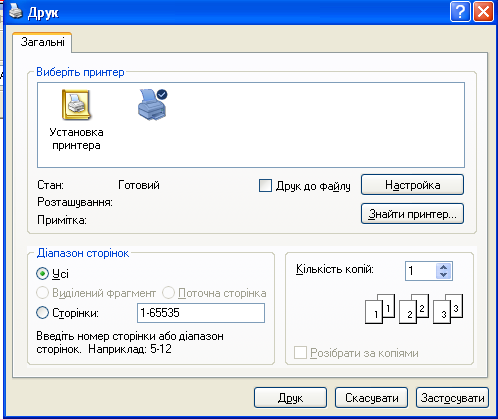
Основні настройки друку, включно з кількістю копій і діапазоном друку, можна встановити в діалоговому вікні .
![[Note]](../common/note.png)
Щоб повною мірою скористатися з можливостей принтера, які надає драйвер принтера, змініть настройки друку, для цього виберіть або у вікні (див. Відкривання пріоритетів друкування).
-
Щоб розпочати друк, клацніть або у вікні .
![[Note]](../common/note.png)
|
|
|
Якщо використовується браузер Windows Internet Explorer, засіб дозволить заощадити час у разі виконання знімків екрана чи друку зображення. Клацніть > > > , щоб перейти на сторінку, з якої можна завантажити засіб. |
Якщо завдання друку очікує в черзі або буферній пам’яті, його можна скасувати в такий спосіб.
-
Відкрийте меню Windows .
-
У ОС Windows 2000 виберіть пункт > .
-
У ОС Windows XP/Server 2003 виберіть .
-
У ОС Windows Server 2008/Vista виберіть > > .
-
У ОС Windows 7 виберіть > .
-
У Windows Server 2008 R2 виберіть > > .
-
-
У ОС Windows 2000, XP, Server 2003, Vista та Server 2008 двічі клацніть значок апарата.
В ОС Windows 7 і Windows Server 2008 R2 клацніть правою кнопкою миші значок принтера та виберіть у контекстному меню пункт .
![[Note]](../common/note.png)
Якщо в пункті встановлено позначку ►, можна вибирати інші драйвери, пов’язані з вибраним принтером.
-
У меню виберіть пункт .
![[Note]](../common/note.png)
|
|
|
Можна також відкрити це вікно, двічі клацнувши значок апарата ( Поточне завдання можна скасувати, натиснувши кнопку ( |
Можна проглянути обрані настройки вгорі праворуч .
-
Відкрийте документ, який хочете надрукувати.
-
У меню виберіть пункт . З’явиться діалогове вікно .
-
Виберіть свій пристрій у .
-
Клацніть чи .
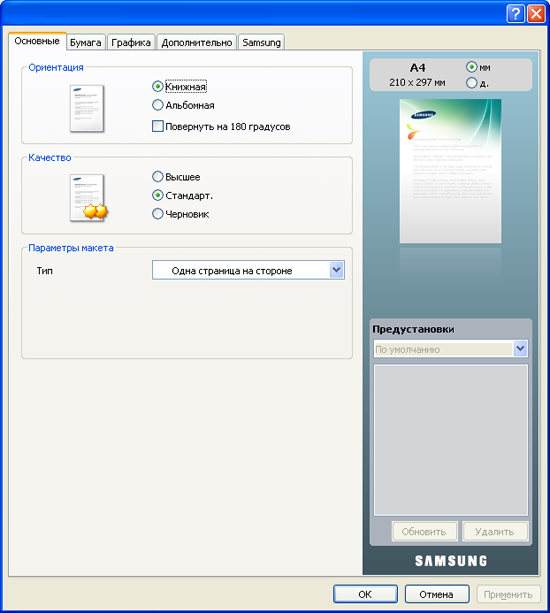
Параметр , що є на кожній вкладці, крім вкладки , дає змогу зберегти поточний набір параметрів для подальшого використання.
Для збереження запису :
-
Зробіть бажані настройки на всіх закладках.
-
Введіть назву запису в полі .

-
Клацніть . Після збереження будуть збережені всі поточні настройки драйвера.
Якщо клацнути , кнопка зміниться на . Виберіть більше параметрів і натисніть , налаштування буде додано до налаштувань .
Для застосування збереженого набору параметрів виберіть його назву з розкривного списку . Відтепер апарат друкуватиме згідно з обраною настройкою.
Для видалення збереженого набору параметрів виберіть його назву з розкривного списку і виберіть команду .
Для відновлення стандартних значень параметрів драйвера принтера виберіть з розкривного списку .
Клацніть знак питання у правому верхньому куті діалогового вікна, а потім клацніть необхідний розділ. Після цього на екрані з’явиться спливне вікно з відомостями про функцію параметра, яка надається драйвером.

Якщо хочете шукати інформацію з допомогою ключового слова, клацніть вкладку у вікні і введіть ключове слово у рядку введення опції . Щоб отримати інформацію про компоненти, оновлення драйверів, реєстрацію тощо, клацніть на відповідну кнопку.
Спеціальні функції друку охоплюють:
Ви можете обрати кількість сторінок, які будуть надруковані на одному аркуші паперу. Під час друкування кількох сторінок документа на одному аркуші паперу вони будуть зменшені у розмірі та розміщені на сторінці указаним вами чином. На одному аркуші паперу можна надрукувати до 16 сторінок.
-
Щоб змінити настройки друку у програмі, відкрийте вікно (див. Відкривання пріоритетів друкування).
-
Клацніть вкладку , оберіть з випадного списку .
-
Виберіть кількість сторінок, які потрібно надрукувати на аркуші (2, 4, 6, 9 або 16) зі спадного списку .
-
За потреби вкажіть послідовність друку сторінок за допомогою випадного списку .
-
Установіть галочку , щоб апарат залишав на кожній сторінці поля.
-
Перейдіть на вкладку , виберіть , та .
-
Клацайте або , доки вийдете з вікна .
Ця функція дозволяє надрукувати документ, що містить одну сторінку, на 4, 9 чи 16 аркушах паперу, які, коли з’єднати їх після друку, утворять єдиний документ-плакат.

-
Щоб змінити настройки друку у програмі, відкрийте вікно (див. Відкривання пріоритетів друкування).
-
Клацніть вкладку , оберіть з випадного списку .
-
Виберіть бажане компонування сторінки.
Доступні макети:
-
: документ буде збільшено і розділено на 4 сторінки.
-
: документ буде збільшено та розділено на дев’ять сторінок.
-
: документ буде збільшено і розділено на 16 сторінок.
-
-
Виберіть значення . Щоб легше вставляти аркуші разом, задайте в міліметрах чи дюймах, вибравши кнопку вгорі праворуч вкладки .

-
Клацніть вкладку , виберіть , та .
-
Клацайте або , доки вийдете з вікна .
-
З’єднавши надруковані аркуші, дістанете плакат.
З допомогою цієї функції друкування документа відбувається на обох сторонах аркуша паперу, а сторінки упорядковуються так, що друковані аркуші можна скласти навпіл для створення буклету.
![[Note]](../common/note.png)
|
|
|
Щоб зробити буклет, потрібно друкувати на матеріалах формату Letter, Legal, A4, Us Folio або Oficio. |

-
Щоб змінити настройки друку у програмі, відкрийте вікно (див. Відкривання пріоритетів друкування).
-
Клацніть вкладку , оберіть з випадного списку .
-
Клацніть вкладку , виберіть , та .
![[Note]](../common/note.png)
Опція доступна не для всіх форматів паперу. Щоб знайти доступний формат паперу для цієї функції, виберіть доступний формат паперу в опції на вкладці .
При виборі недоступного формату паперу цю опцію може бути автоматично скасовано. Обирайте тільки доступний папір (папір без позначки
 або
або  ).
). -
Клацайте або , доки вийдете з вікна .
-
Після друкування складіть навпіл аркуші паперу та скріпіть їх.
Друкувати можна на обох боках аркуша (двосторонній друк). Перед друком вирішіть, як хочете орієнтувати документ. Цю функцію можна використовувати для паперу формату Letter, Legal, A4, US Folio або Oficio (див. Характеристики матеріалу для друку).
![[Note]](../common/note.png)
|
|
|
Не рекомендується здійснювати двосторонній друк на особливих носіях, таких як наклейки, прозорі плівки, конверти або щільний папір. Це може викликати защемлення паперу чи пошкодити апарат. |
-
Щоб змінити настройки друку у програмі, відкрийте вікно (див. Відкривання пріоритетів друкування).
-
Клацніть на вкладці .
-
У розділі виберіть варіант переплетення.
-
-
: ця опція дає компонування, яке зазвичай використовується для переплітання книжок.

-
: ця опція дає компонування, яке зазвичай використовується для календарів.

-
-
Клацніть вкладку , виберіть , та .
-
Клацайте або , доки вийдете з вікна .
![[Note]](../common/note.png)
|
|
|
Якщо ваш апарат не обладнано модулем двостороннього друку, вам буде треба закінчити процедуру друку вручну. Пристрій надрукує всі непарні сторінки документа, починаючи з першої. Після цього на комп’ютері відобразиться повідомлення. Для закінчення друку дотримуйтесь інструкцій, що будуть з’являтися на екрані. |
Ви можете змінювати формат документа, щоб він виходив на друкованій сторінці більшим чи меншим, ввівши бажаний масштаб.

-
Щоб змінити настройки друку у програмі, відкрийте вікно (див. Відкривання пріоритетів друкування).
-
Клацніть на вкладці .
-
Вкажіть коефіцієнт масштабування у полі .
Для вибору коефіцієнту масштабування також можна клацнути кнопку зі стрілками вгору-вниз.
-
Виберіть , та в .
-
Клацайте або , доки вийдете з вікна .
Ця функція дає змогу масштабувати документ до будь-якого вказаного формату паперу незалежно від формату документа. Таке може знадобитись у випадках, коли хочете передивитися дрібні деталі невеликого документа.

-
Щоб змінити настройки друку у програмі, відкрийте вікно (див. Відкривання пріоритетів друкування).
-
Клацніть на вкладці .
-
У виберіть бажаний формат паперу.
-
Виберіть , та у розділі .
-
Клацайте або , доки вийдете з вікна .
Функція друку водяних знаків дозволяє вам друкувати текст на існуючому документі. Наприклад, можна скористатись нею, коли вам знадобиться надрукувати «ПРОЕКТ» або «КОНФІДЕНЦІЙНО» великими сірими буквами по діагоналі вздовж першої сторінки або усіх сторінок документа.

Існує декілька наперед визначених водяних знаків, які надходять з апаратом. Їх можна видозмінювати та додавати до списку нові водяні знаки.
-
Щоб змінити настройки друку у програмі, відкрийте вікно (див. Відкривання пріоритетів друкування).
-
Клацніть вкладку і оберіть бажаний водяний знак з випадного списку . Ви побачите обраний водяний знак у режимі попереднього перегляду.
-
Клацайте або , доки вийдете з вікна друку.
-
Щоб змінити настройки друку у програмі, відкрийте вікно (див. Відкривання пріоритетів друкування).
-
На вкладці виберіть з випадного списку . З’явиться діалогове вікно .
-
Введіть текст повідомлення у полі . Ви можете ввести до 256 символів. Це повідомлення буде відображатися у вікні попереднього перегляду.
Якщо встановлено галочку , водяні знаки будуть надруковані лише на першій сторінці.
-
Оберіть опції водяних знаків.
Можна вказати назву шрифту, стиль, розмір та затіненість у , а також встановити кут нахилу водяного знаку у секції .
-
Щоб додати до списку новий водяний знак, натисніть кнопку .
-
По закінченні натисніть кнопку або , щоб закрити вікно .
Щоб припинити друк водяних знаків, оберіть опцію зі списку .
-
Щоб змінити настройки друку у програмі, відкрийте вікно (див. Відкривання пріоритетів друкування).
-
Перейдіть на вкладку та виберіть із розкривного списку пункт . З’явиться діалогове вікно .
-
Оберіть зі списку водяний знак, який ви бажаєте змінити, та зробіть потрібні зміни.
-
Клацніть кнопку , щоб зберегти зміни.
-
Клацайте або , доки вийдете з вікна .
-
Щоб змінити настройки друку у програмі, відкрийте вікно (див. Відкривання пріоритетів друкування).
-
Перейдіть на вкладку та виберіть із розкривного списку пункт . З’явиться діалогове вікно .
-
Оберіть водяний знак, який ви бажаєте видалити, зі списку та клацніть кнопку .
-
Клацайте або , доки вийдете з вікна .
Накладення — це вміст, який зберігається на жорсткому диску і може бути накладений на будь-який документ, що друкується. Накладення часто використовується для друку фірмових бланків і шапок документів. Замість використання заготовлених «шапок» документів можна створити накладання, що міститиме ту ж інформацію, що й заготовлений бланк. Для друку листів із шапкою компанії не потрібно завантажувати папір із попередньо надрукованими шапками в апарат. Можна просто надрукувати на документі накладення з шапкою.

Для використання накладення на сторінці слід створити нове накладення, яке міститиме потрібний вміст.
-
Створіть або відкрийте документ із вмістом, який необхідно використати в накладенні. Розташуйте всі елементи відповідно до того, як має виглядати вихідний документ після додавання цих елементів.
-
Щоб зберегти документ як накладання, перейдіть до вікна (див. Відкривання пріоритетів друкування).
-
Перейдіть на вкладку та виберіть пункт зі списку . З’явиться діалогове вікно .
-
У вікні клацніть .
-
У вікні уведіть з клавіатури назву не більше восьми символів завдовжки в полі . Як треба, укажіть розміщення файлу (за промовчанням використовується папка C:\Form Over.)
-
Клацніть . Ім’я з’явиться у списку .
-
Клацайте або , доки вийдете з вікна .
-
Файл надруковано не буде. Замість цього, його буде збережено на жорсткому диску вашого комп’ютера.
![[Note]](../common/note.png)
|
|
|
Розмір документа-накладення та документа, який необхідно надрукувати з накладенням, повинні збігатися. Не створюйте накладання, що містять водяні знаки. |
Після створення накладання його можна використовувати під час друкування документів. Порядок друкування накладання з документом.
-
Створіть або відкрийте документ, який бажаєте надрукувати.
-
Щоб змінити настройки друку у програмі, перейдіть до вікна (див. Відкривання пріоритетів друкування).
-
Клацніть на вкладці .
-
Оберіть бажане накладання з випадного списку .
-
Якщо потрібний файл накладання відсутній у розкривному списку , виберіть зі списку пункт та клацніть команду . Оберіть файл накладання, що його хочете використати.
Якщо файл накладання, який потрібно використати, збережено на зовнішньому пристрої, цей файл також можна завантажити, клацнувши .
Вибравши файл, клацніть кнопку . Файл з’явиться у списку та буде доступним для друку. Оберіть потрібне накладання зі списку .
-
Якщо треба, поставте галочку . Якщо цей прапорець встановлено, тоді щоразу, коли документ буде надсилатися до друку, на екрані з’являтиметься діалогове вікно з запитом підтвердження друку накладення.
Якщо накладання було обрано, а цю опцію — ні, воно буде автоматично друкуватися разом із документом.
-
Клацайте або , доки вийдете з вікна .
Обране накладення буде надруковано на документі.
![[Note]](../common/note.png)
|
|
|
Роздільна здатність друку для документа-накладення та вихідного документа повиннні збігатися. |
Сторінки-накладання, які більше не використовуються, можна видалити.
-
У вікні клацніть вкладку .
-
Виберіть у розкривному списку пункт .
-
Оберіть у списку накладання, яке хочете видалити.
-
Клацніть .
-
Коли з’явиться запит підтвердження, натисніть кнопку .
-
Клацайте або , доки вийдете з вікна .
Щоб налаштувати якість друку відповідно до потреб, використовуйте описані далі параметри графіки.
![[Note]](../common/note.png)
|
|
|
Якщо між кольорами роздрукованого зображення та зображення на моніторі є різниця можна змінити настройки кольору, такі як рівень кольору чи контраст.
У драйвері принтера передбачено графічні параметри для регулювання якості друку відповідно до потреб користувача.
-
Щоб змінити настройки друку у програмі, відкрийте вікно (див. Відкривання пріоритетів друкування).
-
Клацніть вкладку . Див. мережеву довідку щодо інформації по кожній можливості пункту .
-
: можна вибрати параметри кольору між і . Опція зазвичай дозволяє отримати найвищу якість для друку кольорових документів. Якщо бажаєте надрукувати кольоровий документ як монохромний, виберіть .
![[Note]](../common/note.png)
дає змогу друкувати високоякісним чорним кольором. Якщо скористаєтесь цією опцією, друкування триватиме довше.
Для регулювання кольорів уручну виберіть у розділі . Просто пересувайте повзунок балансу кольорів на вкладці , щоб відрегулювати колір, або перейдіть на вкладку , щоб регулювати кольори засобами драйвера для загальної обробки зображень.
-
: для встановлення додаткових настройок натисніть кнопку . (Лише для драйвера PCL.)
-
: виберіть , щоб надрукувати текст темнішим порівняно зі звичайним документом. Використовуйте пункт , щоб надрукувати зображення повністю чорним, незалежно від того, яким кольором воно відображається на екрані.
-
: цей параметр визначає рівень стиснення зображень під час передавання даних із комп’ютера на принтер. Якщо для цього параметра встановити значення , швидкість друку буде вищою, але якість друку знизиться. (Лише для драйвера PCL.)
-
: дає змогу виділяти межі символів і тонкі лінії, щоб підвищити чіткість і узгодити суміщення всіх кольорових каналів у режимі кольорового друку.
-
: дозволяє відтворювати в подробицях фотознімки природи та поліпшувати контрастність і чіткість отриманих зображень під час друкування кольорових документів у монохромному режимі. (Лише для драйвера PCL.)
-
: дає змогу виділяти межі символів і тонкі лінії, щоб підвищити чіткість.
-
-
: настроювання цього параметра дозволяє подовжити час використання картриджів і зменшити собівартість друку сторінки за рахунок значного зниження якості друку.
-
Щоб зменшити споживання тонера, повзунок можна пересувати з положення до
-
-
-
Клацайте або , доки вийдете з вікна .
Цей параметр впливає на роздільність та ясність передавання кольорів. Передбачено три екранні параметри: , та .
-
Щоб змінити настройки друку у програмі, відкрийте вікно (див. Відкривання пріоритетів друкування).
-
Перейдіть на вкладку , потім виберіть у розділі .
-
Перейдіть на вкладку .
-
Виберіть потрібні параметри у розкривному списку .
-
: відповідає встановленномув принтеру значенню режиму .
-
: у цьому режимі роздруки виходять з рівнішою градацією тонів по всій сторінці.
-
: у цьому режимі роздруки сторінки виходять із чіткішими текстами та рівною градацією тонів графіки та фото.
-
: у цьому режимі роздруки виходять із різкішими деталями по всій сторінці.
-
-
Натисніть кнопку .
![[Note]](../common/note.png)
|
|
|
Більшість додатків Windows обминають настройки, що їх ви задали у драйвері принтера. Спочатку змініть усі доступні настройки програмного забезпечення, після чого змінюйте інші настройки за допомогою драйвера принтера. |
-
Відкрийте меню Windows .
-
У ОС Windows 2000 виберіть > .
-
У ОС Windows XP/Server 2003 виберіть .
-
У ОС Windows Server 2008/Vista виберіть > > .
-
У ОС Windows 7 виберіть > .
-
У Windows Server 2008 R2 виберіть > > .
-
-
Клацніть правою кнопкою миші на імені свого пристрою.
-
У ОС Windows XP/Server 2003/Server 2008/Vista натисніть .
У ОС Windows 7 та Windows Server 2008 R2 у контекстному меню виберіть .
![[Note]](../common/note.png)
Якщо в пункті встановлено позначку ►, можна вибирати інші драйвери, пов’язані з вибраним принтером.
-
Змініть параметри на кожній вкладці.
-
Натисніть .
![[Note]](../common/note.png)
|
|
|
Якщо хочете змінити настройки для кожного завдання з друку, змініть їх в . |
-
Відкрийте меню Windows .
-
У ОС Windows 2000 виберіть > .
-
У ОС Windows XP/Server 2003 виберіть .
-
У ОС Windows Server 2008/Vista виберіть > > .
-
У ОС Windows 7 виберіть > .
-
У Windows Server 2008 R2 виберіть > > .
-
-
Виберіть свій апарат.
-
За допомогою правої кнопки мишки оберіть свій апарат та клацніть .
![[Note]](../common/note.png)
Для ОС Windows 7 та Windows Server 2008 R2: якщо в пункті встановлено позначку ►, можна вибирати інші драйвери, пов’язані з вибраним принтером.
Інколи треба зберегти дані друку як файл. Замість надсилання документа безпосередньо на принтер, його можна надрукувати у файл. Документ буде збережено разом із форматуванням для принтера (наприклад, вибраним шрифтом і колірними характеристиками) як PRN-файл, який можна буде надрукувати на іншому принтері.
Щоб зберегти завдання друку як файл, виконайте наведені нижче дії.
-
Поставте галочку у вікні .

-
Клацніть .
-
Введіть ім’я файлу та його розміщення і потім клацніть .
Наприклад, c:\Temp\ім’я файлу.
![[Note]](../common/note.png)
Якщо ввести тільки ім’я файлу, він автоматично зберігається в або . Папка для збереження може різнитись залежно від операційної системи або використовуваної програми.
У цьому розділі описано, як друкувати дані за допомогою Macintosh. Перед друком слід встановити середовище друку.
Для друку на Macintosh треба настроїти опції друку в кожній прикладній програмі, яка для цього використовуватиметься. Виконайте такі дії для друкування на Macintosh:
-
Відкрийте програму та виберіть файл, який необхідно надрукувати.
-
Відкрийте меню та клацніть ( у деяких прикладних програмах).
-
Виберіть орієнтацію паперу, його формат, масштабування, інші параметри та упевніться, що обрано ваш апарат. Натисніть .

-
Відкрийте меню та клацніть .
-
Вкажіть бажану кількість копій, а також сторінки, які хочете надрукувати.
-
Клацніть .
Під час друку ви можете використовувати розширені можливості друку.
Відкрийте свою програму та оберіть у меню . Ім’я апарата, що з’явиться в діалоговому вікні властивостей, може відрізнятися залежно від апарата, який використовується. За винятком імені, зміст діалогового вікна властивостей принтера схожий на такий.
![[Note]](../common/note.png)
|
|
|
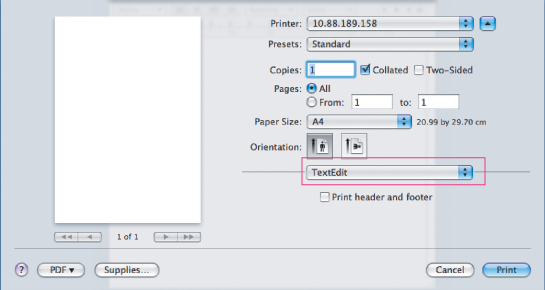
Діалогове вікно містить параметри, які дають змогу налаштувати зовнішній вигляд документа на друкованій сторінці. На одному аркуші паперу можна надрукувати кілька сторінок документа. Виберіть з випадного списку під , щоб дістати доступ до цих функцій.
-
: цей параметр визначає кількість надрукованих сторінок на одному аркуші (див. Друкування кількох сторінок на одній стороні аркуша).
-
: цей параметр дає змогу вибрати напрямок друку на сторінці, подібно до прикладів на UI.
-
: цей параметр дає змогу друкувати так, щоб апарат залишав поля на кожній сторінці.
-
: цей параметр дозволяє повертати сторінку на 180 градусів.
Діалогове вікно містить параметри для вибору якості друку () та режиму кольору (). Виберіть з випадного списку під , щоб дістати доступ до графічних функцій.
-
: цей параметр дає змогу вибрати роздільність друку. Що вищим буде значення цього параметра, тим чіткішими будуть символи та графічні зображення. Вища роздільність також може збільшити загальний час друку документа.
-
: можна встановити параметри кольору. Встановивши цей параметр на , можна отримати найвищу якість друку кольорових документів. Щоб надрукувати кольоровий документ як монохромний, виберіть параметр .
У списку вкажіть тип закладеного у лоток паперу, який використовуватиметься для друку. Це дасть змогу отримати найвищу якість друку. Якщо закладено інший тип носія друку, вкажіть відповідний тип паперу.
Ви можете друкувати кілька сторінок документа на одному аркуші паперу. Ця функція дозволяє заощаджувати ресурси під час виконання чорнового друку.
-
Відкрийте програму та оберіть у меню .
-
Оберіть у випадному списку під . Вкажіть кількість сторінок, які ви бажаєте надрукувати на одному аркуші паперу, у випадному списку .
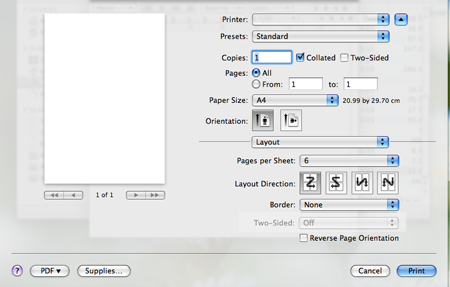
-
Оберіть інші бажані опції.
-
Клацніть , тоді апарат друкує вибране число сторінок, які бажаєте надрукувати на одному аркуші паперу.
Існує кілька прикладних програм для ОС Linux, із яких можна друкувати за допомогою спільної системи друку UNIX (система CUPS). Друкувати можна з будь-якої такої програми.
-
Відкрийте програму та оберіть у меню .
-
Виберіть безпосередньо за допомогою LPR.
-
У діалоговому вікні LPR GUI виберіть назву моделі апарата зі списку принтерів і клацніть .

-
Змініть властивості завдання на друк, використовуючи чотири вкладки, які відображаються вище вікна.

-
: ця опція дозволяє змінити формат паперу, тип паперу та орієнтацію документів. При двосторонньому друку додайте початкові та кінцеві заголовки та змініть число сторінок на аркуш.
-
: цей параметр дозволяє встановити поля сторінки та параметри тексту, наприклад відстань між рядками або колонки.
-
: цей параметр дозволяє встановити параметри графіки, які використовуватимуться під час друку зображень та графічних файлів, наприклад параметри кольору, розмір та розташування зображення.
-
: цей параметр дозволяє налаштувати роздільну здатність друку, джерело паперу та спеціальні функції друку.
![[Note]](../common/note.png)
Якщо параметр відображено сірим кольором, це означає, що ця функція не підтримується апаратом.
-
-
Клацніть кнопку , щоб зміни набули сталого характеру, після чого закрийте вікно .
-
Щоб розпочати друкування, клацніть кнопку у вікні .
-
На екрані з’явиться діалогове вікно Printing, за допомогою якого можна відслідковувати стан завдання друку.
Щоб перервати поточне завдання, клацніть кнопку .
Файли різних типів можна друкувати на багатофункційному пристрої за допомогою інтерфейсу CUPS безпосередньо з командного рядка. Для цього використовується службова програма CUPS LPR. Але у пакеті драйверів цю стандартну утиліту замінено на зручнішу для користувача програму LPR GUI.
Порядок друкування будь-якого файлу документа
-
Введіть lpr <ім’я_файлу> у командному рядку Linux і натисніть клавішу Enter. З’явиться діалогове вікно .
Якщо ввести тільки lpr та натиснути клавішу , на екрані спочатку з’явиться діалогове вікно . Виберіть файли, які хочете надрукувати, та клацніть кнопку .
-
У вікні виберіть апарат зі списку та змініть властивості завдання друку.
-
Щоб апарат розпочав друкування, клацніть кнопку .
За допомогою діалогового вікна у можна змінювати різноманітні властивості принтера.
-
Відкрийте .
Якщо треба, перейдіть на .
-
Виберіть апарат зі списку доступних принтерів і клацніть .
-
На екрані з’явиться діалогове вікно .

Це вікно містить п’ять вкладок вгорі:
-
: ця опція дозволяє змінювати ім’я принтера та його розміщення. Ім’я, вказане на цій вкладці, відображатиметься у списку принтерів у .
-
: опція дозволяє переглянути або вибрати інший порт. Якщо ви зміните порт апарата з USB на паралельний (або навпаки) під час користування пристроєм, вам доведеться ще раз конфігурувати порт на цій вкладці.
-
: дозволяє переглянути або вибрати інший драйвер принтера. Клацнувши , можна задати для пристрою параметри за замовчуванням.
-
: опція показує список завдань друкування. Клацніть кнопку , щоб скасувати вибране завдання, і установіть галочку , щоб у списку завдань відображалися також минулі завдання.
-
: ця опція показує клас вашого апарата. Клацніть для додавання свого апарата до конкретного класу або клацніть для видалення апарата з вибраного класу.
-
-
Клацніть кнопку , щоб зміни набули сталого характеру, після чого закрийте вікно .
