This chapter gives you step-by-step instructions for setting up the USB connected machine and software.
This section shows the steps to set up the hardware as is explained in the Quick Installation Guide. Make sure you read the Quick Installation Guide first and follow the steps below.
-
Select a stable location.
Select a level, stable place with adequate space for air circulation. Allow extra space to open cover(s) and tray(s).
The area should be well ventilated and away from direct sunlight or sources of heat, cold and humidity. Do not set the machine close to the edge of your desk or table.

Printing is suitable for altitudes under 1,000 m (3,281 ft). Refer to the altitude setting to optimize your printing (See Altitude adjustment).
Place the machine on a flat, stable surface so that there is no incline greater than 2 mm (0.08 inch). Otherwise, printing quality may be affected.

-
Unpack the machine and check all the enclosed items.
-
Remove tape holding the machine securely.
-
Load paper (See Loading paper in the tray).
-
Make sure that all cables are connected to the machine.
-
Turn the machine on (See Turning on the machine).
![[Warning]](../common/warning.png)
|
|
|
This machine will not operate when the power main fails. |
Print a demo page to make sure that the machine is operating correctly.
To print a demo page
In ready mode, press and hold the ( ) button
for 2 seconds, then release. (CLP-325W(K) only)
) button
for 2 seconds, then release. (CLP-325W(K) only)
![[Note]](../common/note.png)
|
|
|
Also, you can use the ( |
After you have set up your machine and connected it to your computer, you must install the printer software. If you are a Windows or Macintosh OS user, install the software from the supplied CD. If you are a Linux OS user, download the software from the Samsung website (www.samsung.com/printer) and install.
![[Note]](../common/note.png)
|
|
|
Machine software is occasionally updated for reasons like the release of new operating system and etc. If needed, download the latest version from the Samsung website. (www.samsung.com/printer) |
|
OS |
Contents |
|---|---|
|
Windows |
|
|
Macintosh |
|
|
Before you begin, ensure that your system meets the following requirements:
Your machine supports the following Windows operating systems.
|
OPERATING SYSTEM |
Requirement (recommended) |
||
|---|---|---|---|
|
CPU |
RAM |
free HDD space |
|
|
Windows® 2000 |
Intel® Pentium® II 400 MHz (Pentium III 933 MHz) |
64 MB (128 MB) |
600 MB |
|
Windows® XP |
Intel® Pentium® III 933 MHz (Pentium IV 1 GHz) |
128 MB (256 MB) |
1.5 GB |
|
Windows Server® 2003 |
Intel® Pentium® III 933 MHz (Pentium IV 1 GHz) |
128 MB (512 MB) |
1.25 GB to 2 GB |
|
Windows Server® 2008 |
Intel® Pentium® IV 1 GHz (Pentium IV 2 GHz) |
512 MB (2048 MB) |
10 GB |
|
Windows Vista® |
Intel® Pentium® IV 3 GHz |
512 MB (1024 MB) |
15 GB |
|
Windows® 7 |
Intel® Pentium® IV 1 GHz 32-bit or 64-bit processor or higher |
1 GB (2 GB) |
16 GB |
|
|||
|
Windows Server® 2008 R2 |
Intel® Pentium® IV 1 GHz (x86) or 1.4 GHz (x64) processors (2 GHz or faster) |
512 MB (2048 MB) |
10 GB |
![[Note]](../common/note.png)
|
|
|
|
OPERATING SYSTEM |
Requirements (recommended) |
||
|---|---|---|---|
|
CPU |
RAM |
free HDD space |
|
|
Mac OS X 10.3 ~ 10.4 |
|
|
1 GB |
|
Mac OS X 10.5 |
|
512 MB (1 GB) |
1 GB |
|
Mac OS X 10.6 |
|
1 GB (2 GB) |
1 GB |
|
Item |
Requirement (recommended) |
|---|---|
|
Operating system |
RedHat® Enterprise Linux WS 4, 5 (32/64 bit) Fedora Core 2~10 (32/64 bit) SuSE Linux 9.1 (32 bit) OpenSuSE® 9.2, 9.3, 10.0, 10.1, 10.2, 10.3, 11.0, 11.1 (32/64 bit) Mandrake 10.0, 10.1 (32/64 bit) Mandriva 2005, 2006, 2007, 2008, 2009 (32/64 bit) Ubuntu 6.06, 6.10, 7.04, 7.10, 8.04, 8.10 (32/64 bit) SuSE Linux Enterprise Desktop 9, 10 (32/64 bit) Debian 3.1, 4.0, 5.0 (32/64 bit) |
|
CPU |
Pentium® IV 2.4 GHz (Intel Core™2) |
|
RAM |
512 MB (1024 MB) |
|
Free HDD space |
1 GB (2 GB) |
A locally connected machine is a machine directly connected to your computer by a USB cable. If your machine is attached to a network, skip the following steps below and go on to installing network connected machine’s driver (See Installing network connected machine’s driver).
![[Note]](../common/note.png)
|
|
|
Only use a USB cable no longer than 3 m (10 ft.). |
You can install the machine software using the typical or custom method.
The following steps below are recommended for most users who use a machine directly connected to your computer. All components necessary for machine operations will be installed.
-
Make sure that the machine is connected to the computer and powered on.
![[Note]](../common/note.png)
If the “” window appears during the installation procedure, click in close the window.
-
Insert the supplied software CD into your CD-ROM drive.
-
The software CD should automatically run and an installation window will appear.
-
If the installation window does not appear, click and then . Type X:\, replacing “X” with the letter which represents your CD-ROM drive. Click .
-
If you use Windows Vista, Windows 7 or Windows Server 2008 R2 click > > > .
Type X:\ replacing “X” with the letter which represents your CD-ROM drive and click .
-
If the window appears in Windows Vista, Windows 7 or Windows Server 2008 R2, click in field, and click or in the window.
-
-
Select .
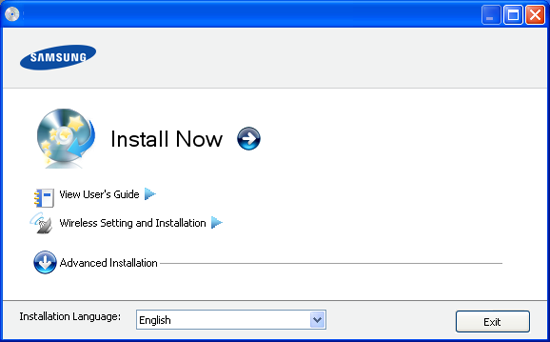
If necessary, select a language from the drop-down list.
![[Note]](../common/note.png)
-
For CLP-325W(K), you can access menu. The allows you to install a wireless network to connect to the machine with USB cable (See Setting a wireless network with USB cable).
-
The has two options, and . The allows you to select the machine’s connection and choose individual component to install. The allows you to install the supplied software such as Smart Panel. Follow the guide in the window.
-
-
Read , and select . Then, click .
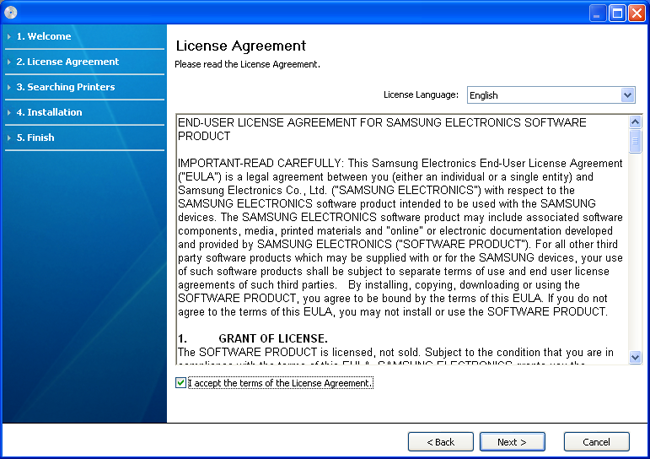
The program searches for the machine.
![[Note]](../common/note.png)
If your machine is not found in the network or locally, the following window will appear.
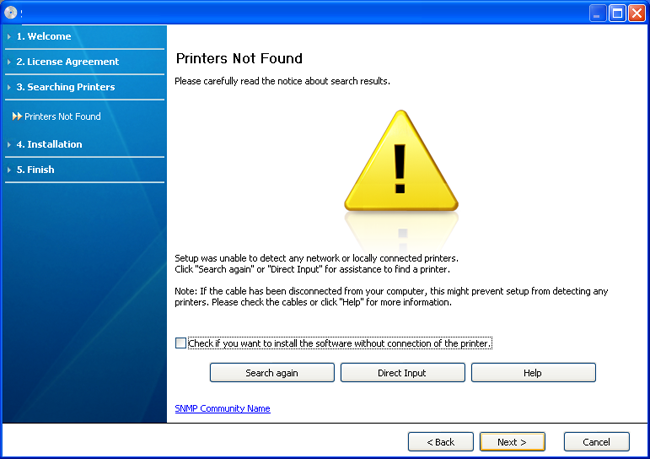
-
-
Check this option to install this program without a machine connected. In this case, the print a test page window will be skipped, and completes the installation.
-
-
When you press this button, the firewall notice window appears.
-
Turn off the firewall and . For Window operating system, click > > , and inactivate this option. For other operating system, refer to its on-line guide.
-
Turn off the firewall from the third party's program beside the operating system. Refer to the manual provided by individual programs.
-
-
The allows you to search a specific machine on the network.
-
: Enter the IP address or the host name. Then click .
To verify your machine’s IP address, print a network configuration report (See Printing a machine report).
-
: To find a shared machine (UNC Path), enter the shared name manually or find a shared printer by clicking the button. Then click .
-
-
If your machine is not connected to the computer or network, This help button gives you the detailed information about how to connect the machine.
-
-
The searched machines will be shown on the screen. Select the one you wish to use and click .
![[Note]](../common/note.png)
If the driver searched only one machine, the confirmation window appears.
-
After the installation is finished, a window asking you to print a test page appears. If you want to print a test page, click .
Otherwise, just click and skip to step 8.
-
If the test page prints out correctly, click .
If not, click to reprint it.
-
If you want to register your machine on Samsung website, click .
![[Note]](../common/note.png)
If your machine is not connected yet to the computer, click . gives detailed information about how to connect the machine. Follow the instructions in the window.
-
Click .
The software CD that came with your machine provides you with the Driver files that allow you to use the CUPS driver or PostScript driver (only available when you use a machine, which supports the PostScript driver) for printing on a Macintosh computer.
-
Make sure that the machine is connected to your computer and powered on.
-
Insert the supplied software CD into your CD-ROM drive.
-
Double-click the CD-ROM icon that appears on your Macintosh desktop.
-
Double-click the folder.
-
Double-click the icon.
-
Enter the password and click .
-
The Samsung Installer window opens. Click .
-
Read the license agreement and click .
-
Click to agree to the license agreement.
-
Select and click . is recommended for most users. All components necessary for machine operations will be installed.
If you select , you can choose individual components to install.
-
When the message which warns that all applications will close on your computer appears, click .
-
Select the installation type you want and click .
-
: Installs default components for a device that is directly connected to user’s computer.
-
: Installs software for a device that is on the network. The SetIP program automatically runs. If the machine has already configured network information, close the SetIP program. Go to the next step.
-
: For CLP-325W(K), you can access menu. The allows you to install a wireless network to connect to the machine with USB cable (See Setting a wireless network with USB cable).
-
-
Follow the instructions on the screen to complete the installation. After the installation is finished, click or .
-
Open the folder > > .
-
For Mac OS X 10.5 ~ 10.6, open the folder > and click .
-
-
Click on the .
-
For Mac OS X 10.5 ~ 10.6, click the “” icon; a display window will pop-up.
-
-
For Mac OS X 10.3, select the tab.
-
For Mac OS X10.4, click and find the USB connection.
-
For Mac OS X 10.5 ~ 10.6, click and find the USB connection.
-
-
For Mac OS X 10.3, if Auto Select does not work properly, select in and your machine name in .
-
For Mac OS X 10.4, if Auto Select does not work properly, select in and your machine name in .
-
For Mac OS X 10.5 ~ 10.6, if Auto Select does not work properly, select and your machine name in .
Your machine appears on the , and is set as the default machine.
-
-
Click .
![[Note]](../common/note.png)
|
|
|
If the printer driver does not work properly, uninstall the driver and reinstall it. Follow steps below to uninstall the driver for Macintosh.
|
You need to download Linux software packages from the Samsung website to install the printer software.
Follow the steps below to install the software.
-
Make sure that the machine is connected to your computer and powered on.
-
When the window appears, type in root in the field and enter the system password.
![[Note]](../common/note.png)
You must log in as a super user (root) to install the machine software. If you are not a super user, ask your system administrator.
-
From the Samsung website, download the Unified Linux Driver package to your computer.
-
Right-click the package and extract the package.
-
Double click > .
-
When the welcome screen appears, click .

-
When the installation is complete, click .
The installation program added the Unified Driver Configurator desktop icon and the Unified Driver group to the system menu for your convenience. If you have any difficulties, consult the on screen help that is available through your system menu or from the driver package Windows applications, such as .
-
Make sure that the machine is connected to your computer and powered on.
-
When the window appears, type in root in the field and enter the system password.
![[Note]](../common/note.png)
You must log in as a super user (root) to install the machine software. If you are not a super user, ask your system administrator.
-
From the Samsung website, download the package to your computer.
-
Right-click the Smart Panel package and extract the package.
-
Double click > > > .
-
Make sure that the machine is connected to your computer and powered on.
-
When the window appears, type in root in the field and enter the system password.
![[Note]](../common/note.png)
You must log in as a super user (root) to install the machine software. If you are not a super user, ask your system administrator.
-
From the Samsung website, download the Printer Settings Utility package to your computer.
-
Right-click the package and extract the package.
-
Double click > > > .
![[Note]](../common/note.png)
|
|
|
If the printer driver does not work properly, uninstall the driver and reinstall it. Follow the steps below to uninstall the driver for Linux.
|
Follow the steps below to set up computers to share your machine locally.
If the Host computer is directly connected to the machine with a USB cable and is also connected to the local network environment, the client computer connected to the local network can use the shared machine through the host computer to print.

|
1 |
Host computer |
A computer which is directly connected to the machine by USB cable. |
|
2 |
Client computers |
Computers which use the machine shared through the host computer. |
-
Install your printer driver (See Installing USB connected machine’s driver, Installing network connected machine’s driver).
-
Click the Windows menu.
-
For Windows 2000, select > .
-
For Windows XP/Server 2003, select .
-
For Windows Server 2008/Vista, select > > .
-
For Windows 7, select > .
-
For Windows Server 2008 R2, select > > .
-
-
Right-click the printer icon.
-
For Windows XP/Server 2003/Server 2008/Vista, press .
For Windows 7 or Windows Server 2008 R2, from context menus, select the .
![[Note]](../common/note.png)
If item has a ► mark, you can select other printer drivers connected with the selected printer.
-
Select the tab.
-
Check .
-
Check the checkbox.
-
Fill in the field. Click .
-
Install your printer driver (See Installing USB connected machine’s driver, Installing network connected machine’s driver).
-
Click the Windows menu.
-
Select > > .
-
Enter the IP address of the host computer in the address bar and press Enter in your keyboard.

![[Note]](../common/note.png)
In case host computer requires a and , fill in User ID and password of the host computer account.
-
Right-click the printer icon you want to share and select .
-
If a set up complete message appears, click .
-
Open the file you want to print and start printing.
![[Note]](../common/note.png)
|
|
|
The following steps are for Mac OS X 10.5~10.6. Refer to Mac Help for other OS versions. |
-
Install your printer driver (See Macintosh).
-
Open the folder > and click .
-
Select the printer to share in the .
-
Select .
-
Install your printer driver (See Macintosh).
-
Open the folder > and click .
-
Click the “” icon.
A display window showing the name of your shared printer appears.
-
Select your machine and click .
